BÜYÜK BİR YAZDIRMA İŞİNİ YAZDIRMAK İÇİN İKİ MAKİNE
KULLANMA (PARALEL BASKI)
Bu işlevi kullanmak için,
paralel yazdırma özelliğine sahip iki makine gereklidir.
Büyük bir yazdırma işini paralel olarak yürütmek için, aynı
ağa bağlı iki makine gereklidir. Bu işlev, çok sayıda çıktı alırken
yazdırma süresini kısaltır.
Örnek: Dört takım kopya yazdırma (birincil ünite ve ikincil
ünite tarafından 2'şer takım kopya yürütülür)
Bu işlev, Windows ortamında kullanılabilir.
Paralel yazdırma işlevini kullanmak için ikincil
ünitenin IP adresi yazıcı sürücüsünde kayıtlı olmalıdır.
Windows
- [Ayrıntılı Ayarlar] sekmesini tıklatın.
- "Paralel Baskı" ayarında [Açık] seçin.
Paralel yazdırma işlevi, sadece yazıcı sürücüsü
[LPR Doğrudan Yazdırma (Adres Belirt/Otomatik Ara)] seçili olarak
"Özel Kurulum" ile kurulduğunda ve "Paralel yazdırma işlevini kullanmak
istiyor musunuz?" onay kutusu için [Evet] tercih edildiğinde
kullanılabilir.
YAZDIRMA DOSYALARININ KAYDEDİLMESİ VE KULLANILMASI (BELGE DOSYALAMA)
Bu işlev, bir yazdırma işini
gerektiğinde kontrol panelinden yazdırılabilecek bir dosya olarak
makinenin yerel sürücüsüne kaydeder. Diğer kullanıcıların dosyalarıyla
karışmasını engellemek için dosyanın kaydedileceği yer seçilebilir.
- Sadece Tut
Bu ayar, bir yazdırma işini yazdırmaksızın makinenin
yerel sürücüsünde bekletmek için kullanılır.
- Yazdırdıktan Sonra Dur
Bu ayar, bir yazdırma işini yazdırdıktan sonra
makinenin yerel sürücüsünde bekletmek için kullanılır.
- Örnek Baskı
Bir yazdırma işi makineye gönderilince, kopyaların
sadece ilk takımı yazdırılır. İlk takımın içeriğini kontrol ettikten sonra,
kalan takımlar makinenin kontrol panelinden yazdırılabilir. Bu özellik,
defalarca hatalı yazdırma olmasını önler.
- Makinenin
yerel sürücüsüne kaydedilen dosyaların yazdırılmasıyla ilgili prosedürler
için, "Belge Dosyalama" bölümündeki "
DOSYA YAZDIRMA" başlığına
bakın.
- Bilgisayardan
yazdırırken kayıtlı dosyadaki bilginin gizliliğini korumak amacıyla
bir parola (4 ila 8 haneli) belirlenebilir.
Bir parola belirlendiğinde, veriyi yazdırmak için parola girilmelidir.
- [Belge Dosyalama]
sekmesinden ayarlanabilen [İşin İdaresi], aynı zamanda [Ana]
sekmesinden de ayarlanabilir.
Windows
- [İşin İdaresi] sekmesini tıklatın.
- "Belge Dosyalama" bölümünde işlevi seçin.
- "Saklanan" bölümünde, depolamada kullanılacak klasörü
seçin.
Parola girmek için (4 ila 8 basamaklı sayı), [PIN Kodu]
onay kutusunu tıklatarak onay işareti
 koyun.
koyun.
PC tarama için bir açık PDF oluşturmak için, [PC Tarama için PDF oluşturun]
onay kutusunu (
 ) seçin.
) seçin.
- [Hızlı Dosya]
seçildiğinde "Belge Dosyalama" şıkkı [Yazdırdıktan Sonra Dur] olarak ayarlanır.
- [Hızlı Dosya]
seçildiğinde, "Belge Dosyalama" bölümünde girilen parola silinir.
- Gerekirse,
makinede kaydedilecek veri için CMYK ve RGB arasından veri biçimini
seçebilirsiniz. [Ayrıntılı Ayarlar] sekmesindeki [Diğer Ayarlar] düğmesini
tıklatın ve "Rip Stili" bölümünde biçimi seçin.
- Bir dosyayı
özel klasöre kaydetmek için önce "Ayarlar (yönetici)" → [Belge Dosyalama]
bölümündeki [Belge İşlemleri] seçeneğini kullanarak özel klasörü oluşturmanız
gerekir. Özel klasör için bir parola belirlediyseniz, kayıt ekranındaki
"PIN Kodu" alanına bu parolayı (5 ila 8 basamaklı sayı) girin.
[Yapılandırma] sekmesindeki "Yazdirma Kurali" bölümünde
belge dosyalamayı her zaman zorunlu tutma işlevini tercih ettiyseniz
[Belge Dosyalama] onay kutusundaki işareti kaldıramazsınız.
macOS
- [İşin İdaresi] öğesini seçin.
- [Retention] şıkkını seçin.
- "Document Filing" bölümünde yazdırma verilerinin nasıl kaydedileceğini
seçin.
Gerekirse, bir parola girebilirsiniz (4-8 basamaklı
sayı).
- "Stored To" bölümünde, dosyanın kaydedileceği klasörü seçin.
[Özel Klasör Kaydi] seçimi yapılırsa, dosyayı kaydetmek
istediğiniz özel klasörün adını girin.
- [Quick
File] seçildiğinde "Document Filing" seçeneği [Hold After Print]
olarak ayarlanır.
- [Quick
File] seçildiğinde, "Document Filing" bölümünde girilen parola silinir.
- Gerekirse,
makinede kaydedilecek veri için CMYK ve RGB arasından veri biçimini
seçebilirsiniz. [Printer Features] bölümünde [Advanced1] seçin ve
"Rip Style" bölümünde biçimi seçin.
- Bir dosyayı
özel klasöre kaydetmek için önce "Ayarlar (yönetici)" → [Belge Dosyalama]
bölümündeki [Belge İşlemleri] seçeneğini kullanarak özel klasörü oluşturmanız
gerekir. Özel klasör için bir parola belirlediyseniz, klasör seçme ekranındaki
"PIN Kodu" alanına bu parolayı (5 ila 8 basamaklı sayı) girin.
KAYITLI VERİLERİN TÜMÜNÜ OTOMATİK OLARAK YAZDIRMA
Makinede kullanıcı kimlik doğrulaması etkin
olduğunda, oturum açan kullanıcının bütün belge dosyalama (kayıtlı) yazdırma
işleri otomatik olarak yazdırılır. Tüm işler yazdırıldıktan sonra,
kayıtlı dosyalar silinir.
Tümünü Yazdır işlevini kullanmak için, aşağıdaki
adımlar gereklidir:
- "Ayarlar
(yönetici)" bölümünde, [Sistem Ayarları] → [Kimlik Doğrulama Ayarları] → [Varsayilan
Ayarlar]
öğelerini seçin ve [Oturum açtıktan sonra saklanan işleri otomatik olarak yazdır]
özelliğini etkinleştirin.
- Belge
dosyalama yazdırması işlemini yürütürken, kullanıcı kimlik doğrulamasına
ek olarak, kullanıcı adını girmek için "Kullanıcı Adı" onay kutusunu
tıklayın.
Bu işlevi
Windows ortamında kullanma:
WINDOWS ORTAMINDA YAZDIRMA
Bu işlevi,
macOS ortamında kullanma:
macOS ORTAMINDA YAZDIRMA
Parolalı ve makinenin belge dosyalama işlevi tarafından
korunan dosyalar yazdırılmaz. Parolalı bir klasördeki (Klasörüm hariç)
dosyalar da yazdırılmaz.
- [İşin İdaresi] öğesini seçin.
- Bu makinede oturum açtıktan sonra, bir onay mesajı belirir;
ardından [OK] tuşuna dokunun.
Hızlı dosya klasörü, ana klasör ve özel klasörde kayıtlı
yazdırma dosyaları otomatik olarak yazdırılır ve ardından silinir.
AYNI ANDA YAZDIRMA VE GÖNDERME
Bu işlev, makinedeki bir
uygulamada oluşturulan verileri yazdırır ve aynı anda verileri,
makinede kayıtlı adreslere gönderir.
Bu işlev, yazıcı sürücüsünden tek işlemle iki görevi birden
(yazdırma ve gönderme) gerçekleştirmenize olanak verir.
- Adresler
önceden makinede kayıtlı olmalıdır. Daha fazla bilgi için, bkz.
"ADRESLERİ DOĞRUDAN GİRİŞLE KAYDETME".
- Makinenin
her bir gönderme işlevini kullanmadan önce hazırlık adımlarını tamamlamanız
gerekir. Daha fazla bilgi için, her gönderme işlevinin açıklamasını
inceleyin.
- Bu
işlev, Windows ortamında kullanılabilir.
- Bu işlev,
PCL6 yazıcı sürücüsü kullanıldığı zaman kullanılabilir.
Windows
- [İşin İdaresi] sekmesini tıklatın.
- [Yazdır ve Gönder] düğmesini tıklayın.
- [Yazdır ve Gönder] onay kutusunu seçip
 koyun.
koyun.
- [Adres Defterini alın] düğmesini tıklayın.
- "Adres Defterı" listesinden, verileri göndermek istediğiniz
adresi seçin ve [Ekle] düğmesini tıklatarak adresi "Alıcı"
listesine ekleyin.
- Veriyi
tüm adreslere göndermek isterseniz, [Tümünü Ekle] düğmesini tıklatın.
- Bir adresi "Alıcı"
listesinden silmek için o adresi seçip [Sil] düğmesini tıklatın.
Tüm adresleri silmek isterseniz, [Tümünü Sil] düğmesini tıklatın.
- En
fazla 50 hedef belirtilebilir.
- İnternet
Faks adresine veri gönderilemiyor.
- [OK] düğmesini tıklayın.
Yazıcı sürücüsü ayarları, gönderme ayarlarına uygulanır.

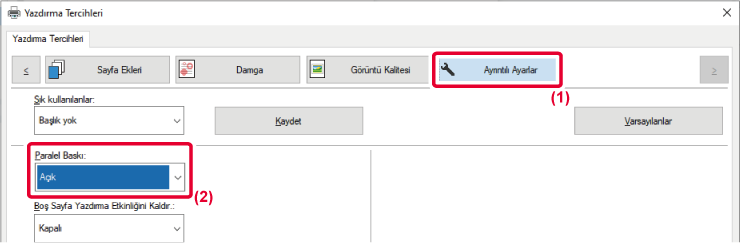

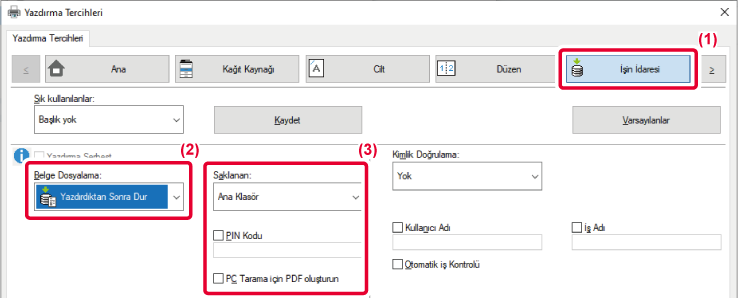
 koyun.
koyun. ) seçin.
) seçin.
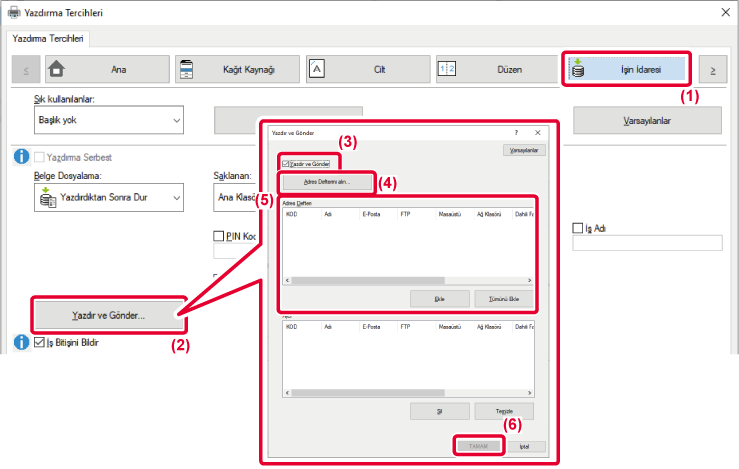
 koyun.
koyun.