Bu bölümde kolay modun başlangıç ekranından bir hedef
girme işleminin nasıl yapılacağı açıklanmaktadır.
KOLAY MOD
Otomatik belge besleyici,
belgenin iki tarafını otomatik olarak tarayacaktır.
Örneğin, 2 taraflı bir orijinal taranabilir ve ön ve arka
yüzleri 2 sayfa olarak gönderilebilir.
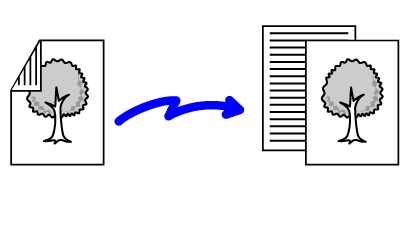
[Orıjınal] tuşuna ve ardından [Kitap] tuşuna veya [Tablet] tuşuna dokunun.
Orijinal ciltleme konumunu kontrol etmek için soldaki şekli inceleyin ve dokunulacak tuşu seçin.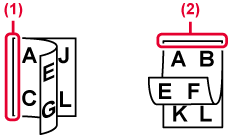
Yerleştirilen orijinalle aynı yöndeki [Görüntü Yönlendirme] tuşuna dokunun.
Bu ayar doğru değilse, uygun bir görüntü iletilmeyebilir. Ayarlar tamamlandıktan sonra, öğesine dokunun.
öğesine dokunun.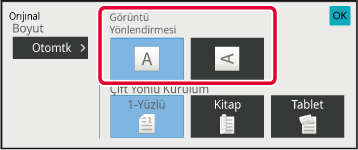
Orijinal yerleştirildiğinde, boyutu otomatik
olarak algılanır.
Normal modda, başlangıç ekranında yerleştirilen orijinalin
boyutu "Tarama Boyutu" olarak, iletilecek boyut ise "Gönd. Boyutu" olarak
gösterilir.
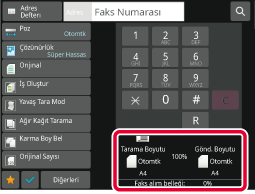
Yukarıdaki ekranda, tarama boyutu (yerleştirilen orijinal)
A4 (8-1/2" x 11") boyutludur ve gönderme boyutu otomatiktir. Örneğin
tarama boyutu A4 (8-1/2" x 11") ve gönderme boyutu B5 (5-1/2" x
8-1/2") ise, görüntü iletilmeden önce küçültülür.
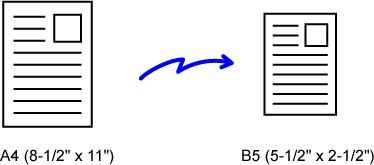
Orijinal boyutu standart olmadığında (inç
boyutlu veya standart olmayan boyut) veya doğru olarak algılanmadığında, orijinal
boyutunu manüel olarak belirtin.
Kolay
modda
[Orijinal] tuşuna dokunun.
[Otomatik] tuşuna dokunun.
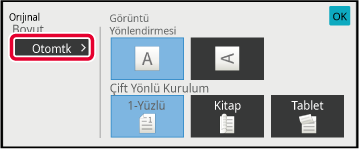
İstenen orijinal boyutunun tuşuna dokunun.
Ayarlar tamamlandıktan sonra, öğesine dokunun.
öğesine dokunun.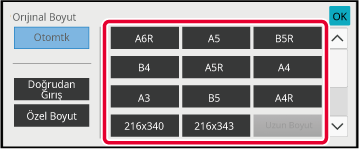
Normal
modda
Normal moda geçmek için [Ayrinti] tuşuna dokunun.
KOLAY MOD[Orıjınal] tuşuna dokunun.
[Tarama Boyutu] tuşuna dokunun.
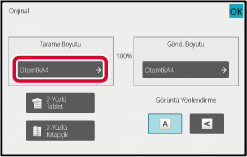
Uygun orijinal boyut tuşuna dokunun.
Ayarlar tamamlandıktan sonra, öğesine dokunun.
öğesine dokunun.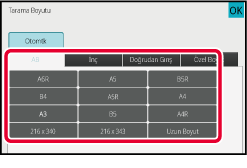
Kartpostal gibi standart olmayan boyutlu
bir orijinali tararken, orijinali yerleştirdikten sonra orijinal
boyutunu sayısal değerler kullanarak belirtin. Genişlik 25 mm ila
432 mm (1" ila 17"), yükseklik de 25 mm ila 297 mm (1" ila 11-5/8") olabilir.
Kolay
modda
[Orijinal] tuşuna dokunun.
[Otomatik] tuşuna dokunun.
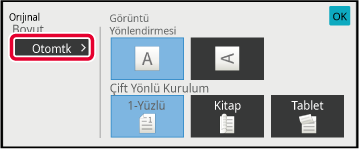
[Doğrudan Giriş] tuşuna dokunun.
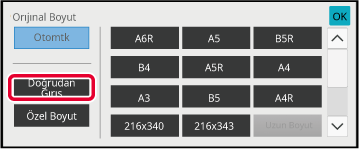
Orijinal boyutunu belirleyin.
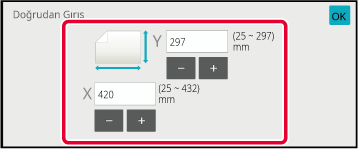
 ) tuşunu kullanmanız uygundur.
) tuşunu kullanmanız uygundur.
 öğesine iki kez dokunun.
öğesine iki kez dokunun.
Normal
modda
Normal moda geçmek için [Ayrinti] tuşuna dokunun.
KOLAY MOD[Orıjınal] tuşuna dokunun.
[Tarama Boyutu] tuşuna dokunun.
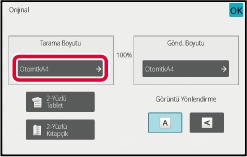
[Doğrudan Gırış] tuşuna dokunun ve tarama boyutunu girin.
 tuşunu kullanmanız uygundur.
tuşunu kullanmanız uygundur.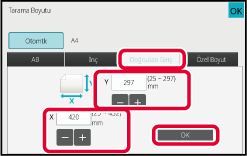
[OK] tuşuna dokunun.
Ayarlar tamamlandıktan sonra, tuşuna iki defa dokunun.
tuşuna iki defa dokunun.Sık kullanılan standart dışı orjinal boyutlarını
kaydedin. Bu bölümde, standart olmayan orijinal belge boyutlarının
nasıl kaydedileceği, kullanılacağı, değiştirileceği ve silineceği
açıklanmaktadır.
Orijinal boyutlarını saklama (Düzelt/Sıl)
Normal moda geçmek için [Ayrinti] tuşuna dokunun.
KOLAY MOD[Orıjınal] tuşuna dokunun.
[Tarama Boyutu] tuşuna ve ardından [Özel Boyut] sekmesine dokunun.
[Kaydet/Sıl] tuşuna dokunun.
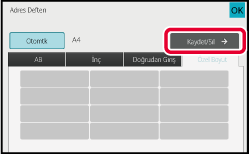
Özel orijinal boyutunu kaydetmek için bir tuşa (
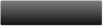 ) dokunun.
) dokunun.
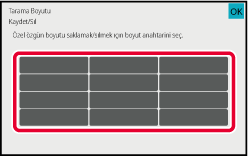
 tuşuna dokunun.
tuşuna dokunun.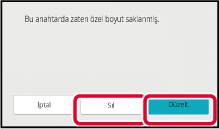
Orijinal boyutunu belirleyin.
Sırasıyla genişlik ve yükseklik boyutlarını göstern alanlara dokunun ve sayısal tuşları kullanarak boyutları girin.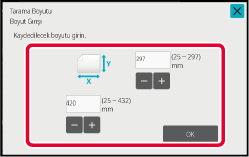
 tuşunu kullanmanız uygundur.
tuşunu kullanmanız uygundur.[OK] tuşuna dokunun.
 tuşuna dokunun ve Tarama Boyutu ekranında
kaydedilen boyutun düzgün şekilde girilip girilmediğini kontrol
edin İşaretledikten sonra,
tuşuna dokunun ve Tarama Boyutu ekranında
kaydedilen boyutun düzgün şekilde girilip girilmediğini kontrol
edin İşaretledikten sonra,
 tuşuna dokunun.
tuşuna dokunun.Kayıtlı
orijinal boyutunu kullanma
Kolay
modda
[Orijinal] tuşuna dokunun.
[Otomatik] tuşuna dokunun.
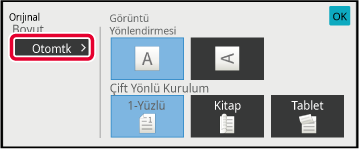
[Özel Boyut] tuşuna dokunun.
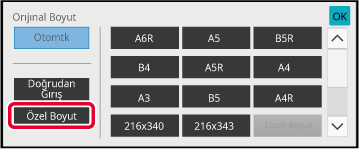
Kullanmak istediğiniz orijinal boyutun tuşuna dokunun.
 öğesine iki kez dokunun.
öğesine iki kez dokunun.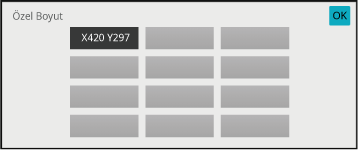
Normal
modda
Normal moda geçmek için [Ayrıntı] tuşuna dokunun.
KOLAY MOD[Orijinal] tuşuna dokunun.
[Tarama Boyutu] tuşuna ve ardından [Özel Boyut] sekmesine dokunun.
Kullanmak istediğiniz orijinal boyutun tuşuna dokunun.
Orijinal boyutu tuşunu seçtikten sonra, tuşuna dokunun.
Belirtilen boyutun tarama boyutu ekranında görüntülendiğini kontrol
edin.
tuşuna dokunun.
Belirtilen boyutun tarama boyutu ekranında görüntülendiğini kontrol
edin.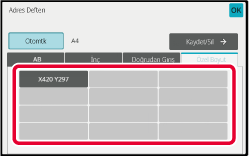
Gönderme boyutunu bir kağıt boyutu olarak
belirtmek için bu tuşa dokunun. Belirtilen gönderme boyutu tarama boyutundan
daha büyükse, görüntü büyütülür. Belirtilen gönderme boyutu tarama
boyutundan daha küçükse, görüntü küçültülür.
Normal moda geçmek için [Ayrinti] tuşuna dokunun.
KOLAY MOD[Orıjınal] tuşuna dokunun.
[Gönd. Boyutu] tuşuna dokunun.
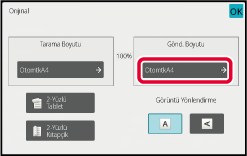
İstenen gönderme boyutu tuşuna dokunun.
Ayarlar tamamlandıktan sonra, öğesine dokunun.
öğesine dokunun.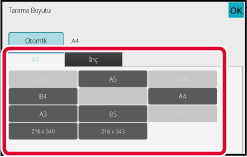
Yerleştirilen orijinalle aynı yöndeki [Görüntü Yönlendirme] tuşuna dokunun.
Bu ayar doğru değilse, uygun bir görüntü iletilmeyebilir. öğesine dokunun.
öğesine dokunun.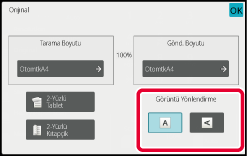
Poz, orijinalin koyuluğuna uygun olarak değiştirilebilir.
Poz
ayarları
| Poz | Öneri | |
|---|---|---|
|
Otomtk |
Bu ayar, orijinalin açık ve koyu kısımları için pozu otomatik olarak ayarlar. |
|
|
Elle |
1-2 |
Orijinal koyu metinden oluştuğu zaman bu ayarı seçin. |
|
3 |
Normal bir orijinal (ne koyu ne açık) için bu ayarı seçin. |
|
|
4-5 |
Orijinal, soluk metinden oluştuğu zaman bu ayarı seçin. |
|
[Poz] tuşuna dokunduktan sonra, [Elle] tuşuna dokunun.
Kaydırıcı veya
 tuşları ile pozu ayarlayın.
tuşları ile pozu ayarlayın.
 tuşuna dokunun.
tuşuna dokunun.
Çözünürlük, orijinalde fotoğraf bulunması
veya bulunmaması, metin boyutu ve görüntünün koyuluğu gibi özelliklerine uyum
sağlayacak şekilde belirlenebilir.
Çözünürlük
ayarları
| Çözünürlük | Öneri |
|---|---|
|
Standart |
Orijinaliniz normal boyutlu metinden (bu kılavuzda olduğu gibi) oluşuyorsa bu ayarı seçin. |
|
Hassas |
Orijinalinizde küçük puntolu metinler veya ince çizgili diyagramlar bulunduğunda bu ayarı seçin. Orijinal, [Standart] ayarının iki katı çözünürlükte taranacaktır. |
|
Süper Hassas |
Orijinalinizde ayrıntılı çizimler veya diyagramlar bulunduğunda bu ayarı seçin. [Hassas] ayarına kıyasla daha yüksek kalitede bir görüntü elde edilir. |
|
Ultra Hassas |
Orijinalinizde ayrıntılı çizimler veya diyagramlar bulunduğunda bu ayarı seçin. Bu ayar en iyi görüntü kalitesini sağlar. Ancak iletim diğer ayarlara kıyasla daha uzun sürer. |
|
Yari Ton |
Orijinaliniz bir fotoğrafsa veya renk geçişleri içeriyorsa (örneğin renkli bir belge) bu ayarı seçin. Bu ayar ile [Hassas], [Süper Hassas] veya [Ultra Hassas] ayarının tek başına kullanılmasından daha kaliteli bir görüntü elde edebilirsiniz. [Standart] kullanıldığında yarı tonlamalı seçilemez. |
[Çözünürlük] tuşuna dokunun.
İstenen çözünürlüğün tuşuna dokunun.
Orijinaliniz bir fotoğrafsa veya renk geçişleri içeriyor (örneğin renkli bir belge) ise ve [Hassas], [Süper Hassas] veya [Ultra Hassas] ayarının tek başına kullanılmasından daha kaliteli bir görüntü elde etmek istiyorsanız, [Yari Ton] onay kutusunu olarak ayarlayın.
olarak ayarlayın. öğesine dokunun.
öğesine dokunun.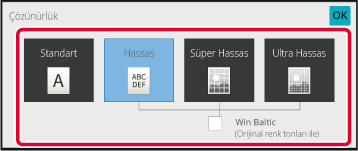
Version 04a / bp70c65_usr_04a_tr