Bir orijinalin iki tarafını
otomatik olarak taramak için otomatik belge besleyici kullanılabilir.
.png)
[Orıjınal] tuşuna dokunduktan sonra, [Kitap] veya [Tablet] tuşuna dokunun.
Orijinal ciltleme konumunu kontrol etmek için soldaki şekli inceleyin ve dokunulacak tuşu seçin.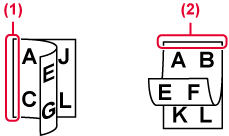
Yerleştirilen orijinalle aynı yöndeki [Görüntü Yönlendirme] tuşuna dokunun.
Bu ayar doğru değilse, uygun bir görüntü iletilmeyebilir. öğesine dokunun.
öğesine dokunun.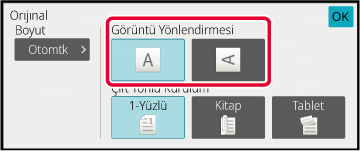
Orijinal yerleştirildiğinde,
boyutu otomatik olarak algılanır.
Normal modda, yerleştirilen orijinalin boyutu "Tarama Boyutu"
olarak, iletilecek boyut ise "Gönd. Boyutu" olarak gösterilir.
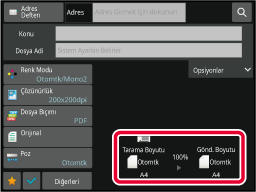
Yukarıdaki ekranda, tarama boyutu (yerleştirilen orijinal)
A4 (8-1/2" x 11") boyutludur ve gönderme boyutu otomatiktir. Örneğin
tarama boyutu A4 (8-1/2" x 11") ve gönderme boyutu B5 (5-1/2" x
8-1/2") ise, görüntü iletilmeden önce küçültülür.
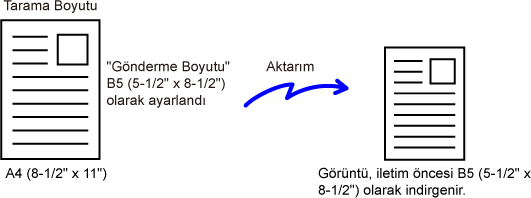
Orijinal boyutu inç boyutlu veya standart
olmayan boyut olduğunda veya doğru olarak algılanmadığında, orijinal boyutunu
manüel olarak belirtin.
Kolay
modda
[Orijinal] tuşuna dokunun.
[Otomatik] tuşuna dokunun.

İstenen orijinal boyutunun tuşuna dokunun.
Ayarlar tamamlandıktan sonra, öğesine dokunun.
öğesine dokunun.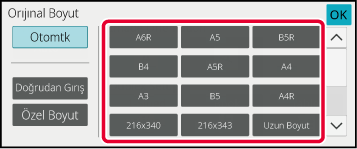
Normal
modda
Normal moda geçmek için [Ayrinti] tuşuna dokunun.
KOLAY MOD[Orıjınal] tuşuna dokunduktan sonra, [Tarama Boyutu] tuşuna dokunun.
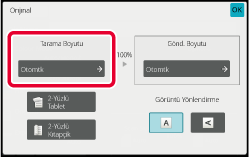
Uygun orijinal boyut tuşuna dokunun.
Ayarlar tamamlandıktan sonra, öğesine dokunun.
öğesine dokunun.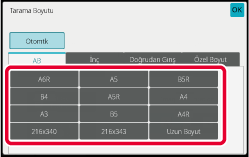
Kartvizit veya kartpostal gibi standart
olmayan boyutlu bir orijinali tararken, orijinali yerleştirdikten
sonra orijinal boyutunu sayısal değerler kullanarak belirtin.
Genişlik 25 mm ila 432 mm (1" ila 17"), yükseklik de 25 mm
ila 297 mm (1" ila 11-5/8") olabilir.
Kolay
modda
[Orijinal] tuşuna dokunun.
[Orıjınal] tuşuna dokunduktan sonra, [Tarama Boyutu] tuşuna dokunun.

[Doğrudan Giriş] tuşuna dokunun.
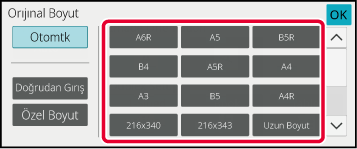
Orijinal boyutunu belirleyin.
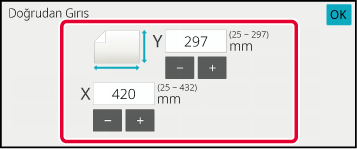
 ) tuşunu kullanmanız uygundur.
) tuşunu kullanmanız uygundur.[OK] öğesine iki kez dokunun.
Ana ekranda, belirtilen boyutun [Orijinal] tuşu üzerinde görüntülenip görüntülenmediğini kontrol edin.Normal
modda
Normal moda geçmek için [Ayrinti] tuşuna dokunun.
KOLAY MOD[Orıjınal] tuşuna dokunun.
"Tarama Boyutu" tuşuna dokunduktan sonra, [Doğrudan Gırış] tuşuna dokunun.
Orijinal boyutunu belirleyin.
 tuşunu kullanmanız uygundur.
tuşunu kullanmanız uygundur.[OK] tuşuna dokunun.
Ayarlar tamamlandıktan sonra, tuşuna iki defa dokunun.
tuşuna iki defa dokunun.Sık kullanılan standart dışı orjinal boyutlarını
kaydedin. Bu bölümde, standart olmayan orijinal belge boyutlarının
nasıl kaydedileceği, kullanılacağı, değiştirileceği ve silineceği
açıklanmaktadır.
Orijinal
boyutlarını saklama (Düzelt/Sıl)
Normal moda geçmek için [Ayrinti] tuşuna dokunun.
KOLAY MOD[Orıjınal] tuşuna dokunun.
[Tarama Boyutu] tuşuna ve ardından [Özel Boyut] sekmesine dokunun.
[Kaydet/Sıl] tuşuna dokunun.
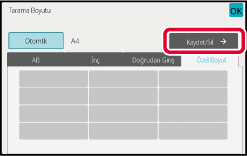
Özel orijinal boyutunu kaydetmek için bir tuşa (
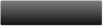 ) dokunun.
) dokunun.
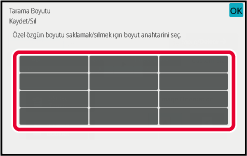
 tuşuna dokunun.
tuşuna dokunun.
Orijinal boyutunu belirleyin.
Sırasıyla genişlik ve yükseklik boyutlarını göstern alanlara dokunun ve sayısal tuşları kullanarak boyutları girin.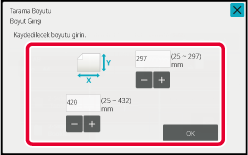
 tuşunu kullanmanız uygundur.
tuşunu kullanmanız uygundur.[OK] tuşuna dokunun.
 tuşuna dokunun ve Tarama Boyutu ekranında
kaydedilen boyutun düzgün şekilde girilip girilmediğini kontrol
edin İşaretledikten sonra,
tuşuna dokunun ve Tarama Boyutu ekranında
kaydedilen boyutun düzgün şekilde girilip girilmediğini kontrol
edin İşaretledikten sonra,
 tuşuna dokunun.
tuşuna dokunun.Kayıtlı
orijinal boyutunu kullanma
Kolay
modda
[Orijinal] tuşuna dokunun.
[Otomatik] tuşuna dokunun.
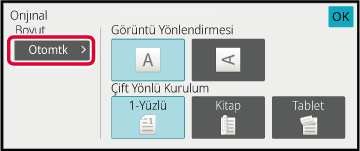
[Özel Boyut] tuşuna dokunun.
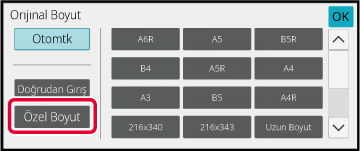
Kullanmak istediğiniz orijinal boyutun tuşuna dokunun.
 öğesine iki kez dokunun.
öğesine iki kez dokunun.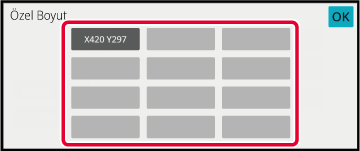
Normal
modda
Normal moda geçmek için [Ayrıntı] tuşuna dokunun.
KOLAY MOD[Orijinal] tuşuna dokunun.
[Tarama Boyutu] tuşuna ve ardından [Özel Boyut] sekmesine dokunun.
Kullanmak istediğiniz orijinal boyutun tuşuna dokunun.
Orijinal boyutu tuşunu seçtikten sonra, tuşuna dokunun.
Belirtilen boyutun tarama boyutu ekranında görüntülendiğini kontrol
edin.
tuşuna dokunun.
Belirtilen boyutun tarama boyutu ekranında görüntülendiğini kontrol
edin.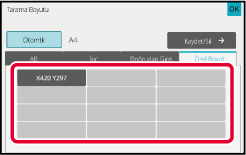
Gönderme boyutunu bir kağıt boyutu olarak
belirtmek için bu tuşa dokunun. Belirtilen gönderme boyutu tarama boyutundan
daha büyükse, görüntü büyütülür. Belirtilen gönderme boyutu tarama
boyutundan daha küçükse, görüntü küçültülür.
Normal moda geçmek için [Ayrinti] tuşuna dokunun.
KOLAY MOD[Orıjınal] tuşuna dokunun.
[Gönd. Boyutu] tuşuna dokunun.
İstenen gönderme boyutu tuşuna dokunun.
Ayarlar tamamlandıktan sonra, öğesine dokunun.
öğesine dokunun.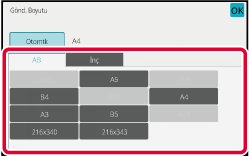
Orijinal görüntü ile aynı yöndeki [Görüntü Yönlendirme] tuşuna dokunun.
Bu ayar doğru değilse, uygun bir görüntü iletilmeyebilir. Ayarlar tamamlandıktan sonra, öğesine dokunun.
öğesine dokunun.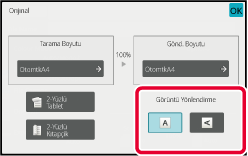
Poz ve orijinal görüntü türünü orijinale
göre seçerek optimum tarama sağlanır.
| Poz | Öneri | |
|---|---|---|
|
Otomatik |
Bu ayar, orijinalin açık ve koyu kısımları için pozu otomatik olarak ayarlar. |
|
|
Manüel |
1-2 |
Orijinal koyu metinden oluştuğu zaman bu ayarı seçin. |
|
3 |
Normal bir orijinal (ne koyu ne açık) için bu ayarı seçin. |
|
|
4-5 |
Orijinal, soluk metinden oluştuğu zaman bu ayarı seçin. |
|
| Ayar Öğeleri | Açıklama | |
|---|---|---|
|
Otomatik |
Orijinal görüntü türü, orijinalle eşleşecek şekilde otomatik olarak seçilir. |
|
|
Manüel |
Metin/Baskı Foto |
Bu mod, hem metin hem de yazdırılan fotoğraflar içeren bir dergi veya katalog gibi bir orijinali taramak için en iyi dengeyi sağlar. |
|
Metin/Foto |
Bu mod, hem metin hem de fotoğraflar içeren üzerine bir resim yapıştırılmış bir metin belgesi gibi bir orijinali taramak için en iyi dengeyi sağlar. |
|
| Metın |
Normal metin belgeleri için bu modu kullanın. |
|
|
Fotoğraf |
Fotoğrafları taramak için bu modu kullanın. |
|
|
Basılı Foto |
Bu mod, bir dergi veya katalogdaki fotoğraflar gibi yazdırılan fotoğrafları taramak için en uygundur. |
|
|
Harita |
Bu mod, açık renkli tonları ve ince metinlerin ayrıntılarının fotokopisini çekmek için en uygundur. |
|
Normal moda geçmek için [Ayrinti] tuşuna dokunun.
KOLAY MOD[Poz] tuşuna dokunun.
Orijinal türüne bağlı olarak belirlemek istediğiniz orijinal türüne atanan tuşa dokunun.
Pozu ayarlamak için
 tuşuna dokunun.
tuşuna dokunun.
 öğesine dokunun.
öğesine dokunun.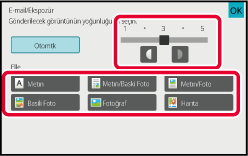
Çözünürlük ayarını belirtin.
Normal metin orijinaller için 200 x 200 dpi yeterince
okunaklı bir görüntü üretir.
Fotoğraf ve çizimler için, yüksek bir çözünürlük ayarı (600X600dpi
vs) keskin bir görüntü oluşturacaktır.
Ancak, yüksek çözünürlük ayarı, dosya boyutunu büyütür ve
dosya çok büyük olursa iletim de mümkün olmaz. Bu durumda taranan
sayfaların sayısını azaltın veya dosya boyutunu düşürecek başka
işlemler yapın.
TARAMA VEYA VERİ GİRİŞİ MODUNDA BİÇİMİ DEİŞTİRME
INTERNET FAKS MODUNDA BİÇİMİ DEĞİŞTİRME
GÖRÜNTÜNÜN GÖNDERME BOYUTUNU BELİRTME
Normal moda geçmek için [Ayrinti] tuşuna dokunun.
KOLAY MOD[Çözünürlük] tuşuna dokunun.
İstenen çözünürlüğün tuşuna dokunun.
Ayarlar tamamlandıktan sonra, öğesine dokunun.
öğesine dokunun.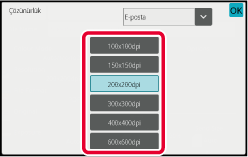
 tuşuna dokunarak her moddaki çözünürlüğü
ayarlamak için modlar arasında geçiş yapın.
Ancak, FTP/Masaüstü ve Ağ Klasörü aynı moda ayarlanır.
tuşuna dokunarak her moddaki çözünürlüğü
ayarlamak için modlar arasında geçiş yapın.
Ancak, FTP/Masaüstü ve Ağ Klasörü aynı moda ayarlanır.Taranmış bir görüntüyü göndermek için dosya
biçimini (dosya türü ve sıkıştırma modu / sıkıştırma oranı) iletim
anında değiştirin. Ayrıca, taranan orijinaller ayrı dosyalara bölünürse,
her dosyada sayfa sayısı değiştirilebilir.
Dosya
biçimi kombinasyonları
| [Renkli/Griölçek] sekmesi | [B/W] sekmesi |
|---|---|
|
PDF*1 |
PDF*1 |
|
PDF*1 |
|
|
PDF*1 |
|
|
Kompakt PDF/A |
|
|
Şifreli PDF*1 |
Şifreli PDF*1 |
|
Şifreli PDF*1 |
|
|
Şifreli PDF*1 |
|
|
TIFF |
TIFF |
|
JPEG |
TIFF |
|
XPS |
XPS |
|
TXT(UTF-8)*5 |
TXT(UTF-8)*5 |
|
RTF*5 |
RTF*5 |
|
DOCX*5 |
DOCX*5 |
|
XLSX*5 |
XLSX*5 |
|
PPTX*5 |
PPTX*5 |
*1 Dosya biçimi için PDF seçildiğinde (şifreli ve yüksek sıkıştırma dahil), dosya boyutunu azaltmak için Flate Sıkıştırma kullanılabilir.
*2 BP-55C26/BP-50C26/BP-50C31/BP-50C36/BP-50C45/BP-50C55/BP-50C65 üzerinde, bu sadece Gelişmiş sıkıştırma kiti takıldığında görüntülenir.
*3 Sadece BP-55C26/BP-50C26/BP-50C31/BP-50C36/BP-50C45/BP-50C55/BP-50C65 üzerinde görüntülenir.
*4 Sadece gelişmiş sıkıştırma kiti takıldığında ve OCR genişletme kiti takılı değilken görüntülenir.
*5 BP-55C26/BP-50C26/BP-50C31/BP-50C36/BP-50C45/BP-50C55/BP-50C65 üzerinde, bu sadece OCR genişletme kiti takıldığında görüntülenir.
*6 BP-50C26/BP-50C31/BP-50C36/BP-50C45/BP-50C55/BP-50C65/BP-55C26 üzerinde, bu sadece OCR genişletme kiti takılı değilken görüntülenir. Aksi durumda, bu öğe görüntülenmeyecektir.
*7 BP-50C26/BP-50C31/BP-50C36/BP-50C45/BP-50C55/BP-50C65/BP-55C26 üzerinde, bu sadece Genişletilmiş sıkıştırma kiti ve OCR genişletme kiti takıldığında görüntülenir.
* BP-55C26/BP-50C26/BP-50C31/BP-50C36/BP-50C45/BP-50C55/BP-50C65 üzerinde, OCR genişletme kiti gerekir.
Flate Sıkıştırma
JPEG sıkıştırma ile bir PDF dosyayı sıkıştırdıktan sonra,
bu işlev dosya boyutunu küçük bir miktar daha azaltmak için kayıpsız
sıkıştırma ile dosyayı sıkıştırır. Veri önemli düz renk içerdiğinde
bu, sıkıştırmanın verimliliğini artırır.
Bir PDF dosyasını gönderirken, Flate Sıkıştırma geleneksel
yöntemlere göre dosya boyutunda daha fazla küçülme sağlar.
Alıcının PDF görüntüleyicisi Flate Sıkıştırmayı desteklemiyorsa,
alıcı PDF dosyasını görüntüleyemeyebilir. Bu durumda, Flate Sıkıştırma
devre dışı bırakılabilir.
[Dosya Bıçımı] tuşuna dokunun.
Veri giriş modundaysanız, adım 5'ten başlayın.[Renkli/Griölçek] veya [B/W] tuşuna dokunun.
İstenen dosya türünün tuşuna dokunun.
Ayarlar tamamlandıktan sonra, öğesine dokunun.
öğesine dokunun.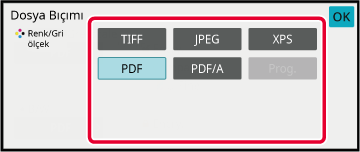
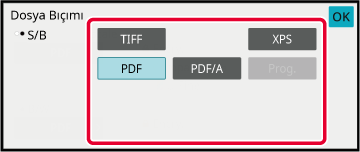
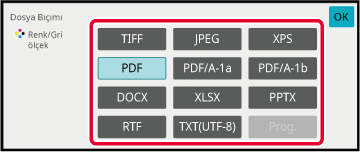
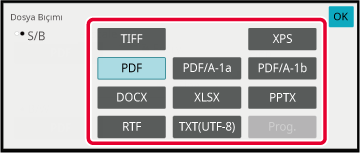
(BP-50C26/BP-50C31/BP-50C36/BP-50C45/BP-50C55/BP-50C65/
BP-55C26 üzerinde, OCR genişletme kiti gereklidir.) OCR'i etkinleştirmek
için, [OCR] onay kutusunu seçin (
 ) ve [OCR Ayarı] öğesine dokunun.
) ve [OCR Ayarı] öğesine dokunun.
 ) tuşuna dokunun.
) tuşuna dokunun.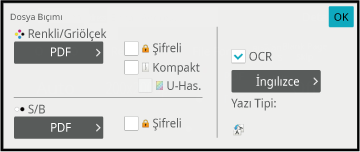
 ) işaretlendiğinde, orijinalin yönü algılanır
ve görüntü iletilmeden önce döndürülür.
) işaretlendiğinde, orijinalin yönü algılanır
ve görüntü iletilmeden önce döndürülür. ) işaretlendiğinde, dosyadan okunan metin
dizisi dosya adına eklenir. Bir dosya adı belirlenmişse, belirlenen
bu dosya adı iletim için kullanılacaktır.
) işaretlendiğinde, dosyadan okunan metin
dizisi dosya adına eklenir. Bir dosya adı belirlenmişse, belirlenen
bu dosya adı iletim için kullanılacaktır.Daha ayrıntılı ayarlar seçmek için, [Ayrinti] tuşuna dokunup normal moda geçin.
KOLAY MOD[Dosya Bıçımı] tuşuna dokunun.
[Renkli/Griölçek] sekmesini veya [B/W] sekmesini tıklayın ve tarama biçim modunu seçin.
İstenen dosya türünün tuşuna dokunun.
BP-50C26/BP-50C31/BP-50C36/BP-50C45/ BP-50C55/BP-50C65/BP-55C26 üzerinde OCR işlevi genişletme kiti takılmadığında veya sistem ayarlarında [OCR Devre Dışı Bırakma] ayarı yapıldığında.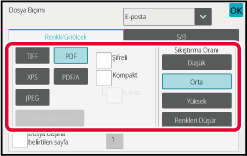
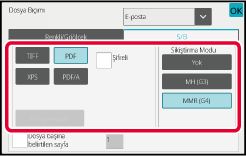
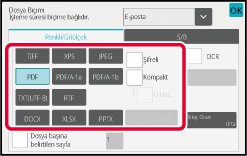
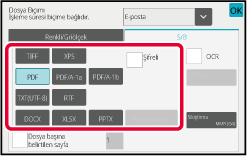
* BP-50C26/BP-50C31/BP-50C36/BP-50C45/BP-50C55/BP-50C65/BP-55C26 üzerinde, Gelişmiş sıkıştırma kiti gerekir.
(BP-50C26/BP-50C31/BP-50C36/BP-50C45/BP-50C55/BP-50C65/ BP-55C26 üzerinde, OCR genişletme kiti gereklidir.) [Sikiştirma Modu] veya [Sıkıştırma Oranı] tuşuna dokunun.
Sıkıştırma tuşuna veya Sıkıştırma Oranı tuşuna dokunun.
BP-50C26/BP-50C31/BP-50C36/BP-50C45/ BP-50C55/BP-50C65/BP-55C26 üzerinde OCR işlevi genişletme kiti takılmadığında veya sistem ayarlarında [OCR Devre Dışı Bırakma] ayarı yapıldığında.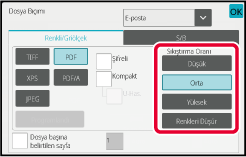
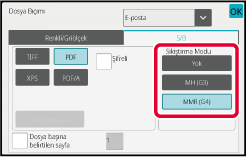
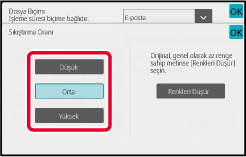
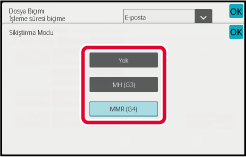
 öğesine dokunun.
öğesine dokunun.Dosya başına sayfa sayısını değiştirmek için, [Dosya başına belirtilen sayfa] onay
kutusunu
 olarak ayarlayın ve sayısal tuşları kullanarak
dosya başına sayfa sayısını ayarlayın.
olarak ayarlayın ve sayısal tuşları kullanarak
dosya başına sayfa sayısını ayarlayın.
 olduğu zaman, sağdaki her bir sayfa sayısı
için bir dosya oluşturulur. Onay işareti kaldırıldığı zaman, tüm
sayfalar için bir dosya oluşturulur.
olduğu zaman, sağdaki her bir sayfa sayısı
için bir dosya oluşturulur. Onay işareti kaldırıldığı zaman, tüm
sayfalar için bir dosya oluşturulur.İnternet Faks modu için biçim ayarı sistem
ayarları içinde yapılır.
Internet Faks Ayarları
Orijinali taramada kullanılan renk modunu
değiştirin.
Kolay modda
Orijinali tararken, [S/B Baslama] veya [Renk Baslama]
tuşuna dokunun.
Normal
modda
| Mod | Tarama yöntemi |
|---|---|
|
Otomatik |
Makine orijinalin siyah beyaz mı yoksa renkli mi olduğunu otomatik olarak algılar ve otomatik olarak tak renkli veya siyah beyaz (Mono2 veya griölçek) taramayı seçer. |
|
Tam Renk |
Orijinal, tam renkli taranır. Bu mod, kataloglar gibi tam renkli orijinaller için en uygun moddur. |
|
Mono2 |
Orijinaldeki renkler siyah veya beyaz olarak taranır. Bu mod, sadece yazı bulunan orijinaller için en uygun moddur. |
|
Gri Tonlama |
Orijinaldeki renkler, grinin tonları (Griölçek) siyah beyaz olarak taranır. |
Normal moda geçmek için [Ayrinti] tuşuna dokunun.
KOLAY MOD[Renk Modu] tuşuna dokunun.
Orijinal için istenen renk modunun tuşuna dokunun.
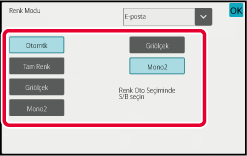
 tuşuna dokunarak bir gönderim modu (E-posta, Masaüstü/FTP
veya Veri Girişi) seçin ve her mod için renk modunu ayarlayın.
tuşuna dokunarak bir gönderim modu (E-posta, Masaüstü/FTP
veya Veri Girişi) seçin ve her mod için renk modunu ayarlayın.[Griölçek] veya [Mono2] sekmesine dokunarak otomatik renk seçimi için Siyah Beyaz modunu ayarlayın.
Siyah beyaz orijinalleri tararken Mono2 mi yoksa Gri ölçekli mi kullanılacağını belirtin. öğesine dokunun.
öğesine dokunun.Orijinal için uygun tarama ayarlarını otomatik
olarak ayarlamak için, Kolay Modda ana ekrandaki [Otomatik Ayar] tuşuna dokunun.
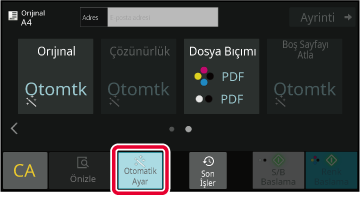
Aşağıdaki işlevler otomatik olarak ayarlanır.
Her bir işlev ayar değeri/parametresi ayar modunda değiştirilebilir.
*1 BP-60C31/BP-60C36/BP-60C45/BP-70C31/BP-70C36/BP-70C45/BP-70C55/BP-70C65 veya OCR genişletme kiti gerekir takılmış ve OCR İşlevi etkinleştirilmiş BP-55C26/BP-50C26/BP-50C31/BP-50C36/BP-50C45 OCR kullanılırken.
*2 BP-55C26/BP-70C31/BP-70C36/BP-70C45/BP-70C55/BP-70C65 ile otomatik belge besleyici kullanılırken. BP-55C26 kullanılırken, OCR genişletme kiti takılır.
*3 Otomatik belge besleyici kullanılırken
Version 04a / bp70c65_usr_04a_tr