Na výchozí obrazovce můžete změnit počet zobrazených
klávesových zkratek a změnit klávesové zkratky.
K těmto úpravám patří změna barvy textu a pozadí a změna pozadí
na vlastní obrázek.
Tato část vysvětluje, jak
přidat klávesovou zkratku na výchozí obrazovku.
Klávesovou zkratku můžete přidat z dotykového panelu nebo
z webové stránky. Na webové stránce můžete změnit obrázek klávesové
zkratky na jakýkoli vlastní obrázek.
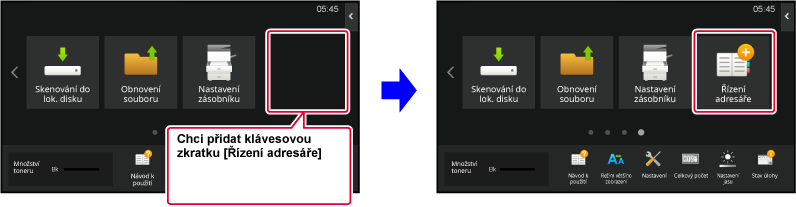
Na výchozí obrazovce otevřete panel akcí a klepněte na [Editovat Domů].
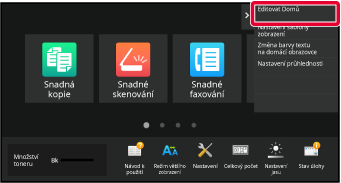
Zobrazí se obrazovka pro heslo administrátora. Zadejte své heslo.
Zadejte heslo administrátora.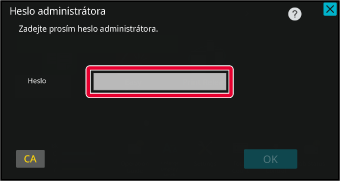
Klepněte na prázdné umístění klávesové zkratky.
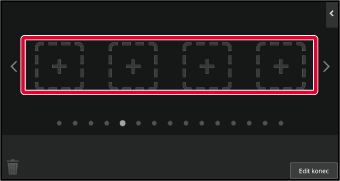
Klepněte na funkci, kterou chcete přidat.
Klávesová zkratka bude přidána na vybrané umístění.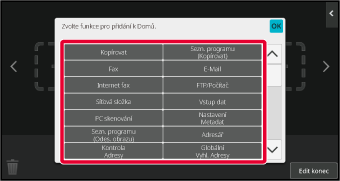
Po dokončení nastavení klepněte na klávesu [Odhlásit].
Na adresovém řádku webového prohlížeče zadejte IP adresu nastavenou v zařízení.
Ve stavu nastavení od výrobce musíte po zadání adresy IP zadat uživatelské heslo.Na webové stránce klikněte na štítek [Systémové nastavení] → [Nastavení výchozí obrazovky].
Některá nastavení mohou vyžadovat, abyste po kliknutí na [Nastavení výchozí obrazovky] zadali své uživatelské heslo. Pokud jste neprovedli ověření uživatele, musíte zadat heslo administrátora.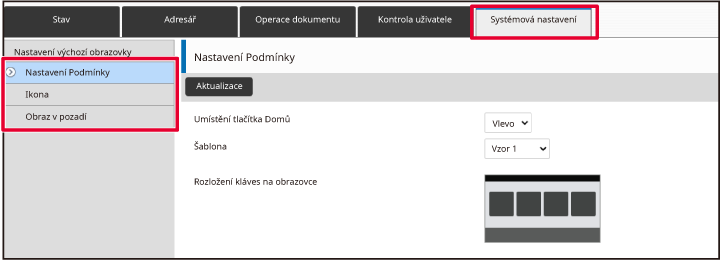
Vyberte funkci, kterou chcete přidat.
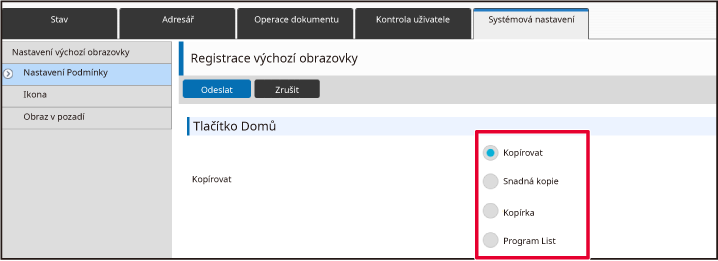
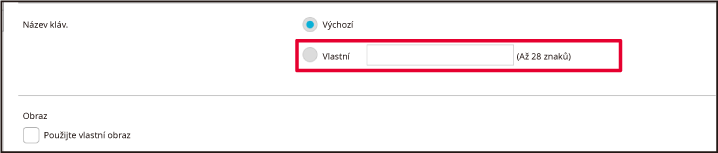
Chcete-li změnit obrázek klávesové zkratky, nastavte
zaškrtávací políčko [Použijte vlastní obraz] na
 a vyberte dříve přidaný obrázek možností [Zvolte soubor].
a vyberte dříve přidaný obrázek možností [Zvolte soubor].
Po dokončení konfigurace nastavení, klikněte na tlačítko [Odeslat].
Nastavení jsou uložena v produktu a použita.Klávesové zkratky můžete na výchozí obrazovku
přidat a nepotřebné klávesové zkratky odstranit.
Pro usnadnění použití zařízení můžete také změnit pořadí zobrazení
klávesových zkratek nebo změnit názvy a obrázky
.
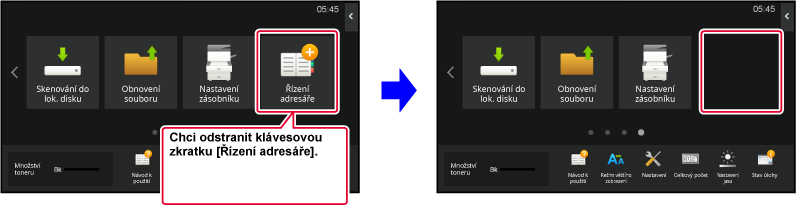
Na výchozí obrazovce otevřete panel akcí a klepněte na [Editovat Domů].
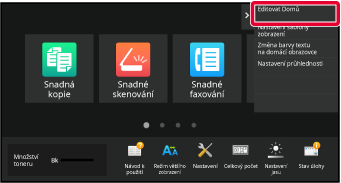
Zobrazí se obrazovka pro heslo administrátora. Zadejte své heslo.
Zadejte heslo administrátora.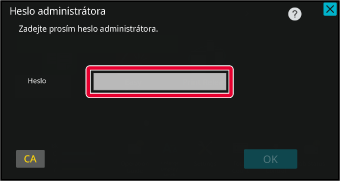
Klepněte na klávesovou zkratku, kterou chcete smazat, a klepněte na [Smazat tlačítko].
Kolem vybrané klávesové zkratky se zobrazí žlutý rámeček. S vybranou klávesovou zkratkou klepněte na .
. .
.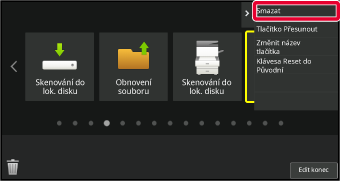
Klepněte na tlačítko [Ano].
Vybraná klávesová zkratka bude smazána.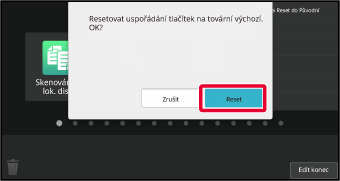
Po dokončení nastavení klepněte na klávesu [Odhlásit].
Na adresovém řádku webového prohlížeče zadejte IP adresu nastavenou v zařízení.
Ve stavu nastavení od výrobce musíte po zadání adresy IP zadat uživatelské heslo.Na webové stránce klikněte na štítek [Systémové nastavení] → [Nastavení výchozí obrazovky].
Některá nastavení mohou vyžadovat, abyste po kliknutí na [Nastavení výchozí obrazovky] zadali své uživatelské heslo. Pokud jste neprovedli ověření uživatele, musíte zadat heslo administrátora.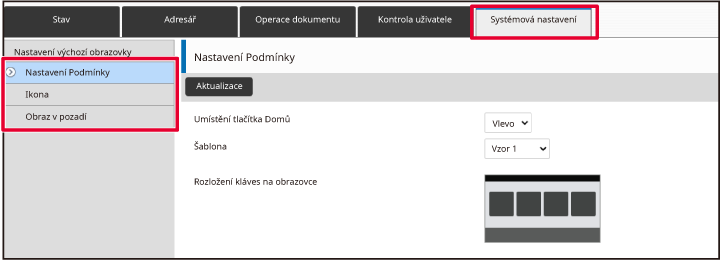
Klikněte na [Nastavení Podmínky] a pak na klávesovou zkratku, kterou chcete smazat.
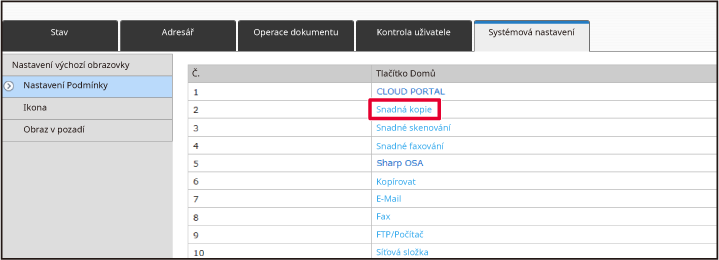
Vyberte možnost [Žádné] a klikněte na tlačítko [Odeslat].
Kliknete-li na tlačítko [Odeslat], zavře se obrazovka [Registrace výchozí obrazovky].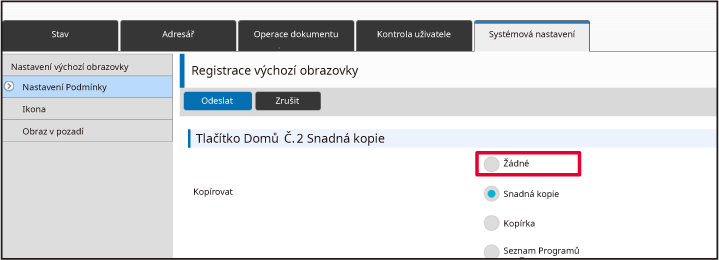
Po dokončení konfigurace nastavení, klikněte na tlačítko [Odeslat].
Nastavení jsou uložena v produktu a použita.Tato část vysvětluje, jak změnit klávesovou
zkratku na výchozí obrazovce.
Z dotykového panelu lze změnit pouze název. Obrázek ikony
můžete změnit z webové stránky.
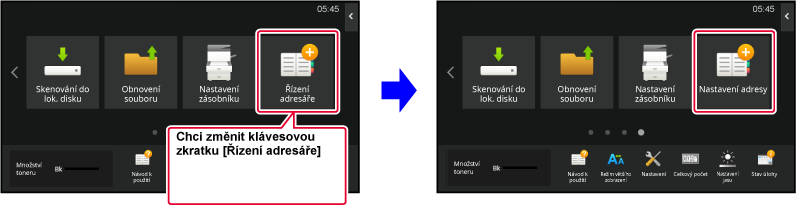
Pokud chcete klávesovou zkratku změnit na dotykovém
panelu, přesuňte ji z daného umístění na nové umístění a poté v
uvolněném umístění zaregistrujte novou klávesovou zkratku. Informace
o tom, jak klávesové zkratky přesouvat, najdete v části „
PŘESUNUTÍ KLÁVESOVÉ ZKRATKY“. Informace
o tom, jak klávesové zkratky přiřazovat, najdete v části „
PŘIDÁVÁNÍ KLÁVESOVÝCH ZKRATEK“.
Tato část vysvětluje, jak změnit název klávesové zkratky.
Na výchozí obrazovce otevřete panel akcí a klepněte na [Editovat Domů].
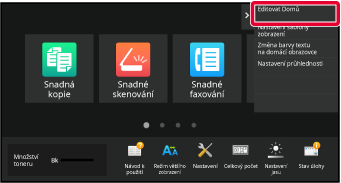
Zobrazí se obrazovka pro heslo administrátora. Zadejte své heslo.
Zadejte heslo administrátora.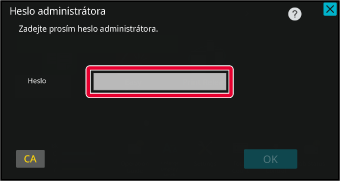
Kolem vybrané klávesové zkratky se zobrazí žlutý rámeček.
Kolem vybrané klávesové zkratky se zobrazí žlutý rámeček.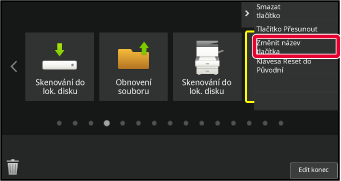
Zadejte nový název pomocí klávesnice.
Zadejte název a klepněte na klávesu [OK].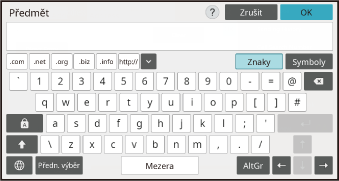
Po dokončení nastavení klepněte na klávesu [Odhlásit].
Na adresovém řádku webového prohlížeče zadejte IP adresu nastavenou v zařízení.
Ve stavu nastavení od výrobce musíte po zadání adresy IP zadat uživatelské heslo.Na webové stránce klikněte na štítek [Systémové nastavení] → [Nastavení výchozí obrazovky].
Některá nastavení mohou vyžadovat, abyste po kliknutí na [Nastavení výchozí obrazovky] zadali své uživatelské heslo. Pokud jste neprovedli ověření uživatele, musíte zadat heslo administrátora.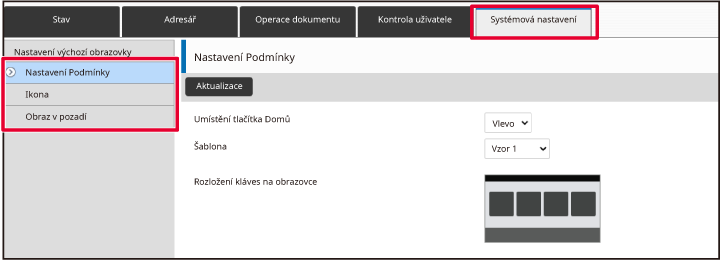
Klikněte na [Nastavení Podmínky] a pak na klávesovou zkratku, kterou chcete změnit.
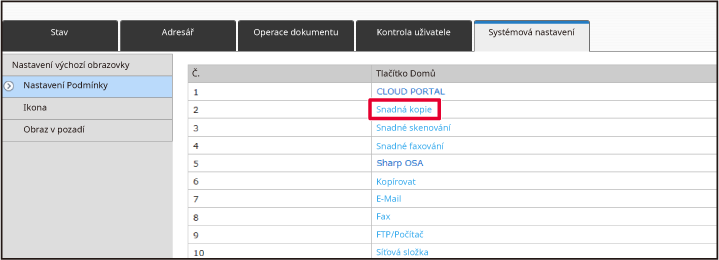
Vyberte požadovanou funkci.
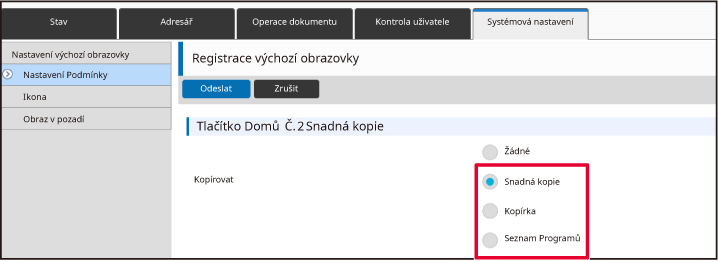
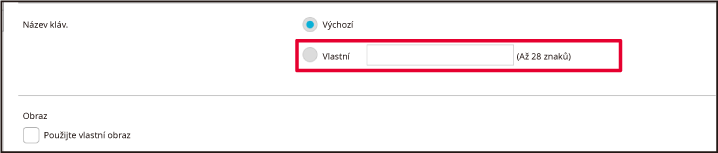
Chcete-li změnit obrázek klávesové zkratky, nastavte
zaškrtávací políčko[Použijte vlastní obraz] na
 a vyberte dříve zadaný obrázek pomocí [Zvolte soubor].
a vyberte dříve zadaný obrázek pomocí [Zvolte soubor].
Po dokončení konfigurace nastavení, klikněte na tlačítko [Odeslat].
Nastavení jsou uložena v produktu a použita.Chcete-li změnit obrázek klávesové zkratky
na nový obrázek, musíte nejprve přidat nový obrázek.
Tato část vysvětluje, jak přidat obrázek. Obrázky se přiřazují
pomocí webových stránek.
Na adresovém řádku webového prohlížeče zadejte IP adresu nastavenou v zařízení.
Ve stavu nastavení od výrobce musíte po zadání adresy IP zadat uživatelské heslo.Na webové stránce klikněte na štítek [Systémové nastavení] → [Nastavení výchozí obrazovky].
Některá nastavení mohou vyžadovat, abyste po kliknutí na [Nastavení výchozí obrazovky] zadali své uživatelské heslo. Pokud jste neprovedli ověření uživatele, musíte zadat heslo administrátora.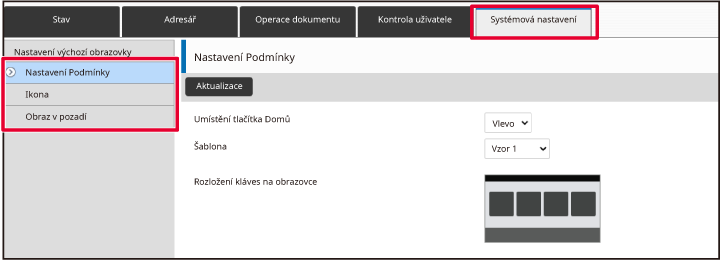
Klikněte na položku [Ikona].
Zvolte jakoukoli položku
Přidáváte-li nový obrázek, klikněte na "Není nastaveno". Jsou-li používány všechny položky "Není nastaveno", klikněte na nepotřebnou položku v již přidaných položkách.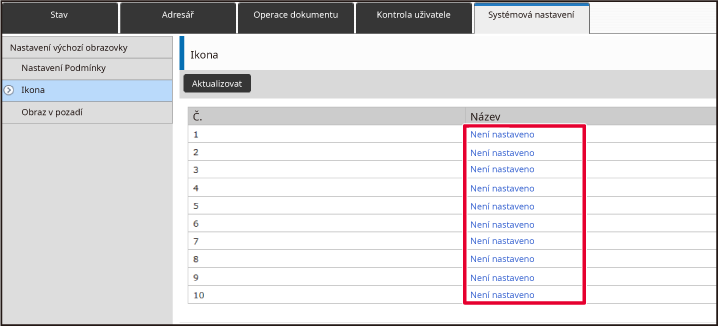
V možnosti "Zvolte soubor" zvolte soubor, který chcete přidat.
Klepněte na tlačítko [Procházet] a vyberte obrázek, který se má přiřadit.Po dokončení konfigurace nastavení, klikněte na tlačítko [Odeslat].
Nastavení jsou uložena v produktu a použita.Tato část vysvětluje, jak přesunout klávesovou
zkratku na výchozí obrazovce.
Klávesové zkratky se přesouvají pomocí dotykového panelu.
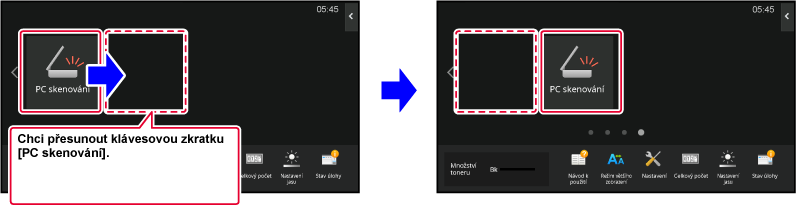
Na výchozí obrazovce otevřete panel akcí a klepněte na [Editovat Domů].
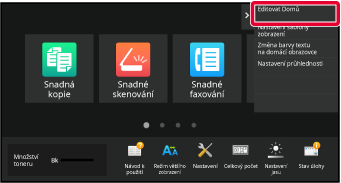
Zobrazí se obrazovka pro heslo administrátora. Zadejte své heslo.
Zadejte heslo administrátora.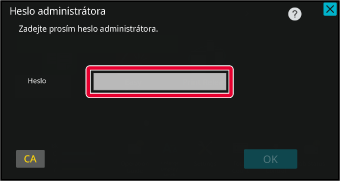
Klepněte na klávesovou zkratku, kterou chcete přesunout, a klepněte na [Tlačítko Přesunout].
Kolem vybrané klávesové zkratky se zobrazí žlutý rámeček.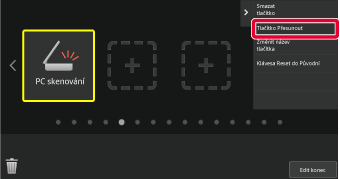
Klepněte na prázdné umístění klávesové zkratky
Klávesová zkratka se přesune na klepnuté umístění.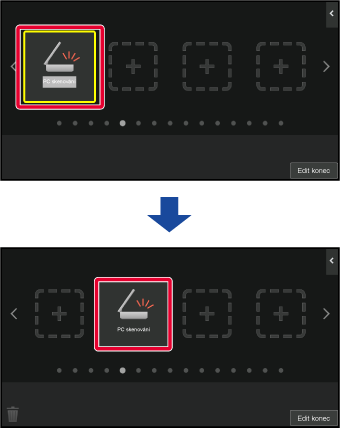
Po dokončení nastavení klepněte na klávesu [Odhlásit].
Tato část vysvětluje, jak vrátit klávesové
zkratky na výchozí obrazovce na výchozí nastavení výrobce.
Tento postup lze provádět z dotykového panelu nebo z webové
stránky.
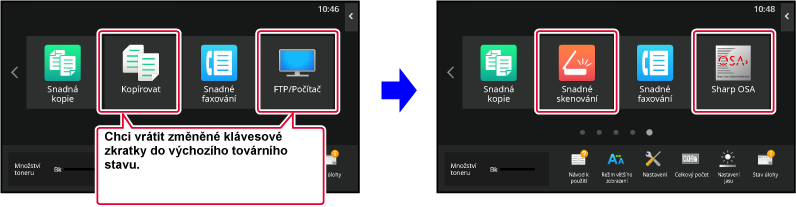
Na výchozí obrazovce otevřete panel akcí a klepněte na [Editovat Domů].
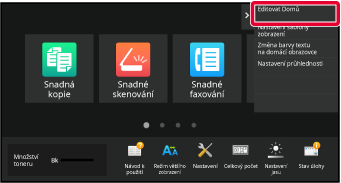
Zobrazí se obrazovka pro heslo administrátora. Zadejte své heslo.
Zadejte heslo administrátora.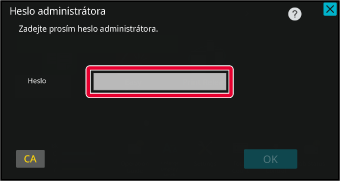
Na panelu akcí stiskněte [Klávesa Reset do Původní].
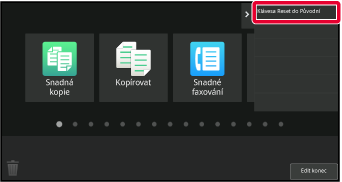
Klepněte na tlačítko [Reset].
Klávesové zkratky se vrátí na výchozí nastavení výrobce.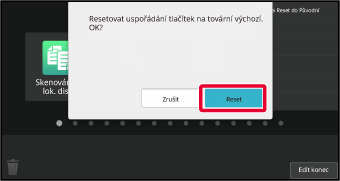
Po dokončení nastavení klepněte na klávesu [Odhlásit].
Na adresovém řádku webového prohlížeče zadejte IP adresu nastavenou v zařízení.
Ve stavu nastavení od výrobce musíte po zadání adresy IP zadat uživatelské heslo.Na webové stránce klikněte na štítek [Systémové nastavení] → [Nastavení výchozí obrazovky].
Některá nastavení mohou vyžadovat, abyste po kliknutí na [Nastavení výchozí obrazovky] zadali své uživatelské heslo. Pokud jste neprovedli ověření uživatele, musíte zadat heslo administrátora.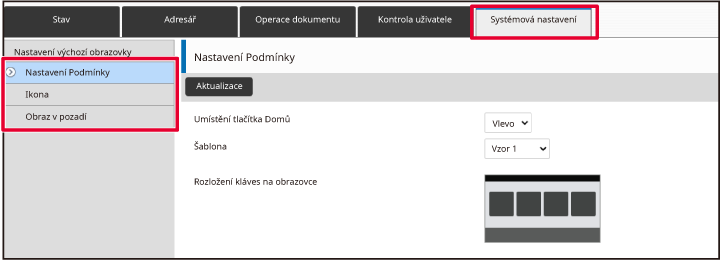
Klikněte na [Nastavení Podmínky] a pak na tlačítko [Návrat na výchozí.].
Zobrazí se potvrzovací okno. Klikněte na tlačítko [OK].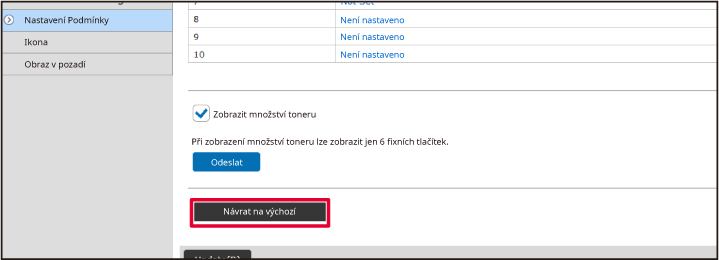
Po dokončení konfigurace nastavení, klikněte na tlačítko [Odeslat].
Nastavení jsou uložena v produktu a použita.Míru průhlednosti klávesových zkratek lze
upravovat.
Můžete změnit pozadí výchozí obrazovky, abyste viděli, co
se nachází pod klávesovými zkratkami. Dosáhnete toho zvýšením míry
průhlednosti klávesových zkratek.
Tento postup lze provádět z dotykového panelu nebo z webové
stránky.

Na výchozí obrazovce otevřete panel akcí a klepněte na [Nastavení průhlednosti].
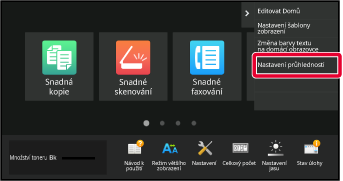
Zobrazí se obrazovka pro heslo administrátora. Zadejte své heslo.
Zadejte heslo administrátora.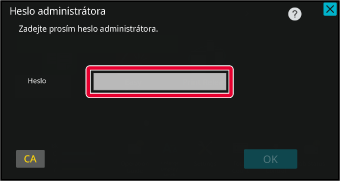
Zvolte míru průhlednosti, jakou chcete nastavit.
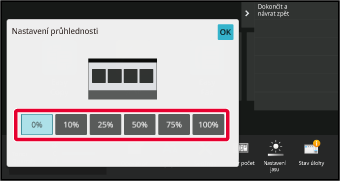
Klepněte na tlačítko [Dokončit a návrat zpět].
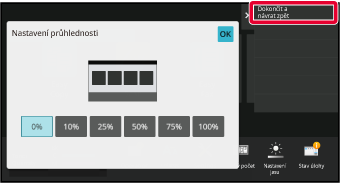
Po dokončení nastavení klepněte na klávesu [Odhlásit].
Na adresovém řádku webového prohlížeče zadejte IP adresu nastavenou v zařízení.
Ve stavu nastavení od výrobce musíte po zadání adresy IP zadat uživatelské heslo.Na webové stránce klikněte na štítek [Systémové nastavení] → [Nastavení výchozí obrazovky].
Některá nastavení mohou vyžadovat, abyste po kliknutí na [Nastavení výchozí obrazovky] zadali své uživatelské heslo. Pokud jste neprovedli ověření uživatele, musíte zadat heslo administrátora.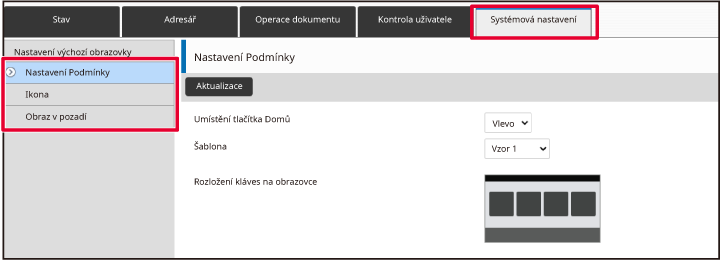
Klikněte na [Nastavení Podmínky] a pak na tlačítko [Nastavení průhlednosti].
Po dokončení konfigurace nastavení, klikněte na tlačítko [Odeslat].
Nastavení jsou uložena v produktu a použita.V produktu je přednastaveno více vzorků
rozvržení výchozí obrazovky. K nim patří vzorek rozvržení, který
zvyšuje počet zobrazených kláves zmenšením velikosti zobrazení klávesových
zkratek, a vzorek rozvržení, který zvyšuje počet zobrazených klávesových
zkratek nezobrazením oblasti pevných kláves. Vzorek rozvržení lze
změnit na webové stránce.
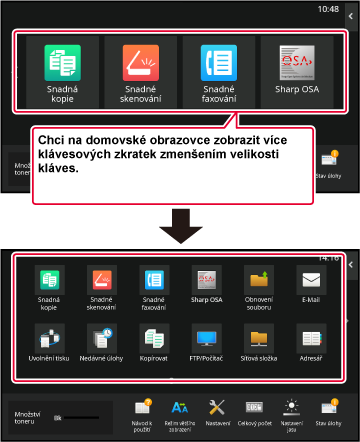
K dispozici je šest vzorků rozvržení.
| Vzorek | Počet klávesových zkratek zobrazených na obrazovce | Oblast pevných kláves | Maximální počet obrazovek |
|---|---|---|---|
|
1 |
4 |
Ano |
15 obrazovky |
|
2 |
8 |
Ne |
8 obrazovky |
|
3 |
8 |
Ano |
8 obrazovky |
|
4 |
12 |
Ne |
5 obrazovky |
|
5 |
12 |
Ano |
5 obrazovky |
|
6 |
18 |
Ne |
4 obrazovky |
Na adresovém řádku webového prohlížeče zadejte IP adresu nastavenou v zařízení.
Ve stavu nastavení od výrobce musíte po zadání adresy IP zadat uživatelské heslo.Na webové stránce klikněte na štítek [Systémové nastavení] → [Nastavení výchozí obrazovky].
Některá nastavení mohou vyžadovat, abyste po kliknutí na [Nastavení výchozí obrazovky] zadali své uživatelské heslo. Pokud jste neprovedli ověření uživatele, musíte zadat heslo administrátora.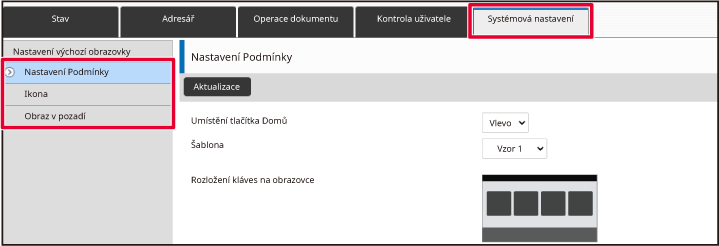
Klepněte na [Nastavení Podmínky] a vyberte požadované rozvržení vzhledu v položce „Šablona“.
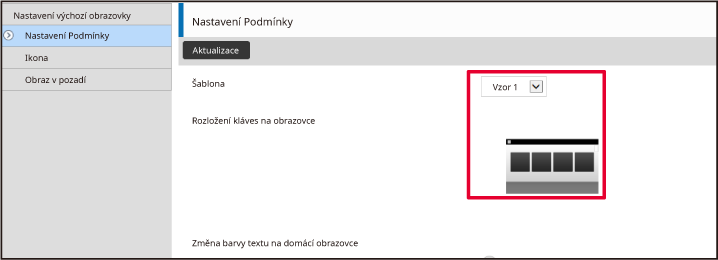
Po dokončení konfigurace nastavení, klikněte na tlačítko [Odeslat].
Nastavení jsou uložena v produktu a použita.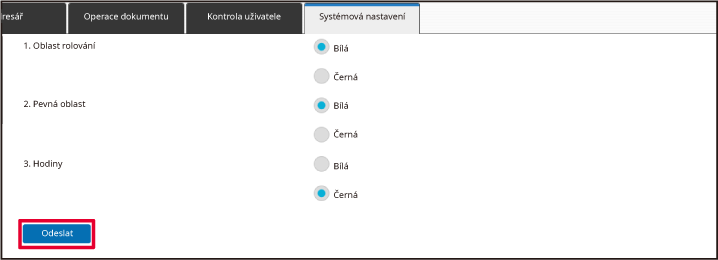
V produktu je přednastaveno více vzorků
barev. Vzorek barvy můžete změnit z dotykového panelu.
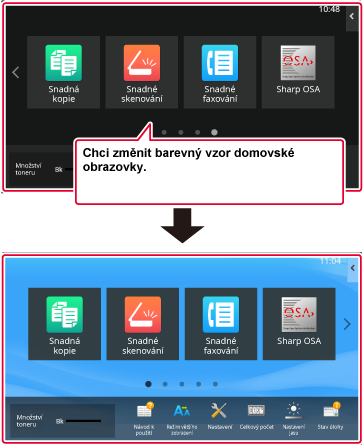
Na výchozí obrazovce otevřete panel akcí a klepněte na [Nastavení šablony zobrazení].
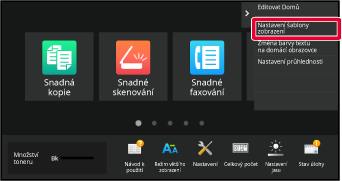
Zobrazí se obrazovka pro heslo administrátora. Zadejte své heslo.
Zadejte heslo administrátora.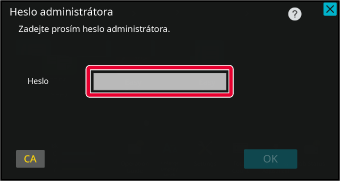
Vyberte požadovaný vzhled.
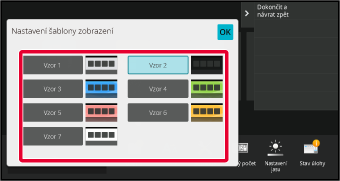
Jakmile nastavení dokončíte, klepněte na klávesu [Odhlásit].
Můžete změnit barvu textu klávesových zkratek,
pevných kláves a hodin na výchozí obrazovce na bílou nebo černou.
Barvu lze změnit pomocí dotykového panelu.
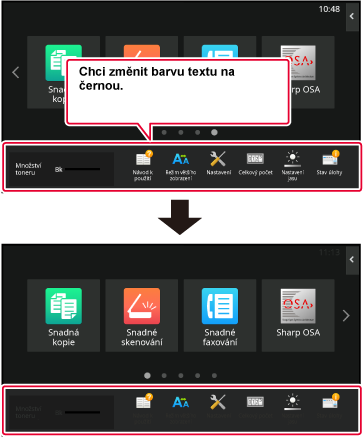
Barva textu na výchozí obrazovce se liší v závislosti
na vzorku rozvržení.
Informace o vzorcích rozvržení na výchozí obrazovce "
ZMĚNA ROZVRŽENÍ VZHLEDU VÝCHOZÍ OBRAZOVKY".
Výchozí barvy textu výrobce
Vzorky rozvržení a barvy textu výchozí obrazovky
| Vzorek rozvržení | Oblast posouvání (Barva textu klávesové zkratky) | Pevná oblast (Barva textu pevných kláves) | Hodiny (Barva textu hodin) |
|---|---|---|---|
|
1 |
Bílá |
Bílá |
Černá |
|
2 |
Bílá |
Ne |
Černá |
|
3 |
Černá |
Bílá |
Černá |
|
4 |
Černá |
Ne |
Černá |
|
5 |
Černá |
Bílá |
Černá |
|
6 |
Černá |
Ne |
Černá |
Na výchozí obrazovce otevřete panel akcí a klepněte na [Změna barvy textu na domácí obrazovce].
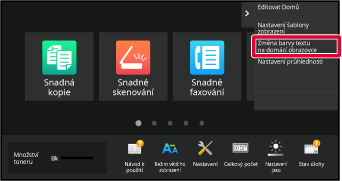
Zobrazí se obrazovka pro heslo administrátora. Zadejte své heslo.
Zadejte heslo administrátora.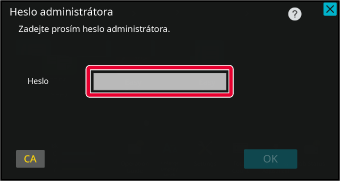
Změňte barvu textu.
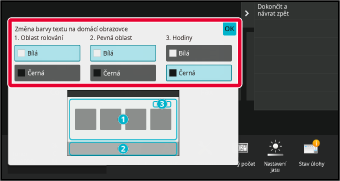
Jakmile nastavení dokončíte, klepněte na klávesu [Odhlásit].
Můžete změnit obrázek pozadí výchozí obrazovky
na vlastní obrázek.
Tento postup lze provádět z dotykového panelu nebo z webové
stránky.
Chcete-li změnit obrázek z dotykového panelu, nejprve uložte
požadovaný obrázek na zařízení USB a připojte toto zařízení k počítači.
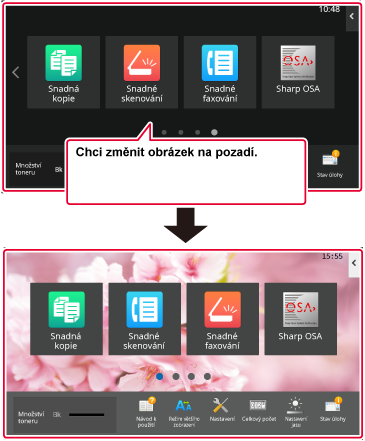
Připojte k produktu zařízení USB obsahující požadovaný obrázek.
Když je k přístroji připojeno zařízení USB, objeví se vyskakovací okno. Klepněte na klávesu [OK].Na výchozí obrazovce klepněte na tlačítko [Nastavení].
Obrazovka se změní na obrazovku nastavení.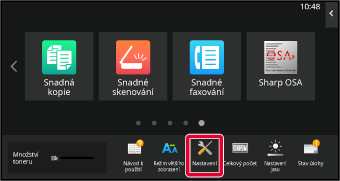
Klepněte na možnost [Systémová nastavení] → [Nastavení výchozí obrazovky] → [Obraz v pozadí] a poté klepněte na tlačítko [Změnit].
Ukáže se obrazovka „Registrovat obraz pozadí“.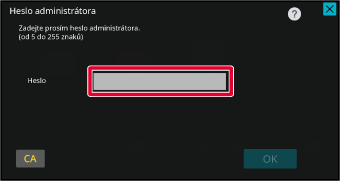
Nastavte zaškrtávací políčko [Použijte vlastní obraz] na
 a vyberte požadovaný obrázek možností
[Název Složky/Název Souboru].
a vyberte požadovaný obrázek možností
[Název Složky/Název Souboru].
Klikněte na tlačítko [Uložit].
Jakmile jsou nastavení přizpůsobení uživatelského rozhraní dokončena, klepněte na klávesu [Odhlásit].Na adresovém řádku webového prohlížeče zadejte IP adresu nastavenou v zařízení.
Ve stavu nastavení od výrobce musíte po zadání adresy IP zadat uživatelské heslo.Na webové stránce klikněte na štítek [Systémové nastavení] → [Nastavení výchozí obrazovky].
Některá nastavení mohou vyžadovat, abyste po kliknutí na [Nastavení výchozí obrazovky] zadali své uživatelské heslo. Pokud jste neprovedli ověření uživatele, musíte zadat heslo administrátora.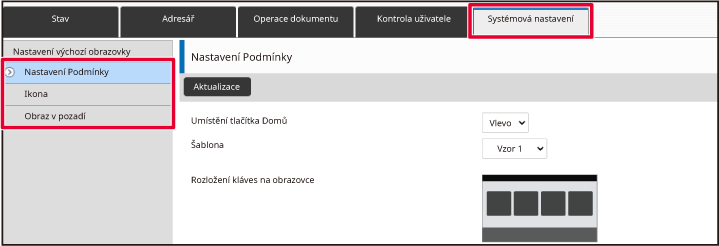
Klikněte na tlačítko [Změnit] v možnosti [Obraz v pozadí].
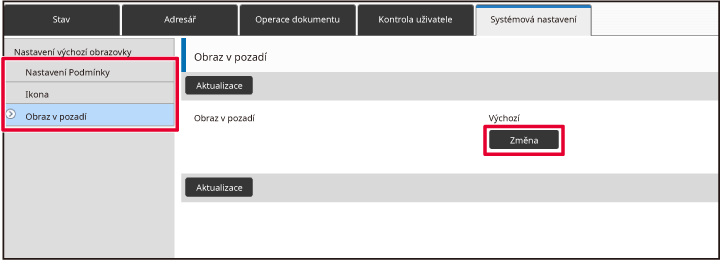
Nastavte zaškrtávací políčko [Použijte vlastní obraz] na
 a vyberte obrázek možností [Zvolte soubor].
a vyberte obrázek možností [Zvolte soubor].
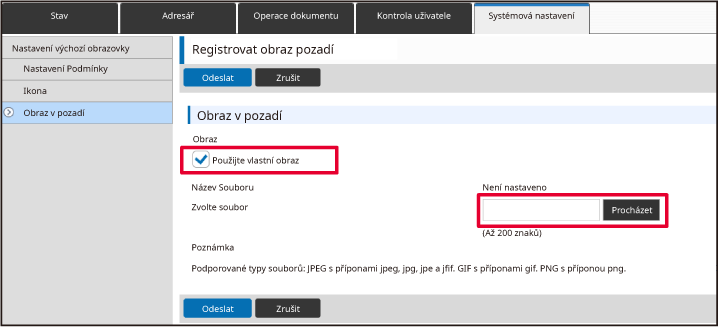
Po dokončení konfigurace nastavení, klikněte na tlačítko [Odeslat].
Nastavení jsou uložena v produktu a použita.Můžete změnit pevné klávesy. Pevné klávesy
se mění pomocí webové stránky.
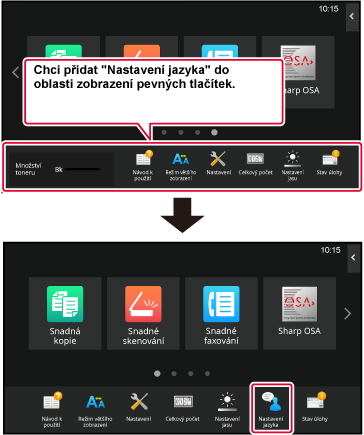
Na adresovém řádku webového prohlížeče zadejte IP adresu nastavenou v zařízení.
Ve stavu nastavení od výrobce musíte po zadání adresy IP zadat uživatelské heslo.Na webové stránce klikněte na štítek [Systémové nastavení] → [Nastavení výchozí obrazovky].
Některá nastavení mohou vyžadovat, abyste po kliknutí na [Nastavení výchozí obrazovky] zadali své uživatelské heslo. Pokud jste neprovedli ověření uživatele, musíte zadat heslo administrátora.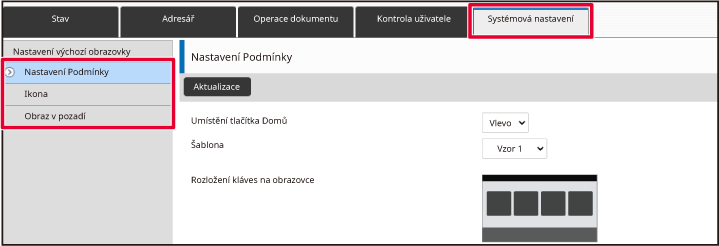
Klikněte na [Nastavení Podmínky] a pak na požadovanou položku pod možností "Pevné tlačítko".
Kliknutím na položku [Není nastaveno] můžete přidat novou pevnou klávesu.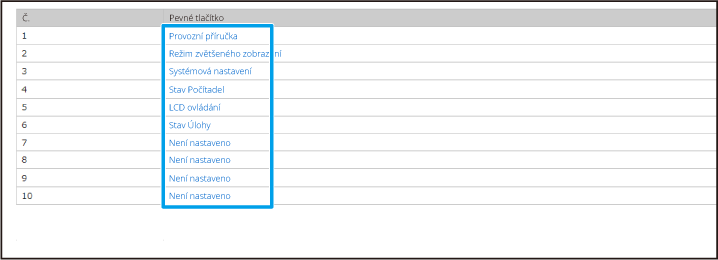
Vyberte funkci, kterou chcete přidat, a klikněte na tlačítko [Odeslat].
Kliknete-li na tlačítko [Odeslat], zavře se obrazovka [Registrace výchozí obrazovky].Po dokončení konfigurace nastavení, klikněte na tlačítko [Odeslat].
Nastavení jsou uložena v produktu a použita.Na obrazovce normálního režimu, například
při kopírování nebo odesílání obrázku, můžete zvětšit velikost znaků
a interval. Tuto funkci lze zvolit na dotykovém panelu.
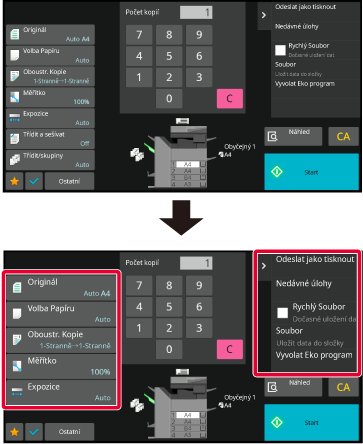
V základním okně klepněte na klávesu [Režim většího zobrazení].
Obrázek klávesy se změní na a dojde k aktivaci režimu zvětšeného
zobrazení.
a dojde k aktivaci režimu zvětšeného
zobrazení. a dojde ke zrušení režimu zvětšeného zobrazení.
a dojde ke zrušení režimu zvětšeného zobrazení.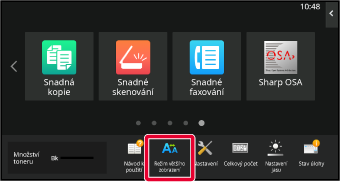
Můžete změnit jazyk použitý na výchozí obrazovce.
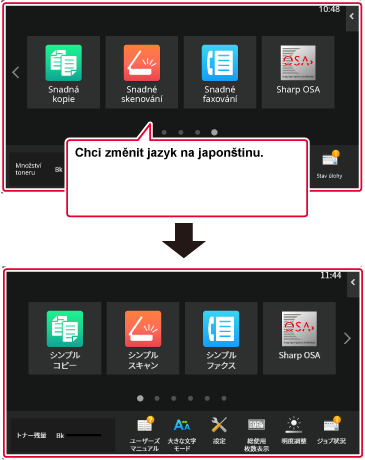
Na výchozí obrazovce otevřete panel akcí a klepněte na [Editovat Domů].
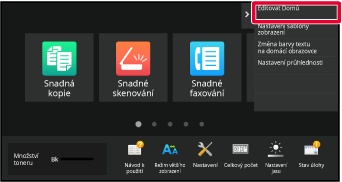
Zobrazí se obrazovka pro heslo administrátora. Zadejte své heslo.
Zadejte heslo administrátora.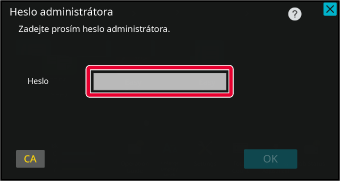
Klepněte na prázdné umístění klávesové zkratky.
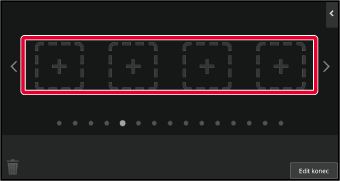
Klepněte na tlačítko [Nastavení jazyka].
Klávesová zkratka bude přidána na vybrané umístění.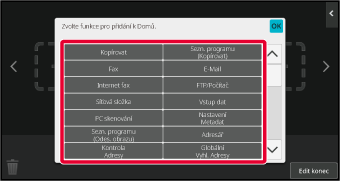
Jakmile nastavení dokončíte, klepněte na klávesu [Odhlásit].
Na výchozí obrazovce klepněte na klávesu [Nastavení jazyka].
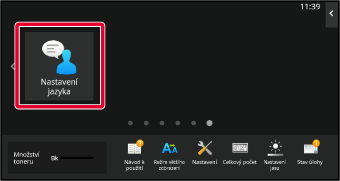
Zvolte požadovaný jazyk a klepněte na
 .
.
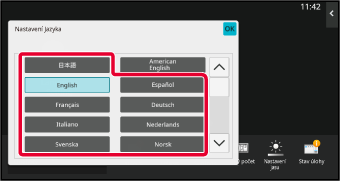
Na adresovém řádku webového prohlížeče zadejte IP adresu nastavenou v zařízení.
Ve stavu nastavení od výrobce musíte po zadání adresy IP zadat uživatelské heslo.Na webových stránkách klepněte na kartu [Systémové nastavení]→ [Obecná nastavení]→[Nastavení Provozu]→ [Nastavení Podmínky]→ [Nastavení jazyka].
Tato nastavení někdy vyžadují zadání uživatelského hesla. Pokud jste neprovedli ověření uživatele, musíte zadat heslo administrátora.Ze seznamu vyberte jazyk, který chcete změnit.
Po dokončení konfigurace nastavení, klikněte na tlačítko [Odeslat].
Nastavení jsou uložena v produktu a použita.Polohu tlačítka [Výchozí obrazovka] lze
upravovat.
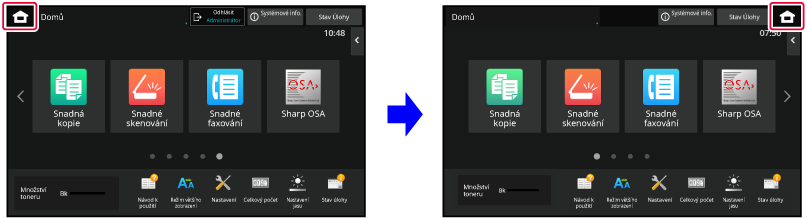
Na výchozí obrazovce klepněte na tlačítko [Nastavení].
Obrazovka se změní na obrazovku nastavení.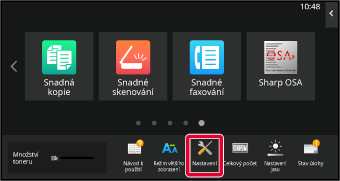
Klepněte na tlačítko [Systémová nastavení] → [Nastavení výchozí obrazovky] a poté na tlačítko [Umístění tlačítka Domů].
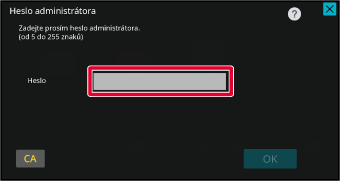
Zvolte možnost [Vlevo] nebo [Vpravo].
Klikněte na tlačítko [Uložit].
Jakmile nastavení dokončíte, klepněte na klávesu [Odhlásit].Na adresovém řádku webového prohlížeče zadejte IP adresu nastavenou v zařízení.
Ve stavu nastavení od výrobce musíte po zadání adresy IP zadat uživatelské heslo.Na webových stránkách klepněte na kartu [Systémové nastavení]→ [Nastavení výchozí obrazovky]→[Umístění tlačítka Domů].
Některá nastavení mohou vyžadovat, abyste po kliknutí na [Nastavení výchozí obrazovky] zadali své uživatelské heslo.Zvolte možnost [Vlevo] nebo [Vpravo].
Po dokončení konfigurace nastavení, klikněte na tlačítko [Odeslat].
Nastavení jsou uložena v produktu a použita.Version 03a / bp70m65_usr_03a_cs