TVORBA BROŽUR (KNIHA/SEDLOVÉ SEŠITÍ)
Funkce zhotovení brožury
tiskne na přední a zadní stranu každého listu papíru tak, že listy
mohou být potom přehnuty a vytvořit brožuru.
Pokud je nainstalován sedlový finišer a pokud jsou vybrány
"Kniha" a "Sešívat", tato funkce automaticky složí a vydá kopie.
To je užitečné tehdy, když chcete vytvořit z výtisků brožuru.
Windows
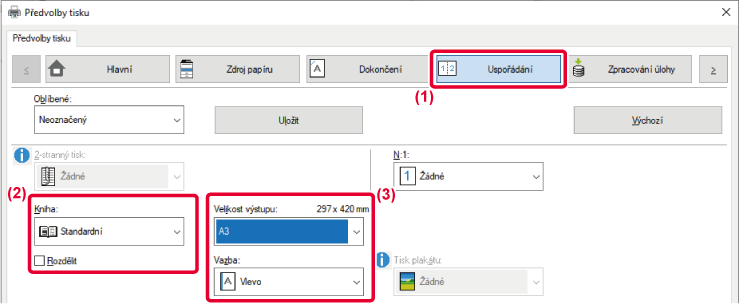
- Klikněte na záložku [Uspořádání].
- Zvolte [Standardní] nebo [Plný obraz] v možnosti "Kniha".
- Zvolíte-li
možnost [Standardní], tištěný obraz se zvětší nebo zmenší, aby odpovídal
papíru zvolenému v možnosti "Velikost výstupu".
- Zvolíte-li možnost
[Plný obraz], tištěný obraz se zvětší nebo zmenší, aby odpovídal
velikosti zvolené v možnosti "Přizpůsobit na papír". Pokud zvolíte rozměr
papíru větší než tištěný obraz, můžete po vytvoření brožury okraje
odstřihnout.
- Pokud počet stran na
výstupu bude vyšší než počet listů, které mohou být vytištěny, můžete
zaškrtnout možnost [Rozdělit] (
 ), čímž se výstup rozdělí na více dílčích
brožur, z nichž každá může být sešita. Při stohování listů budou
strany dílčích brožur číslovány ve stejném pořadí jako strany původní.
), čímž se výstup rozdělí na více dílčích
brožur, z nichž každá může být sešita. Při stohování listů budou
strany dílčích brožur číslovány ve stejném pořadí jako strany původní.
- Zvolte požadovanou velikost výstupu a vazbového okraje.
- Pokud
zvolíte možnost [Standardní], vyberte rozměr výstupního papíru.
- Pokud zvolíte možnost
[Plný obraz] vyberte rozměr, na který chcete zvětšit či zmenšit
tištěný obraz, pomocí [Přizpůsobit na papír] a v možnosti "Velikost výstupu" vyberte
velikost papíru, který chcete pro tisk použít.
Je-li nainstalován sedlový finišer
- Klikněte na záložku [Dokončení].
- V možnosti "Sešívat" zvolte [Sedlové sešití].
Pokud je instalován sedlový finišer (velká kapacita)
a úloha není správně dokončena pomocí možnosti [Stříškové Sešívání], vyberte
možnost [Sedlové sešití (Obráceně)].
Printer Features
Output
macOS
- Vyberte možnost [Printer Features] a pak [Output].
- Vyberte "Binding Edge".
- Zvolte možnost [Saddle Stitch].
- Zvolte možnost [Tiled] nebo [2-Up].
TISK S NASTAVENÍM POSUNU OKRAJE (OKRAJ)
Tato funkce slouží pro posun okraje tak,
aby na papíře vlevo, vpravo nebo nahoře vzniknul větší okraj.
Pokud je nainstalován finišer nebo sedlový finišer, lze funkce
sešívání a děrování stroje používat také společně.
Je to vhodné tehdy, pokud chcete výtisky na výstupu sešívat
nebo děrovat, hřbet ale zakrývá text.
Posunutím obrazu nebude vytištěna jeho část, která přesahuje
oblast tisku.
Windows
- Klikněte na záložku [Uspořádání].
- Klikněte na tlačítko [Pozice tisku].
- Zvolte možnost [Posun okraje].
- Vyberte šířku posunu.
Výběr proveďte z nabídky "Posun okraje". Pokud chcete
nastavit jinou číselnou hodnotu, zvolte ji a klikněte na tlačítka

 , nebo číslo přímo vložte.
, nebo číslo přímo vložte.
macOS
- Vyberte možnost [Printer Features] a pak [Output].
V systému macOS 13 a macOS 14 se položka [Printer Features]
nachází v nabídce „Printer Options“.
- Vyberte "Binding Edge".
- Vyberte "Margin Shift".
VYTVOŘENÍ VELKÉHO PLAKÁTU (TISK PLAKÁTU)
Jedna stránka tiskových dat se zvětší a vytiskne
na více listů papíru: 2 listy (1 × 2), 4 listy (2 × 2), 9 listů
(3 × 3) nebo 16 listů (4 × 4). Listy je potom možno seskládat spolu
a vytvořit velký plakát.
Pro přesné sesazení listů k sobě je možno na výtiscích tisknout
ohraničující čáry nebo vzájemně přesahující okraje (funkce přesahu).
Tato funkce je dostupná v prostředí systému Windows.
Windows
- Klikněte na záložku [Uspořádání].
- V možnosti "Tisk plakátu" zvolte počet listů, které budou
použity.
Pokud chcete tisknout hraniční čáry a/nebo použít funkci
překrytí, zaškrtněte odpovídající políčka, až se zobrazí
 .
.
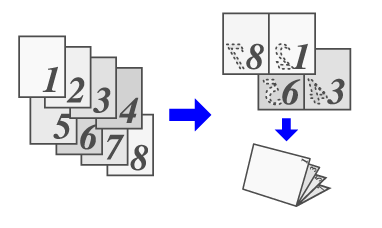
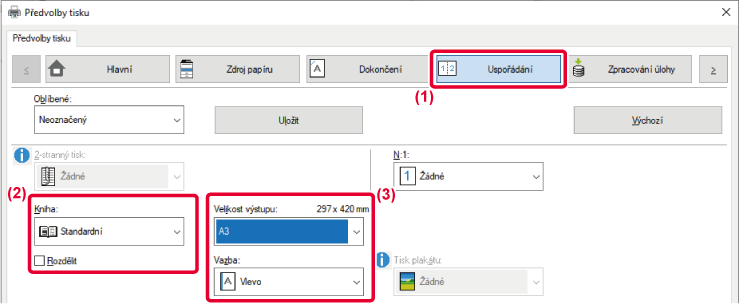
 ), čímž se výstup rozdělí na více dílčích
brožur, z nichž každá může být sešita. Při stohování listů budou
strany dílčích brožur číslovány ve stejném pořadí jako strany původní.
), čímž se výstup rozdělí na více dílčích
brožur, z nichž každá může být sešita. Při stohování listů budou
strany dílčích brožur číslovány ve stejném pořadí jako strany původní.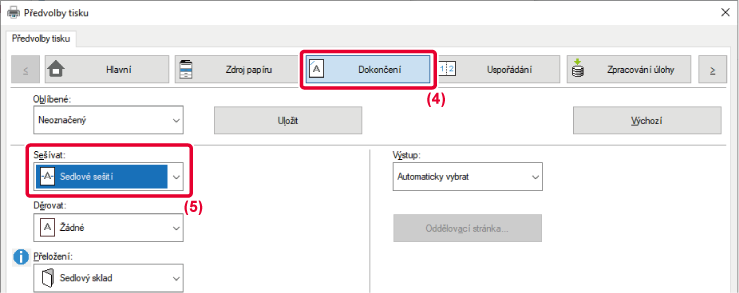
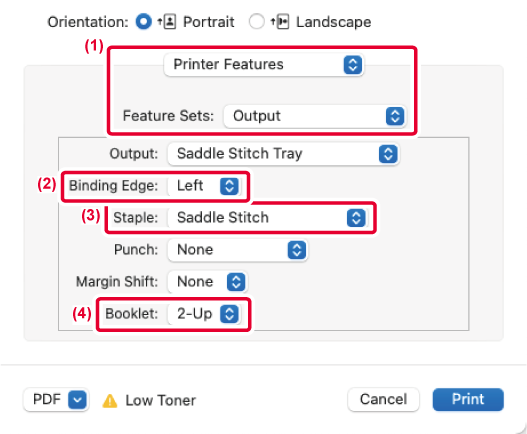
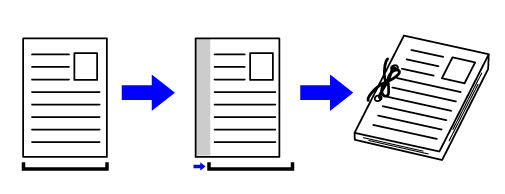
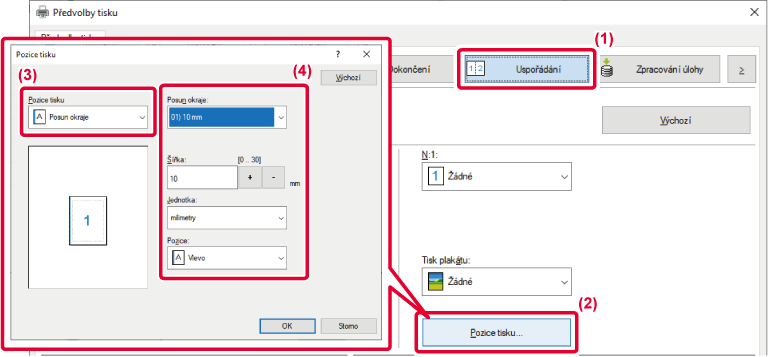

 , nebo číslo přímo vložte.
, nebo číslo přímo vložte.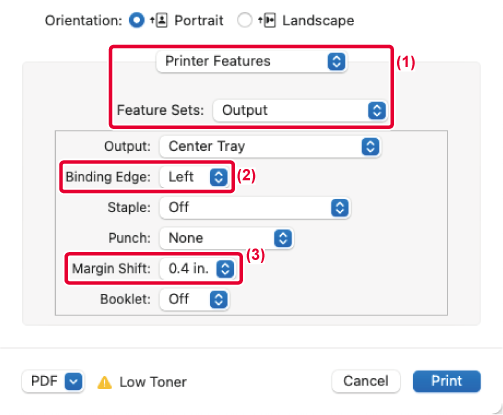
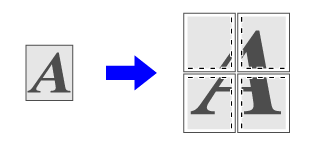
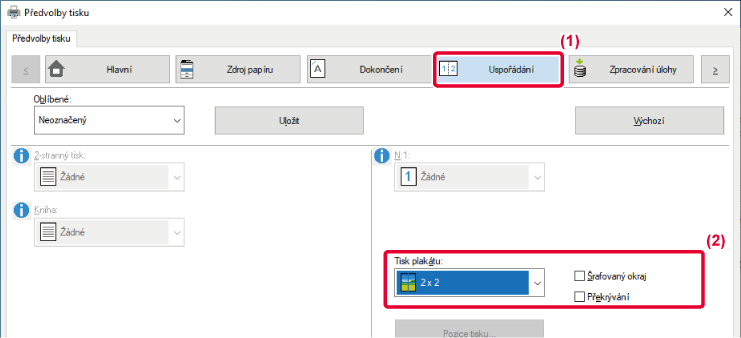
 .
.