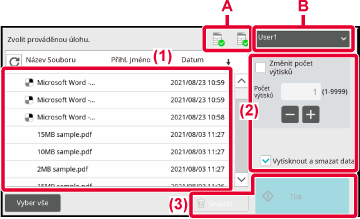POUŽITÍ FUNKCE UVOLNĚNÍ TISKU
Tato část popisuje, jak ukládat úlohy v primární jednotce,
a jak vybírat a tisknout úlohy ze sekundární jednotky.
ULOŽENÍ ÚLOHY V PRIMÁRNÍ JEDNOTCE Z POČÍTAČE
Při aktivaci ověřování uživatelů
v přístroji musíte pro funkci tisku zadat na obrazovce nastavení
ovladače tiskárny vlastní uživatelské údaje (přihlašovací jméno,
heslo atd.).* Vysvětlivky k nastavení naleznete
v části „
FUNKCE TISKÁRNY“.
* Požadované uživatelské údaje se
liší v závislosti na aktivované metodě ověřování. Tyto údaje vám
poskytne administrátor přístroje.
- Ověřte
formát a typ papíru použitého k tisku.
- Vyberte
formát a typ papíru podporovaný používaným přístrojem.
- Pokud
zvolíte nepodporovaný formát a typ papíru, je možné, že nebudete
moci tisknout.
V prostředí Windows
Otevřete okno vlastností ovladače tiskárny.
- Vyberte ovladač tiskárny primární jednotky.
- Klikněte na tlačítko [Předvolby].
Zkonfigurujte funkci uvolnění tisku.
- Klikněte na záložku [Zpracování úlohy].
- Zaškrtněte políčko
 [Uvolnění tisku].
[Uvolnění tisku].
- Zadejte uživatelské údaje podle potřeby.
Další informace naleznete v části "
Nastavení ověření".
- Funkci uvolnění tisku nelze používat
současně s funkcí ukládání dokumentů.
- Počet kopií můžete změnit v průběhu tisku.
- Má-li oblast úložiště primární jednotky
méně než 10 MB volného místa, nebude úloha uložena. Odstraňte nepotřebné úlohy
a tiskněte znovu.
Vyberte všechna potřebná nastavení tisku a klikněte
na tlačítko [OK].
Spusťte tisk.
V prostředí macOS
Z nabídky [Print] aplikace vyberte možnost [File].
Ověřte, že je vybrán název tiskárny daného přístroje.
Zkonfigurujte funkci uvolnění tisku.
- Zvolte možnost [Job Handling].
V systému macOS 13 a macOS 14 se položka [Zpracování
úlohy] nachází v nabídce „Volby tiskárny“.
- Klikněte na položku [Retention].
- Zaškrtněte políčko
 [Print Release].
[Print Release].
- Klikněte na [Authentication] a zadejte své uživatelské údaje
podle potřeby.
Není-li aktivováno
ověřování uživatelů, lze tento krok vynechat.
Další informace naleznete
v části "
Nastavení ověření".
- Vyberte všechna ostatní potřebná nastavení tisku a klikněte
na tlačítko [Print].
- Funkci uvolnění tisku nelze používat
současně s funkcí ukládání dokumentů.
- Počet kopií můžete změnit v průběhu tisku.
- Má-li oblast úložiště primární jednotky
méně než 10 MB volného místa, nebude úloha uložena. Odstraňte nepotřebné úlohy
a tiskněte znovu.
Spusťte tisk.
TISK / ODSTRANĚNÍ ÚLOHY ULOŽENÉ V PRIMÁRNÍ JEDNOTCE ZE SEKUNDÁRNÍ
JEDNOTKY
Tato část popisuje, jak vytisknout a odstranit
uloženou úlohu ze sekundární jednotky.
Na výchozí obrazovce klepněte na tlačítko [Uvolnění tisku].
- Zobrazí se seznam
úloh uložených v primární jednotce.
- Není-li zapnuto hlavní
napájení primární jednotky, zobrazí se zpráva a nelze prohlížet
uložené úlohy.
Vytiskněte či odstraňte vybranou úlohu.
- Klikněte na úlohu, kterou chcete vytisknout nebo
odstranit. Dojde k zaškrtnutí políčka
 .
. Vybrat lze více než jednu úlohu.
Pomocí klávesy [Vyber vše] lze vybrat všechny úlohy.
- Zkonfigurujte nastavení tisku.
Chcete-li po vytištění odstranit úlohu z primární jednotky,
zaškrtněte políčko
 [Vytisknout a smazat data]. (Tento krok není nutný,
pokud pouze odstraňujete úlohu.)
[Vytisknout a smazat data]. (Tento krok není nutný,
pokud pouze odstraňujete úlohu.)
- Spusťte tisk nebo odstranění.
Odstraňujete-li úlohu, zobrazí se potvrzovací obrazovka.
Výběrem [Ano] úlohu odstraňte.
A: Ikona zařízeníZobrazuje se stav komunikace s primární jednotkou. Po klepnutí
na ikonu zařízení se zobrazí podrobné informace.
Číslo uvedené v ikoně stroje označuje číslo primární jednotky.
B: Rozbalovací nabídkaObjeví se při použití multifunkčních zařízení v režimu skupinové
spolupráce.
Po výběru jiné skupiny multifunkčních zařízení v této rozbalovací
nabídce se zobrazí tiskové úlohy jiné skupiny multifunkčních zařízení.
Je-li aktivováno ověřování uživatelů, zobrazí se
pouze úlohy přihlášeného uživatele.
- Při výběru nastavení (např. sešívání),
které nelze provést kvůli absenci potřebné možnosti v sekundární
jednotce, bude toto nastavení ignorováno.
- Je-li vybraná úloha souborem PS, dojde
k vytištění úlohy pouze v případě, že sekundární jednotka podporuje
tisk souboru PS.
- Chcete-li na domovské obrazovce vytvořit
ikony uvolnění tisku a přiřadit jim skupinu uvolnění tisku, lze
jedním dotykem zobrazit seznam úloh v každé skupině.
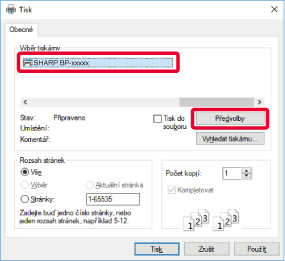
 [Uvolnění tisku].
[Uvolnění tisku].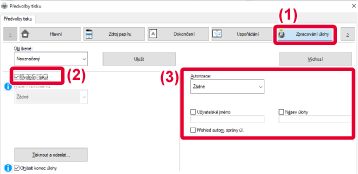

 [Print Release].
[Print Release].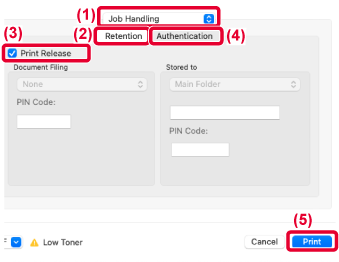
 .
. [Vytisknout a smazat data]. (Tento krok není nutný,
pokud pouze odstraňujete úlohu.)
[Vytisknout a smazat data]. (Tento krok není nutný,
pokud pouze odstraňujete úlohu.)