VYVOLÁNÍ CÍLE Z ADRESÁŘE
Na obrazovce adresáře jednoduše
klepněte na klávesu předvolby registrovaného cíle a cíl vyvolejte.
V případě potřeby uložte pod klávesu předvolby více cílů.
Klepnutím na klávesu vyvoláte všechny uložené cíle.
Obrazovka adresáře zobrazuje všechny cíle používané v jednotlivých
režimech. Každá klávesa předvolby ukazuje název cíle a ikonu označující
režim používaný pro daný cíl.
|

|
Fax
|
|

|
Skenovat do e-mailu
|
|

|
Internet Fax
|
|

|
Přímé SMTP
|
|

|
Skenovat do FTP
|
|

|
Skenovat do síťové složky
|
|

|
Skenovat do počítače
|
|

|
Skupinová klávesa s více cíli
|
Klepněte na tlačítko [Adresář].
V normálním režimuV snadném režimu
Klepněte na klávesu předvolby kontaktu nebo skupiny,
která obsahuje cíl.
- Cíle, které se
zobrazují v seznamu, je možné zúžit pomocí kategorií, častého použití,
indexů a klíčových slov. (V normálním režimu lze zúžit pomocí typu
úlohy.)
- Klepnutím na klávesu
[Třídit] lze změnit pořadí cílů zobrazených na seznamu.
- Při přidávání cíle klepněte
na jinou klávesu předvolby.
- Je-li vybráno či zadáno
dva a více cílů, celkový počet adres se objeví vedle adresy.
- Počet adres se objeví
i v případě, že je zvolen jen jediný cíl, který je však kontaktem
či skupinou, pod níž je uloženo více adres.
- Další informace naleznete
v části "
OBRAZOVKA ADRESÁŘE".
- Vyberete-li
nesprávný cíl:
Dalším
klepnutím na klávesu výběr zrušíte.
- Zrušení
zadaného cíle:
Na obrazovce
seznamu adres zvolte adresu, kterou chcete zrušit, a poté klepněte
na klávesu [Smazat].
- Chcete-li
zvolit cíl z protokolu o odeslání, klepněte na klávesu [Historie odeslání].
POUŽÍVÁNÍ PROTOKOLU O ODESLÁNÍ K OPĚTOVNÉMU ODESLÁNÍ
- Chcete-li zkontrolovat zadané cíle, klepněte
na klávesu [Přehled adres].
ZOBRAZENÍ SEZNAMU VYBRANÝCH CÍLŮ
- Cíl odeslání můžete vybrat klepnutím na
uložený cíl.
- Jestliže
je adresa, ke které nemáte právo použití, zahrnuta do daných adres,
zobrazí se zpráva, jakmile stisknete tlačítko [Start]. Chcete-li
odesílat pouze na povolené adresy, stiskněte tlačítko [OK]
a poté [Odeslání Enter].
V normálním
režimu
- Podrobnosti
zobrazíte na informační obrazovce klepnutím na panelu akcí na klávesu
předvolby a potom na [Zobrazit registrovanou informaci].
- Chcete-li
vyvolat cíl faxu pomocí vyhledávacího čísla, klepněte na panelu
akcí na [Vyvolat číslo vyhledání].
POUŽÍVÁNÍ PROTOKOLU O ODESLÁNÍ K OPĚTOVNÉMU ODESLÁNÍ
- Chcete-li
vyvolat cíl z globálního adresáře, klepněte na panelu akcí na [Vyhledání globální
adresy].
VYVOLÁNÍ CÍLE Z GLOBÁLNÍHO ADRESÁE
- Pokud
chcete vyvolat cíl z mobilního adresáře, klepněte na [Přejít do
mobilního adresáře] na panelu činností.
Zapnutí
přenosu na adresy režimů jiných než aktuálního:
Odstraňte značku zaškrtnutí z [Systémové nastavení] → [Nastavení Odeslání Obrázku]
→ [Obecná nastavení] → [Nastavení Podmínky] → [Výchozí volba adresáře] → [Použít pouze
adresy odesílaných režimů] v „Nastavení (správce)“.
MOJE ADRESA
Moje adresa je uživatelova vlastní e-mailová
adresa a je to právě ta adresa, která byla zaregistrována do seznamu uživatelů.
Moje adresa se používá, když je zapnuto ověřování uživatele
při přihlašování pomocí přihlašovacího jména/hesla.
Použijte tuto adresu, když chcete poslat naskenovaný obraz
na vlastní e-mailovou adresu.
V režimu e-mailu se na panelu akcí objeví [Najít moji adresu], což
vám umožní ihned najít a použít Mojí adresu.
Když použijete adresář na obrazovce Snadné skenování nebo
v e-mailovém režimu, v horní části seznamu uživatelů se zobrazí
tlačítko [Najít moji adresu], které umožňuje snadný přístup z adresáře.
- Moje
adresa nejde použít v následujících případech:
- Když
je vyhledávání adres ze seznamu uživatelů zakázáno v systémovém
nastavení
- Když je
vypnuto ověřování uživatele, nebo je pouze pomocí čísla uživatele
- Když je
zapnuta možnost [Použít adr. e-mailu uživatele pro přihlášení.] v části [Výchozí adresa]
- Když nebyla
registrována e-mailová adresa přihlášeného uživatele
- Po stisku
tlačítka [Další Adresa] při zapnuté volbě [Před volbou další adresy neopomeňte stisknout
tlačítko Další adresa ([+]).] v Systémovém
nastavení - [Nastavení Odeslání Obrázku]→[Obecná nastavení]→[Nastavení Podmínky]
- Pokud je
v bezpečnostním nastavení zapnuto [Nastavení S/MIME]→[Blokovat odeslání na adresy,
které nelze šifrovat.]
- Na domácí
obrazovce můžete vidět položku [Najít moji adresu]. Jedná se o pohodlný
způsob, jak často používat funkci Moje adresa.
- I když
je v nastavení systému povoleno "Zkontrolujte podpis certifikátu
serveru druhé strany", při provádění "Znajdź mój adres", kdy je
cílem vyhledávání server LDAP, není certifikát serveru cíle ověřen.
ZOBRAZENÍ SEZNAMU VYBRANÝCH CÍLŮ
Bylo-li vybráno více cílů, můžete cíle zobrazit
a zkontrolovat. Můžete také mazat cíle ze seznamu (zrušit výběr
cíle).
Klepněte na tlačítko [Přehled adres].
V normálním režimuV snadném režimu
Potvrďte cíl.
Po potvrzení údajů klepněte na klávesu

.
Chcete-li potvrdit podrobnosti jako např. typ nebo
název zadaného cíle, klepněte na klávesu předvolby cíle a potom
na klávesu [Info.].
V normálním režimu můžete změnit typ doručení (Komu/Cc/Bcc).
Klepněte na adresu a poté na [Změnit na Komu], [Změnit na Kopie] nebo [Změnit na Skrytá
kopie]
na panelu akcí.
Vymazání zadaných cílů
V kroku 2 postupu "ZOBRAZENÍ SEZNAMU VYBRANÝCH CÍLŮ"
vyberte cíl a klepněte na klávesu [Smazat].
Jestliže jste vložili originál na sklo a klepli
na klávesu [Start], nemůžete během změny nastavení vymazat
adresu.
POUŽITÍ VYHLEDÁVACÍHO ČÍSLA PŘI VYVOLÁNÍ CÍLE
Pro zadání cíle ukládaného do adresáře lze
použít vyhledávací číslo.
Klepnutím na tlačítko [Detail] přejdete do běžného
režimu.
SNADNÝ REŽIMNa panelu akcí stiskněte [Vyvolat číslo vyhledání].
Pomocí číselných kláves zadejte vyhledávací číslo (4
číslice) a klepněte na klávesu
 .
.
Je-li zadáno vyhledávací číslo, vyvolá se uložená adresa
a použije se pro zadání cíle.
Je-li
zadáno nesprávné vyhledávací číslo:
Klepnutím na klávesu [C] číslo vymažte a zadejte
správné číslo.
- Vyhledávací
číslo je číslo, které bylo cílí přiřazeno, když byl uložen do adresáře.
- Neznáte-li
vyhledávací číslo, klepněte na panelu akcí na [Tisknout individuální seznam]. Takto
vytisknete a ověříte seznam adres.
- Když zadáváte
vyhledávací čísla jako 0001 a 0011, mohou být vedoucí 0 vynechány.
Chcete-li například zadat "0001", zadejte "1" a klepněte na klávesu
[OK].
MANUÁLNÍ ZADÁNÍ ADRESY
V základní obrazovce režimu klepněte na klávesu [Textové
pole].
V základní obrazovce internetového faxu zobrazíte obrazovku,
na níž vyberete typ adresy, klepnutím na klávesu [Textové pole].
Klepněte buď na klávesu [Internet-Fax] nebo na [Přímé SMTP].
Ve snadném režimu lze zadat pouze emailové adresy.
V normálním režimuV snadném režimu
Zadejte cílovou adresu pomocí zobrazené soft klávesnice.
- V
režimu zadávání dat vyberte režim cíle a zadejte adresu cíle.
- V případě
režimu skenování do síťové složky se objeví obrazovka zadání síťové
složky. Viz "ZADÁVÁNÍ SÍŤOVÉ SLOŽKY".
- Po zadání
cílové adresy klepněte na klávesu [OK] a soft klávesnice
se zavře.
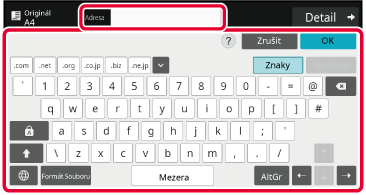
- Podrobný popis zadávání znaků najdete
v oddíle „
ZADÁNÍ ZNAKŮ“ v části „Postup
ovládání zařízení“.
- V případě,
že je v [Bcc] povolena volba [Nastavení Odeslání Obrázku] → [Nastavení skenování]
→ [Výchozí nastavení] → [Nastavení Skryté Kopie] → [Povolit Skrytou Kopii], můžete
zvolit [Systémové nastavení].
- Chcete-li
na obrazovce stavu úlohy nebo na kartě seznamů adres zobrazit adresu
skryté kopie, zapněte možnost [Nastavení Odeslání Obrázku] → [Nastavení skenování]
→ [Výchozí nastavení]
→ [Nastavení Skryté Kopie] → [Na stavové obrazovce zobrazí Bcc adresu (Slepá Kopie)]
v části [Systémové nastavení].
- V režimu
internet-fax se potvrzovací přenosová obrazovka pro nastavení zobrazí,
jestliže je zapnuto [Systémové nastavení] - [Nastavení Odeslání Obrázku] → [Nastavení
internetového faxu] →
[Nastavení odeslání] → [Zapnutí/Vypnutí Zprávy Příjmu I-Faxu]. Chcete-li vyžádat potvrzení,
klepněte
na klávesu [Nastavit]. Pro zrušení klepněte na [Zrušit]. (Při
použití možnosti Přímé SMTP potvrzení přenosu neprobíhá.)
ZADÁVÁNÍ SÍŤOVÉ SLOŽKY
Na obrazovce zadání síťové složky klepněte na klávesu
[Procházet].
- Chcete-li
přímo zadat složku, klepněte na pole [Cesta k složce]. Zobrazí se softwarová
klávesnice.
- Pokud
je nutno zadat uživatelské jméno a heslo, kontaktujte administrátora
serveru a zadejte uživatelské jméno a heslo.
- Podrobný
popis zadávání znaků najdete v oddíle „
ZADÁNÍ ZNAKŮ“ v části „Postup
ovládání zařízení“.
- Pokud
je zapnuta jiná funkce ověření uživatele než ověření číslem uživatele,
bude do pole Uživatelské jméno automaticky vyplněno přihlašovací
jméno aktuálního uživatele.
- Pokud není nastaveno ověření uživatele
a jako cíl je zvolena síťová složka s různými hesly pro jednotlivé
uživatele, zpravidla se v okamžiku odesílání zobrazí obrazovka pro
zadání uživatelského jména a hesla.
Konfigurace v „Nastavení (správce)“ → [Systémová
nastavení] → [Ovládání systému] → [Pokročilá nastavení].
- Zadejte
heslo s maximálně 255 jednobajtovými znaky.
Klepněte na pracovní skupinu, k níž si přejete přejít.
- Klepněte
na klávesu [Najít] a zadejte klíčové slovo, podle kterého vyhledáte
pracovní skupinu, server nebo síťovou složku.
- Zobrazeno
může být až 100 pracovních skupin, 100 serverů a 100 síťových složek.
- Klepnutím
na klávesu [Zrušit] se vrátíte na obrazovku kroku 1.
Klepněte na klávesu serveru nebo počítače, do kterého
chcete přejít.
Pokud se otevře obrazovka s výzvou k zadání uživatelského
jména a hesla, ověřte si údaje u administrátora serveru a zadejte
příslušné jméno a heslo.
Klepněte na klávesu síťové složky.
Jakmile nastavení dokončíte, klepněte na klávesu [OK]. Vrátíte
se k obrazovce v kroku 1. Dalším klepnutím na klávesu [OK]
přijmete cíl.
VOLBA PODSLOŽKY JAKO CÍLE
Pokud je za cíl zvolena pouze jedna sdílená složka,
klepnutím na tlačítko [Vybrat podsložku] se změní cíl podsložky.
- Pokud se změní cíl podsložky, neprovede
se hyperlinkové odesílání e-mailu.
- Pokud je zvolený cíl skupinový, nelze
tuto funkci použít.
- Pokud je u kopie nastavena funkce [Odeslat
a vytisknout], nelze tuto funkci použít.
- Pokud je zakázáno [Vypnout výběr z adresáře]
nebo [Vypnout přímé zadání] v „Nastavení (správce)“ → [Systémová nastavení]
→ [Ovládání zařízení] → [Zapnutí/vypnutí nastavení] → [Nastavení
zákazu přenosu], nelze tuto funkci použít.
- Pokud je zakázáno [Nastavení schválení
pro jednotlivé režimy], [Nastavení schválení pro přímé zadání] nebo
[Nastavení schválení použití místního adresáře] v „Nastavení (správce)“
→ [Systémová nastavení] → [Správa uživatele] → [Skupina oprávnění],
nelze tuto funkci použít.
VYVOLÁNÍ CÍLE Z GLOBÁLNÍHO ADRESÁE
Je-li v „Nastavení (webová verze)“ nakonfigurován
server LDAP, můžete vyhledávat adresu v globálním adresáři a získat
adresu cíle pro odesílání pomocí funkce Skenovat do e-mailu nebo
Internet fax (kromě adres přímého SMTP).
V normálním režimu můžete přidat adresu získanou hledáním
v adresáři. Adresy odeslání na FTP / do počítače však nelze z přístroje
uložit.
I když je v nastavení systému povoleno "Zkontrolujte
podpis certifikátu serveru druhé strany", při provádění "Globální
Vyhl. Adresy", kdy je cílem vyhledávání server LDAP, není certifikát
serveru cíle ověřen.
Klepněte na tlačítko [Globální Vyhl. Adresy].
V snadném režimu
Na základní obrazovce nebo obrazovce adresáře klepněte
na [Vyhledání globální adresy] na panelu akcí.
V normálním režimu
Klepněte na klávesu [Místo určení] a poté na server LDAP,
který si přejete použít.
- Objeví-li
ověřovací obrazovka serveru LDAP, zadejte své uživatelské jméno
a heslo.
- Jestliže
byl uložen jen jeden LDAP server, krok 2 není třeba provádět. V
takovém případě začněte krokem 3.
Klepněte na
 u [Polož.] a vyberte položku pro
hledání [Název] či [Adresa].
u [Polož.] a vyberte položku pro
hledání [Název] či [Adresa].
Jak
vyhledávatZadejte vyhledávané znaky (maximálně 64 znaků). Systém
bude hledat názvy, které začínají zadanými písmeny.
Hvězda

se používá následovně:
XXX

: Jména, která začínají na "XXX"

XXX : Jména, která končí na "XXX"

XXX

: Jména, která obsahují "XXX"
AA

XX : Jména, která začínají na "AA" a končí
na "XX".
Zadejte klíčové slovo a klepněte na klávesu [Spustit Vyhl.].
Když klepnete na klíčové slovo v poli, zobrazí se soft klávesnice.
Výsledky vyhledávání se objeví za krátkou dobu.
- Není-li
nalezen žádný cíl:
Klepnutím
na klávesu [Znovu Hledat] zadejte další písmena vyhledávání.
- Chcete-li
následně přidat další cíl:
Klepněte
na daný cíl.
Ověření
informací o cíli:Klepněte na klávesu předvolby cíle a potom na klávesu
[Info.]. Klepnutím na klávesu

zavřete obrazovku s informacemi o adrese.
V normálním režimu můžete vybrat adresu a klepnout na
[Nová registrace do adresáře] na panelu akcí, čímž přidáte adresu do adresáře. To
je výhodné, pokud jste zadali cíl přímo.
VYVOLÁNÍ CÍLE Z MOBILNÍHO ADRESÁŘE
Pokud jsou zařízení a mobilní zařízení propojeny
prostřednictvím Bluetooth, můžete cíl vyvolat z mobilního adresáře.
Lze vyvolat cíle pro odesílání faxu a e-mailu.
- Adresář,
ze kterého voláte, se v zařízení neukládá.
- Z mobilního adresáře lze načíst nejvýše
2000 adres.
- Další informace o provozu mobilních zařízení
najdete v návodu k použití nebo nápovědě v mobilním zařízení.
Použití
této funkce
Aktivujte
„nastavení (správce)“ → [Síťová nastavení] → [Nastavení Bluetooth]
→ [Bluetooth] a spárujte zařízení s mobilním zařízením.
Klepněte na tlačítko [Adresář mobilního zařízení].
V snadném režimu
Na základní obrazovce nebo obrazovce adresáře klepněte
na [Viz Adresář mobilního zařízení] na panelu akcí.
V normálním režimu
Provoz mobilního zařízení při propojení a spárování
se zařízením.
Na obrazovce se zobrazí název zařízení.
Při párování s mobilním zařízením, které se s touto
jednotkou párovalo již v minulosti, vymažte údaje o jednotce uložené v mobilním
zařízení.
Nastavení
názvu zařízení v tomto zařízení
Konfiguraci proveďte v „Nastavení (správce)“ → [Nastavení
systému] → [Síťová nastavení] → [Nastavení názvu sítě] → [Název
zařízení].
Název zařízení může mít nejvýše 7 dvoubajtových nebo
nejvýše 15 jednobajtových znaků.
Klepněte na
 u [Položka] a vyberte položku pro hledání
[Počáteční], [Název] či [Adresa].
u [Položka] a vyberte položku pro hledání
[Počáteční], [Název] či [Adresa].
Zadejte klíčové slovo a klepněte na klávesu [Spustit Vyhl.].
Když klepnete na klíčové slovo v poli, zobrazí se soft klávesnice.
Výsledky vyhledávání se objeví za krátkou dobu.
- Není-li
nalezen žádný cíl:
Klepnutím na klávesu [Znovu Hledat] zadejte
další písmena vyhledávání.
- Chcete-li
následně přidat další cíl:
Klepněte na daný cíl.
POUŽÍVÁNÍ PROTOKOLU O ODESLÁNÍ K OPĚTOVNÉMU ODESLÁNÍ
Z protokolu odeslání vyberte cíl a data
opětovně odešlete.
Ukládá se 50 posledních cílů odeslání v režimu skenování do
e-mailu, internetového faxu a faxu (včetně adres režimu přímého
SMTP). Vyberte jednu z nich pro opakované odeslání do cíle. V protokolu
o odeslání se zobrazují i cíle odeslání na FTP / do počítače a skenování
do síťové složky.
Adresy zobrazované v protokolu o odeslání je možné v normálním
režimu uložit do adresáře. To je pohodlné při ukládání adresy, kterou
jste zadali manuálně.
- Vyberete-li
na obrazovce protokolu o odeslání cíl pro opětovné odeslání, automaticky
se vybere režim vybraného cíle.
- Pro opakované
odesílání se neukládají následující typy adres.
- Klávesa
předvolby kontaktu či skupiny, pod níž je uloženo více cílů.
- Skupinové
cíle
- Cíl oběžníku
- Z důvodu
zabezpečení se uživatelské jméno ani heslo neukládají. Objeví-li
se obrazovka se žádostí o zadání takových informací, zadejte údaje
znovu.
Klepněte na klávesu [Historie odeslání].
V snadném režimu
Na základní obrazovce nebo obrazovce adresáře klepněte
na [Historie odeslání] na panelu akcí.
V normálním režimu
Klepněte na klávesu cíle opakovaného odeslání.
Zobrazí se posledních 50 adres použitých pro odeslání.
Objeví-li se obrazovka se žádostí o zadání uživatelského jména
a hesla, údaje zadejte.
Zrušení
nastavení opakovaného odesílání:
Klepněte na zvýrazněnou klávesu.
V normálním režimu můžete vybrat adresu a klepnout
na [Nová registrace do adresáře] na panelu akcí, čímž přidáte adresu do adresáře.
To je výhodné, pokud jste zadali cíl přímo.
ODESLÁNÍ JEN ADRESY URL NASKENOVANÉHO SOUBORU DO CÍLE PROCESU SKENOVÁNÍ
Při použití funkce Skenovat do e-mailu mohou
některé originály nebo nastavení skenování způsobit, že výsledný
soubor bude velký.
Jestliže je soubor velký, e-mailový server jej může odmítnout,
takže soubor nebude odeslán.
Tato funkce uloží naskenovaný soubor na místní disk zařízení
a odešle příjemci e-mail s informacemi o adrese URL, na které je
soubor uložen.
Tato funkce umožňuje omezit vytížení e-mailového serveru a zabrání
situacím, kdy naskenované soubory nejsou e-mailovým serverem doručeny.
Příjemce může po přijetí e-mailu použít vloženou adresu URL
ke stažení naskenovaného souboru.
Když je naskenovaný soubor příliš velký
Odeslání jen adresy URL příjemci
Použití snadného režimu
Když je v nastavení (správce) zapnuta položka [Zapnout odeslání linku na cíl jako
výchozí],
naskenovaná data se uloží na místní disk zařízení a údaj adresy
URL se odešle e-mailem na požadovanou adresu. Když je tato položka
vypnutá, naskenovaná data se odešlou pomocí standardní funkce Skenovat
do e-mailu. Zapnutí či vypnutí této funkce nelze na obrazovce snadného
režimu změnit.
Použití normálního režimu
Položka [Odeslat link na cíl] se zobrazí na panelu akcí základního
okna funkce Skenovat do emailu. Tuto funkci můžete použít, když
toto políčko zaškrtnete (
 ).
).
Počet vytvořených adres URL
Pro každý soubor určený ke stažení se vytvoří jedna
adresa URL.
Použití [Jedna stránka na soubor]
V rámci jedné operace se vytvoří a uloží více naskenovaných
souborů a pro každý soubor se vytvoří adresa URL, která bude odeslána
příjemci.
Použití [Naprogramováno]
Soubory se vytvoří a uloží ve formátu, který je závislý na
příjemci. Pro každý soubor se vytvoří adresa URL. Každému příjemci
bude odeslána adresa URL umožňující stažení souboru ve formátu určeném
pro daného příjemce.
- Chcete-li
tuto funkci použít, položka [Nastavení odeslání linku na cíl] musí být zapnuta v nabídce
Systémová nastavení (administrátor).
- Tuto funkci
nelze použít v kombinaci s přenosem metadat nebo opětovným odesíláním
pomocí funkce Ukládání dokumentů.
- Pokud
je podsložka zvolena jako cíl pro ukládání, nelze tuto funkci použít.
- Naskenované
soubory se uloží do standardní oblasti složek.
- Naskenované
soubory nelze procházet a lze je jen stahovat.
- Naskenované
soubory nelze ručně smazat a jsou uchovávány po dobu uložení nastavenou
v nabídce Systémová nastavení. Naskenované soubory však budou vymazány,
pokud se provede Vymazání celé paměti nebo Inicializace privátních
dat ve stroji nebo pokud přejdete do Pokročilých nastavení zabezpečení.
- Pokud
jsou všechny cíle v rámci vysílání e-mailové adresy, na všechny
cíle budou odeslány informace o adrese URL.
Pokud je formát souborů uložených naskenovaných dat stejný pro všechny
cíle, bude odeslána jedna stejná adresa URL. Pokud se formát souboru
liší podle cíle, budou odeslány samostatné adresy URL.
- Pokud
jsou v přenosu příjemci různých úloh (Skenování do FTP, Skenování
do počítače atd.), přenos se uskuteční tak, že se na jakoukoli e-mailovou
adresu příjemce odešle jen adresa URL, zatímco naskenovaný soubor
se odešle obvyklým způsobem přímo příjemcům ostatních úloh.
- Když je
v nabídce Systémová nastavení (administrátor) zapnuta položka [Funkce administr. dokumentu],
naskenovaný soubor bude odeslán přímo administrátorovi, ne prostřednictvím
adresy URL.
- I když
je funkce [Nastavení odeslání linku na cíl] v nabídce Systémová nastavení (administrátor)
vypnuta, adresa URL bude přístupná a naskenovaný soubor lze stáhnout
během nastavené doby uložení souboru.
- Naskenovaný
soubor bude uložen, i když je v nabídce Systémová nastavení (administrátor)
nastaven limit pro odeslaná data a velikost souboru tento limit
překročí. Naskenovaný soubor bude uložen jako jeden soubor, i když
je v nabídce Systémová nastavení (administrátor) zapnuta položka
[Pokud velikost odesílaných dat překročí maximální povolenou velikost, tak budou odeslány
ve více souborech.] a velikost souboru tento limit překročí.
Pokud vysílání zahrnuje jinou úlohu než Skenovat do el.-po a naskenovaný
soubor překračuje hodnotu nastavení [Maximální povolená velikost odesílaných dat (FTP
/ pracovní plocha / síťová složka)], přenos nebude
možný.
-
Použití této funkce
Konfigurace probíhá v části "Nastavení
(správce)" → [Nastavení systému] → [Nastavení zasílání obrazu] →
[Nastavení skenu] → [Nastavení podmínky] → [Nastavení odeslání cílového
odkazu].
- Trvalé používání
této funkce ve snadném režimu
Konfigurace probíhá v části "Nastavení
(správce)" → [Nastavení systému] → [Nastavení zasílání obrazu] →
[Nastavení skenu] → [Nastavení podmínky] → [Odeslání cílového odkazu
jako výchozí nastavení].
Když je tato funkce povolena a e-mail se zasílá v běžném režimu,
volba [Odeslat cílový odkaz] v panelu akcí je vždy nastavena na
 .
.
- Období uložení
pro naskenované soubory uložené pomocí této funkce
Konfigurace probíhá v části "Nastavení
(správce)" → [Nastavení systému] → [Nastavení zasílání obrazu] →
[Nastavení skenu] → [Nastavení podmínky] → [Období uchování souboru].
- Ochrana
URL pomocí protokolu SSL/TLS
Konfigurace probíhá v „Nastavení (správce)“
→ [Nastavení systému] → [Nastavení zasílání obrazu] → [Nastavení
skenu] → [Nastavení podmínky] → [Povolit SSL/TLS].
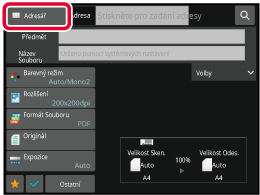
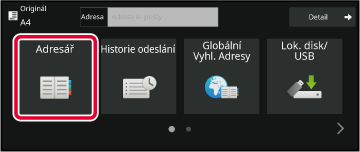
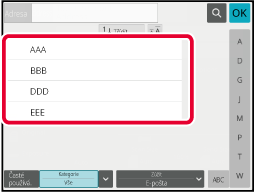
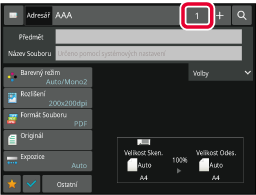
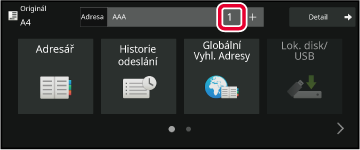
 .
.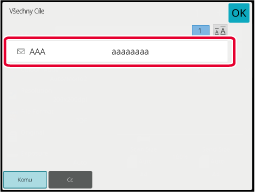
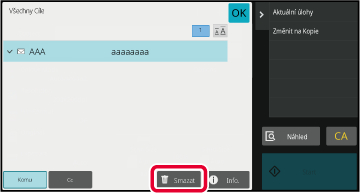
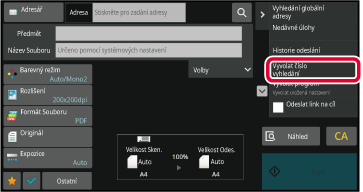
 .
.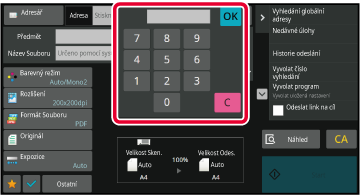
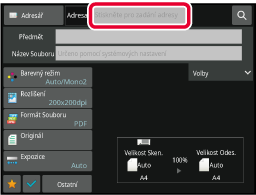
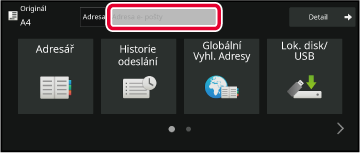
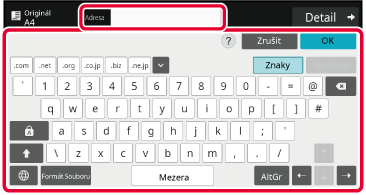
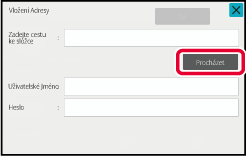
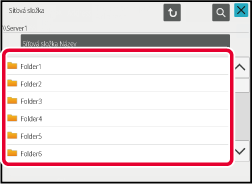
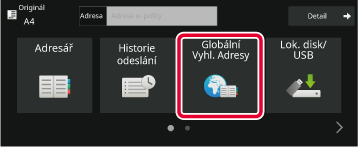
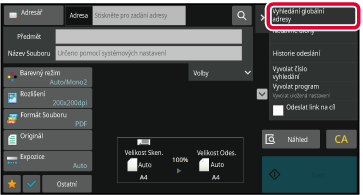
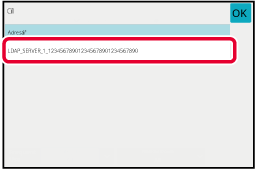
 u [Polož.] a vyberte položku pro
hledání [Název] či [Adresa].
u [Polož.] a vyberte položku pro
hledání [Název] či [Adresa].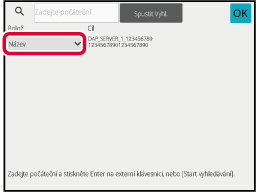
 se používá následovně:
se používá následovně: : Jména, která začínají na "XXX"
: Jména, která začínají na "XXX" XXX : Jména, která končí na "XXX"
XXX : Jména, která končí na "XXX" XXX
XXX
 : Jména, která obsahují "XXX"
: Jména, která obsahují "XXX" XX : Jména, která začínají na "AA" a končí
na "XX".
XX : Jména, která začínají na "AA" a končí
na "XX".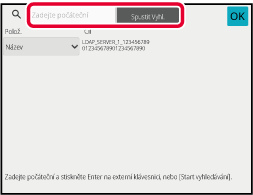
 zavřete obrazovku s informacemi o adrese.
zavřete obrazovku s informacemi o adrese.

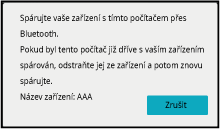
 u [Položka] a vyberte položku pro hledání
[Počáteční], [Název] či [Adresa].
u [Položka] a vyberte položku pro hledání
[Počáteční], [Název] či [Adresa].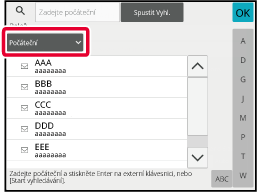
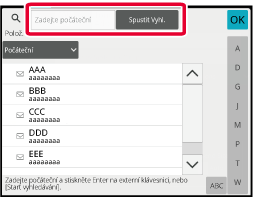
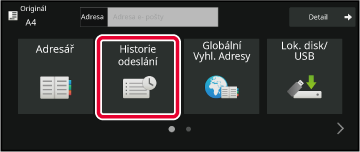
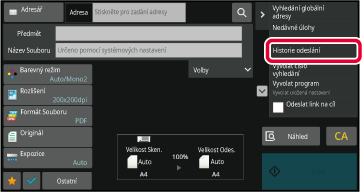
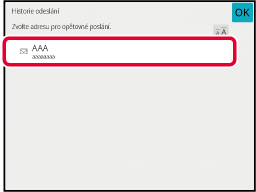
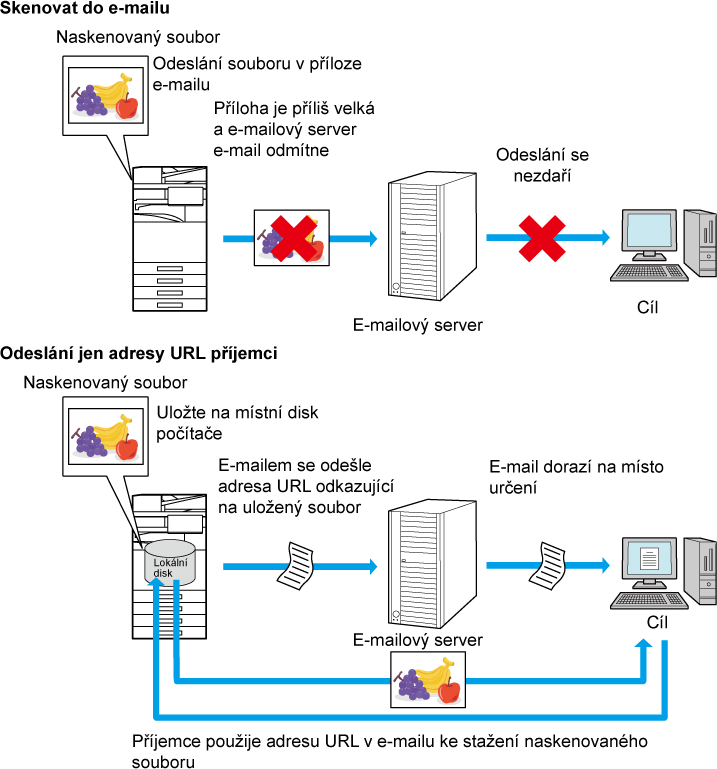
 ).
).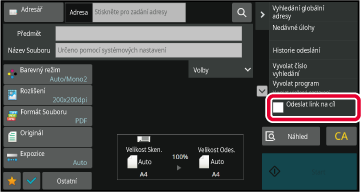
 .
.