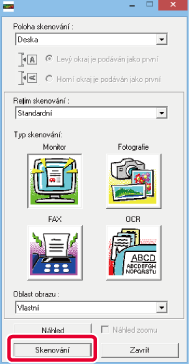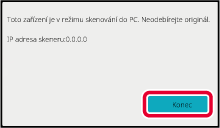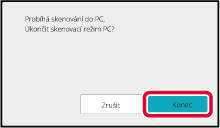ZÁKLADNÍ POSTUP PŘI SKENOVÁNÍ
Ovladač skenování můžete nainstalovat na počítač a použít
aplikaci kompatibilní s TWAIN* ke skenování
obrazu pomocí svého počítače.
Skenování ze svého počítače je nejvhodnější pro skenování
jednotlivých originálů, například fotek, zejména chcete-li upravovat
nastavení skenování během samotného procesu. Naopak skenování u
přístroje je vhodné pro pokračující skenování několika originálů.
* Standard rozhraní používaný pro
skenery a další zařízení pro vstup obrazu. Když je ovladač skeneru
nainstalován na váš počítač, můžete pro skenování obrazu použít
jakoukoliv aplikaci kompatibilní s TWAIN.
- Postupy pro instalaci ovladače skeneru
a konfiguraci nastavení naleznete v příručce nastavení softwaru.
- Tuto funkci nelze použít, pokud byla vypnuta
pomocí položky "Zakázat funkci skenování" v systémových nastaveních (administrátor).
- Postupy výběru ovladače skeneru a spuštění
skenování se liší podle dané aplikace TWAIN. Více informací naleznete
v příručce k aplikaci nebo nápovědě.
- Když je skenován velký obraz ve vysokém
rozlišení, množství dat může být obrovské a skenování může trvat
dlouhou dobu. Nezapomeňte zvolit nastavení skenování, které je vhodné
pro daný originál (text, fotografie atd.).
Zakázání
skenování do PC
Chcete-li povolit nastavení přidržení tisku přijatých
dat, zakažte odesílání při ručním zadání faxového čísla nebo adresy.
V části "Nastavení (správce)" vyberte možnost [Systémové nastavení]
→ [Nastavení Odeslání Obrázku] → [Obecná nastavení] → [Povolit/Zakázat nastavení]
→ [Nastavení zákazu přenosu] → [Zákaz skenování na PC].
Zakáže skenování do PC.
[Na přístroji]
Vložte originál.
Vložte originál lícem nahoru do podavače dokumentů, nebo lícem
dolů na sklo pro dokumenty.
Klepněte na ikonu režimu [PC skenování] a přepněte do
režimu PC skenování.
Jestliže se ikona režimu [PC skenování] neobjeví, klepněte na

a posuňte obrazovku.
Když je vybrán režim PC skenování, bude možné na
dotykovém panelu přístroje použít pouze klávesu [Konec] a další klávesy
nelze používat.
[Na počítači]
Spusťte na počítači aplikaci kompatibilní s rozhraním
TWAIN a z voleb pro skener vyberte [SHARP MFP TWAIN K].
Prohlédněte si náhled obrazu.
- Vyberte umístění předlohy.
Nabídka "Zdroj skenování":
- Je-li originál
jednostranný a umístěn do podavače dokumentů, vyberte možnost [SPF(Simplex)].
- Je-li originál oboustranný
a umístěn do podavače dokumentů, vyberte možnost [SPF(Duplex - Book)] nebo
[SPF(Duplex - Tablet)] podle toho, je-li originál typu kniha nebo
typu blok. Navíc zvolte možnost [Levý okraj podávaný první] nebo
[Horní okraj podávaný první] podle toho, jaká je orientace originálu.
- Vyberte nastavení skenování.
Nabídka "Režim skenování":
Zde můžete přepnout mezi "Standardní" nebo "Profesionální"
obrazovkou. Na standardní obrazovce vyberte "Monitor", "Fotografie",
"FAX" nebo "OCR" podle typu originálu a účelu skenování.
Nabídka "Oblast obrazu":
Zvolte oblast obrazu. Je-li zvolena položka "Auto", bude
skenována velikost originálu detekovaná přístrojem. Oblast skenování
můžete také nastavit v okně náhledu pomocí myši.
- Klikněte na tlačítko [Náhled].
V ovladači skeneru se objeví obraz s náhledem.
Nejste-li spokojeni s náhledem, opakujte kroky (2)
a (3).
Je-li před stisknutím tlačítka [Náhled] vybráno zaškrtávací políčko
[Zvětšit náhled], vybraná oblast bude zvětšena. Pokud zaškrtnutí
odstraníte, obrázek s náhledem se vrátí do normální velikosti. Upozorňujeme,
že je-li vybrána volba SPF v nabídce "Zdroj skenování", nelze použít
funkci [Zvětšit náhled].
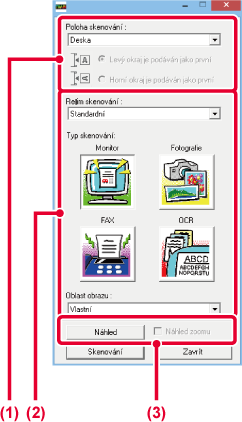
- Více
informací o nastavení skenování získáte tak, že klepnete na tlačítko
 na obrazovce s náhledem (krok 7) a otevřete
nápovědu pro ovladač skeneru.
na obrazovce s náhledem (krok 7) a otevřete
nápovědu pro ovladač skeneru.
- Klepnete-li na tlačítko [Náhled], když
skenujete z podavače dokumentů, zobrazí se v náhledu pouze jedna
stránka skenovaného originálu. Chcete-li tento originál zahrnout
do skenování, vraťte jej do podavače dokumentů.
Nastavení skenování zvolte během toho, co prohlížíte
obraz.
Tlačítko [Otočit]:Po každém klepnutí na toto tlačítko se náhled otočí o
90 stupňů. To vám umožňuje změnit orientaci obrazu, aniž byste museli
zvedat originál a znovu jej vkládat. Soubor s obrazem bude vytvořen
tak, že jeho orientace bude odpovídat té, která se zobrazuje v okně
náhledu.
Tlačítko [Velikost obrazu]:Klepnutím na toto tlačítko můžete určit oblast skenování
tak, že ji zadáte pomocí numerických hodnot. Jako jednotky numerických
hodnot lze zvolit pixely, mm nebo palce. Jestliže již byla oblast
skenování určena, zadané hodnoty změní oblast podle horního levého
rohu zadané oblasti.
Tlačítko
 :
:Když je zobrazen obraz náhledu, ale není zadána oblast skenování,
můžete klepnutím na toto tlačítko automaticky nastavit oblast skenování
na celkový náhled obrazu.
- Více
informací o nastavení skenování získáte tak, že klepnete na tlačítko
 a otevřete nápovědu pro ovladač skeneru.
a otevřete nápovědu pro ovladač skeneru.
- Jsou-li originály umístěny do podavače
dokumentů, zobrazí se náhled pouze vrchní strany. Vrchní strana
bude dodána do výstupního zásobníku. Nezapomeňte tuto nahlíženou
stranu vrátit do podavače dokumentů, než budete znovu provádět náhled
nebo skenování.
Klikněte na tlačítko [Skenování].
Začne skenování. Obraz se objeví ve vaší aplikaci.
Přiřaďte naskenovanému obrazu název souboru a uložte
jej na vhodné místo pomocí používané aplikace.
[Na
přístroji]
Klepněte na tlačítko [Konec].
Klepněte na tlačítko [Konec].
.png)
 a posuňte obrazovku.
a posuňte obrazovku.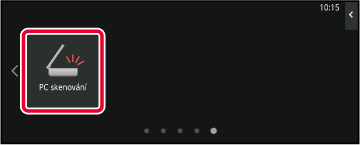
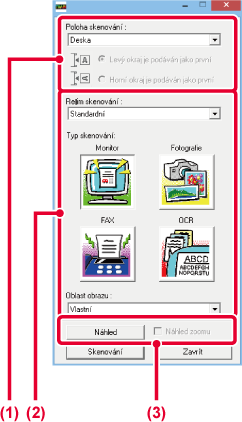
 na obrazovce s náhledem (krok 7) a otevřete
nápovědu pro ovladač skeneru.
na obrazovce s náhledem (krok 7) a otevřete
nápovědu pro ovladač skeneru. :
: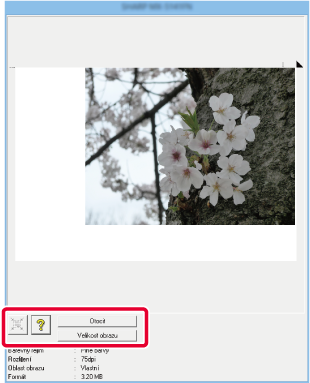
 a otevřete nápovědu pro ovladač skeneru.
a otevřete nápovědu pro ovladač skeneru.