På hjemmeskærmen kan du ændre antallet af genvejstaster,
der vises, og ændre dem.
Dette omfatter ændring af baggrunden og tekstfarve, og udskiftning
af baggrunden til et tilpasset billede.
Dette afsnit forklarer,
hvordan der tilføjes genvejstaster til hjemmeskærmen.
Du kan tilføje en genvejstast ved brug af berøringspanelet
eller fra websiden. På websiden kan du ændre et genvejsbillede til
et ønsket billede.
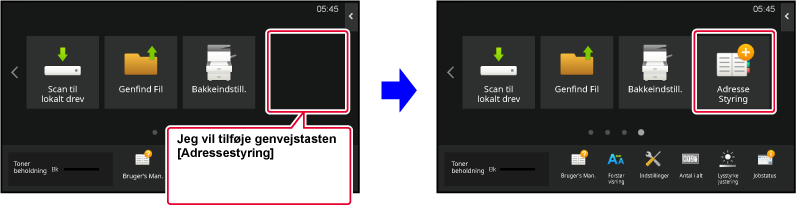
Åbn handlingspanelet på hjemmeskærmen, og tryk på [Rediger start].
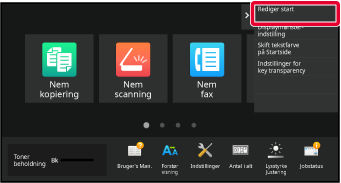
Skærmen for indtastning af administratoradgangskode kommer frem. Indtast adgangskoden.
Indtast administratoradgangskoden.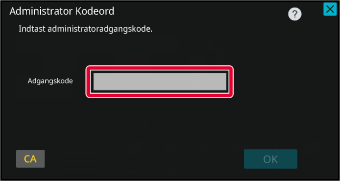
Tryk på en tom placering for genvejstast.
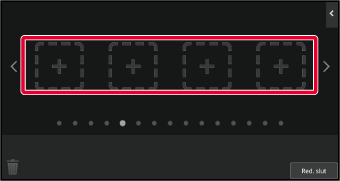
Tryk på en funktion, du vil tilføje.
Genvejstasten bliver føjet til på den valgte plads.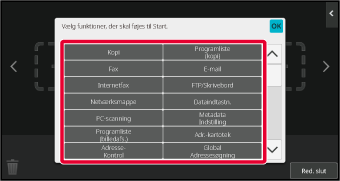
Efter at have afsluttet indstillingerne, skal du trykke på tasten [Log ud].
Indtast maskinens IP-adresse i webbrowserens adressefelt
I standard fabrikstilstand skal du indtaste din brugeradgangskode efter indtastning af IP-adressen.På websiden skal du klikke på fanen [Systemindstillinger] → [Indstilling for forside].
Ved nogle indstillinger kan det kræves, at du indtaster din brugeradgangskode, efter at du har klikket på [Indstilling for forside]. Hvis du ikke har udført brugergodkendelse, skal du indtaste administratoradgangskoden.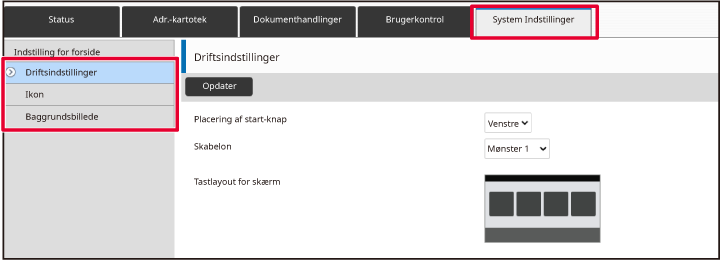
Vælg funktionen, du vil tilføje.
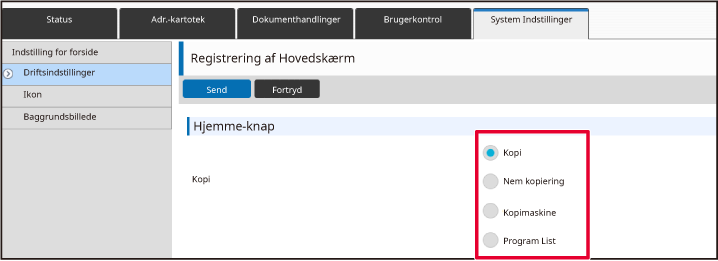
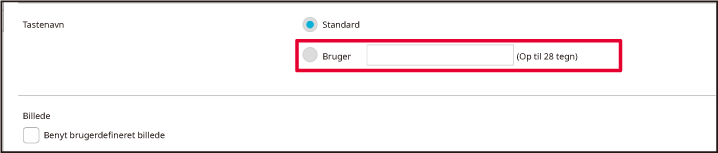
Hvis du vil ændre billedet af en genvejstast, skal du
indstille afkrydsningsboksen [Benyt brugerdefineret billede] til
 , og vælge et på forhånd tilføjet billede
med [Vælg fil].
, og vælge et på forhånd tilføjet billede
med [Vælg fil].
Når konfigurationen af indstillingerne er udført, skal du klikke på knappen [Send].
Indstillingerne bliver gemt i maskinen og anvendt.Du kan tilføje genvejstaster til hjemmeskærmen
og slette unødvendige genvejstaster.
Du kan også ændre visningsrækkefølgen for genvejstasterne
og ændre navne og billeder for at gøre det nemmere at bruge
maskinen.
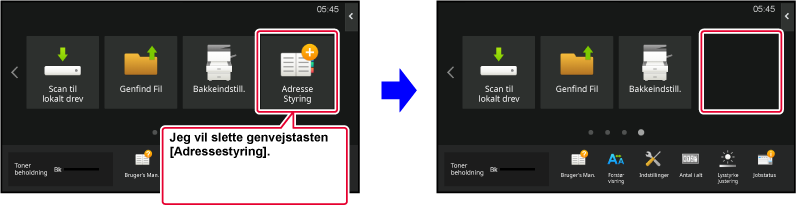
Åbn handlingspanelet på hjemmeskærmen, og tryk på [Rediger start].
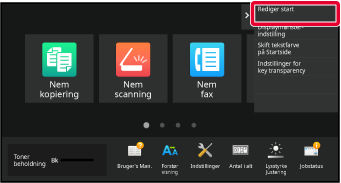
Skærmen for indtastning af administratoradgangskode kommer frem. Indtast adgangskoden.
Indtast administratoradgangskoden.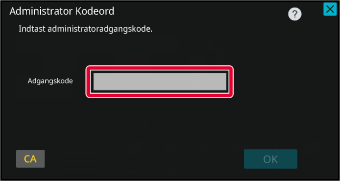
Tryk på den genvejstast, du vil slette, og tryk på [Slet tast].
En gul ramme vises omkring den valgte genvejstast. Mens genvejstasten er valgt, trykkes på .
. .
.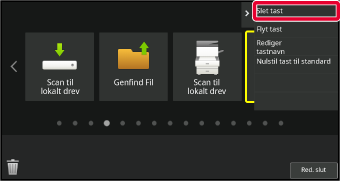
Tryk på tasten [Ja].
Den valgte genvejstast bliver slettet.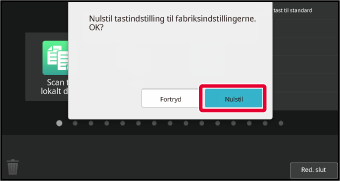
Efter at have afsluttet indstillingerne, skal du trykke på tasten [Log ud].
Indtast maskinens IP-adresse i webbrowserens adressefelt
I standard fabrikstilstand skal du indtaste din brugeradgangskode efter indtastning af IP-adressen.På websiden skal du klikke på fanen [Systemindstillinger] → [Indstilling for forside].
Ved nogle indstillinger kan det kræves, at du indtaster din brugeradgangskode, efter at du har klikket på [Indstilling for forside]. Hvis du ikke har udført brugergodkendelse, skal du indtaste administratoradgangskoden.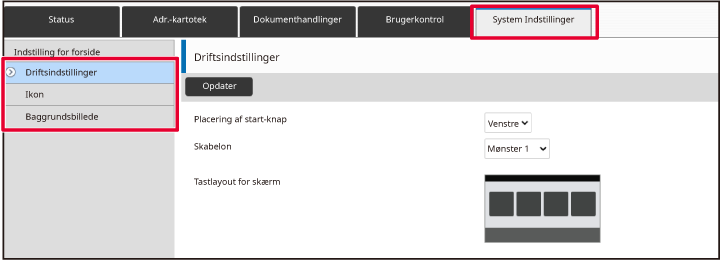
Klik på [Driftsindstillinger], og klik på genvejstasten, du ønsker at slette.
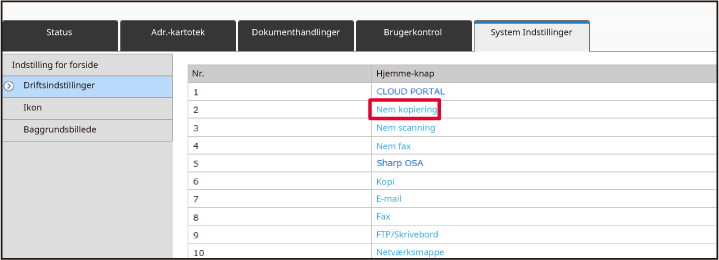
Vælg [Ingen], og klik på knappen [Send].
Når du trykker på tasten [Send], lukker skærmen [Registrering af Hovedskærm].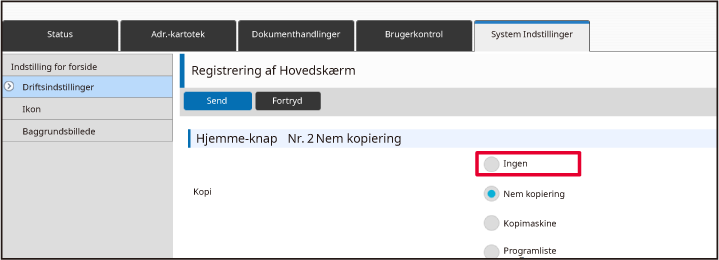
Når konfigurationen af indstillingerne er udført, skal du klikke på knappen [Send].
Indstillingerne bliver gemt i maskinen og anvendt.Dette afsnit forklarer, hvordan en genvejstast
ændres på hjemmeskærmen.
Det er kun navnet, der kan ændres fra berøringsskærmen. Du
kan ændre ikonbilledet fra websiden.
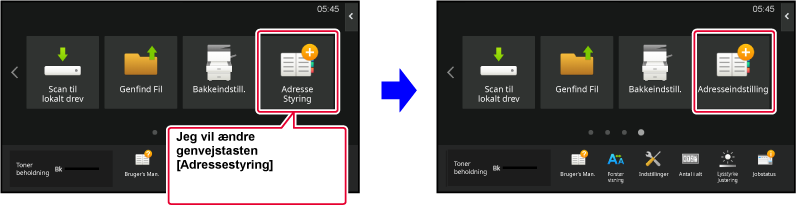
Hvis du vil ændre en genvejstast fra berøringspanelet,
skal du flytte genvejstasten på den ønskede plads væk fra denne plads,
og derefter registrere den nye genvejstast på den ledige plads.
Se "FLYTTE EN GENVEJSTAST" for oplysninger
om, hvordan genvejstaster flyttes. Se "
TILFØJELSE AF GENVEJSTASTER” for oplysninger
om, hvordan genvejstaster tilføjes.
Dette afsnit forklarer, hvordan du omdøber en genvejstast.
Åbn handlingspanelet på hjemmeskærmen, og tryk på [Rediger start].
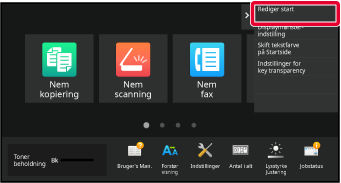
Skærmen for indtastning af administratoradgangskode kommer frem. Indtast adgangskoden.
Indtast administratoradgangskoden.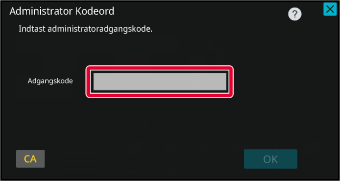
En gul ramme vises omkring den valgte genvejstast.
En gul ramme vises omkring den valgte genvejstast.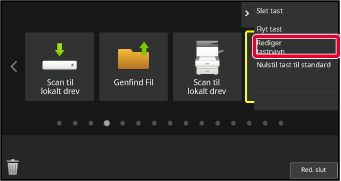
Indtast det nye navn med tastaturet.
Indtast navnet, og tryk på tasten [OK].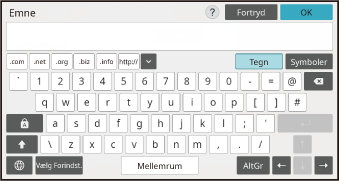
Efter at have afsluttet indstillingerne, skal du trykke på tasten [Log ud].
Indtast maskinens IP-adresse i webbrowserens adressefelt
I standard fabrikstilstand skal du indtaste din brugeradgangskode efter indtastning af IP-adressen.På websiden skal du klikke på fanen [Systemindstillinger] → [Indstilling for forside].
Ved nogle indstillinger kan det kræves, at du indtaster din brugeradgangskode, efter at du har klikket på [Indstilling for forside]. Hvis du ikke har udført brugergodkendelse, skal du indtaste administratoradgangskoden.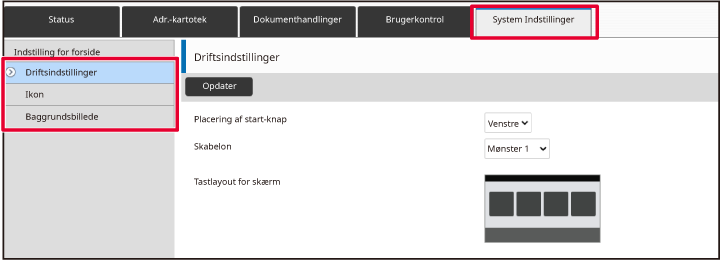
Klik på [Driftsindstillinger], og klik på genvejstasten, du ønsker at ændre.
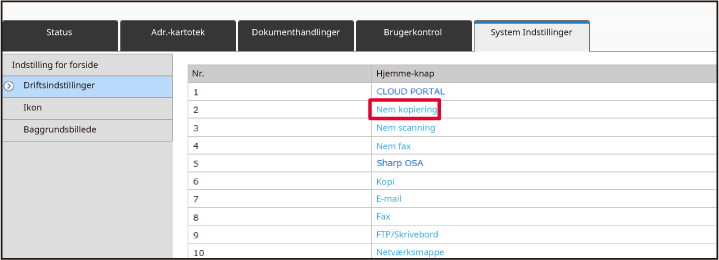
Vælg den ønskede funktion.
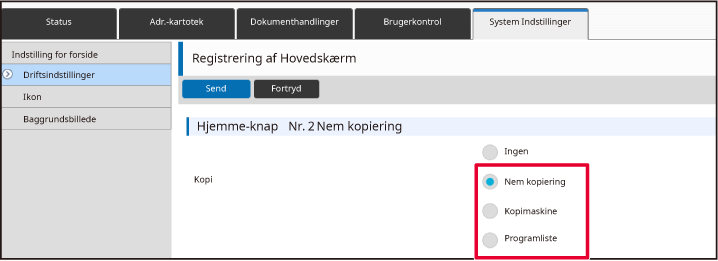
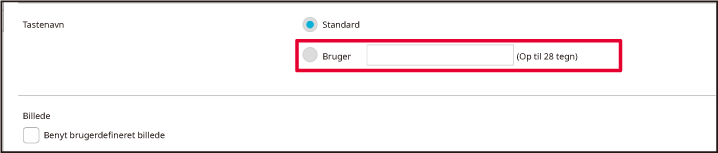
Hvis du vil ændre ikonbilledet, skal du indstille afkrydsningsboksen
[Benyt brugerdefineret billede] til
 og vælge et tidligere tilføjet billede
med [Vælg fil].
og vælge et tidligere tilføjet billede
med [Vælg fil].
Når konfigurationen af indstillingerne er udført, skal du klikke på knappen [Send].
Indstillingerne bliver gemt i maskinen og anvendt.Hvis du vil sætte et nyt billede til en
genvejstast, skal du først tilføje det nye billede.
Dette afsnit forklarer, hvordan du tilføjer et billede. Billeder
tilføjes ved brug af websiden.
Indtast maskinens IP-adresse i webbrowserens adressefelt
I standard fabrikstilstand skal du indtaste din brugeradgangskode efter indtastning af IP-adressen.På websiden skal du klikke på fanen [Systemindstillinger] → [Indstilling for forside].
Ved nogle indstillinger kan det kræves, at du indtaster din brugeradgangskode, efter at du har klikket på [Indstilling for forside]. Hvis du ikke har udført brugergodkendelse, skal du indtaste administratoradgangskoden.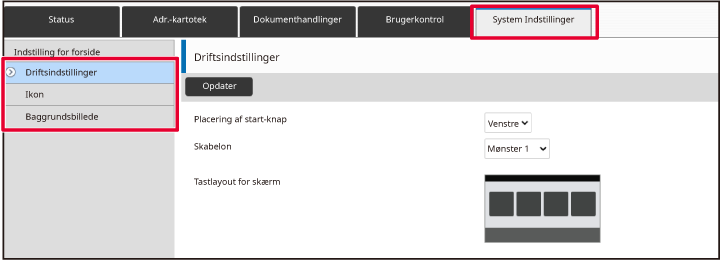
Klik på [Ikon].
Vælg et element
Hvis du tilføjer et nyt billede, skal du klikke på "Ikke defineret". Hvis alle "Ikke defineret"-elementer allerede er i brug, skal du klikke på et unødvendigt element blandt de allerede tilføjede elementer.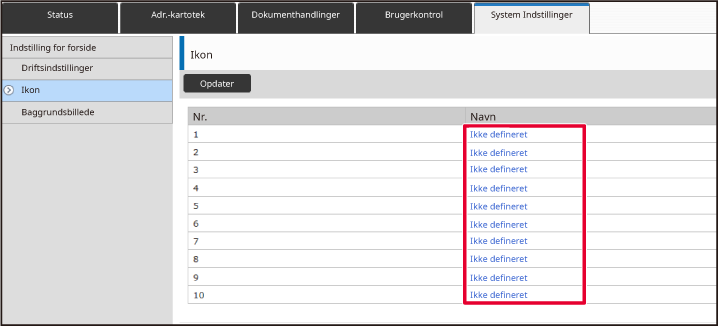
Filen, der skal tilføjes, vælges i "Vælg fil".
Klik på knappen [Gennemse], og vælg billedet, der skal bruges.Når konfigurationen af indstillingerne er udført, skal du klikke på knappen [Send].
Indstillingerne bliver gemt i maskinen og anvendt.Dette afsnit forklarer, hvordan en genvejstast
flyttes på hjemmeskærmen.
Genvejstaster flyttes ved brug af berøringspanelet.
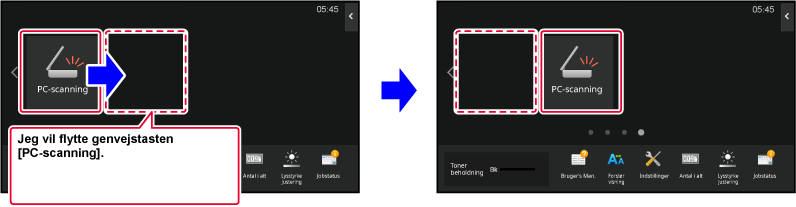
Åbn handlingspanelet på hjemmeskærmen, og tryk på [Rediger start].
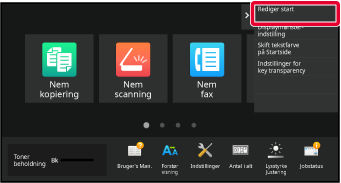
Skærmen for indtastning af administratoradgangskode kommer frem. Indtast adgangskoden.
Indtast administratoradgangskoden.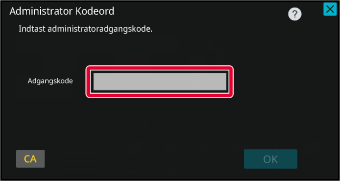
Tryk på den genvejstast, du vil flytte, og tryk på [Flyt tast].
En gul ramme vises omkring den valgte genvejstast.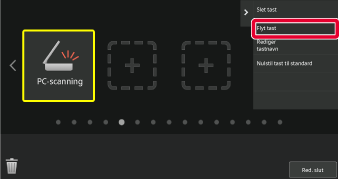
Tryk på en tom placering for genvejstast
Genvejstasten flyttes til den stiplede placering.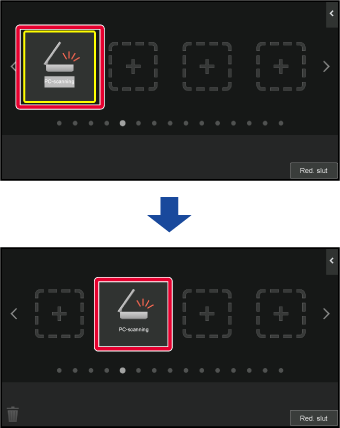
Efter at have afsluttet indstillingerne, skal du trykke på tasten [Log ud].
Dette afsnit forklarer, hvordan genvejstaster
nulstilles til standard fabrikstilstanden på hjemmeskærmen.
Denne fremgangsmåde kan udføres fra berøringspanelet eller
fra websiden.
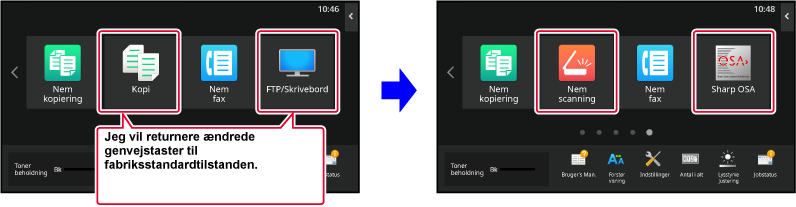
Åbn handlingspanelet på hjemmeskærmen, og tryk på [Rediger start].
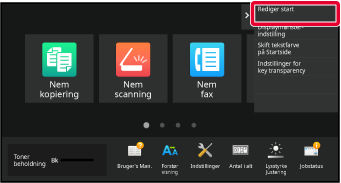
Skærmen for indtastning af administratoradgangskode kommer frem. Indtast adgangskoden.
Indtast administratoradgangskoden.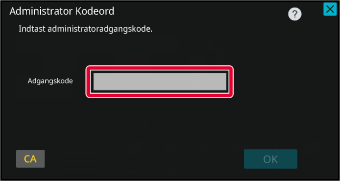
Tryk på [Nulstil tast til standard] på handlingspanelet.
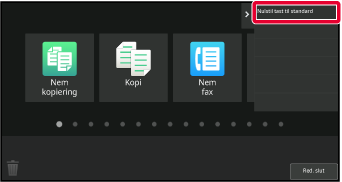
Tryk på tasten [Nulstil].
Genvejstasterne vender tilbage til standard fabrikstilstanden.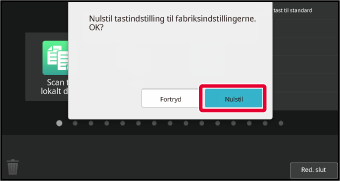
Efter at have afsluttet indstillingerne, skal du trykke på tasten [Log ud].
Indtast maskinens IP-adresse i webbrowserens adressefelt
I standard fabrikstilstand skal du indtaste din brugeradgangskode efter indtastning af IP-adressen.På websiden skal du klikke på fanen [Systemindstillinger] → [Indstilling for forside].
Ved nogle indstillinger kan det kræves, at du indtaster din brugeradgangskode, efter at du har klikket på [Indstilling for forside]. Hvis du ikke har udført brugergodkendelse, skal du indtaste administratoradgangskoden.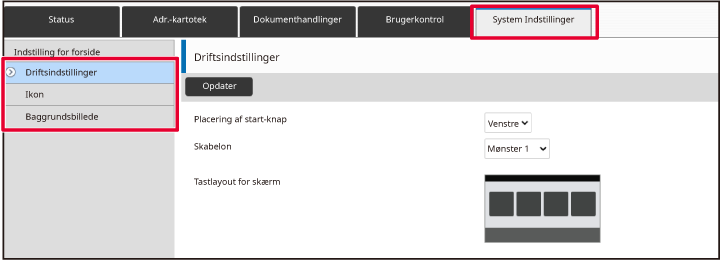
Klik på [Driftsindstillinger], og klik på knappen [Retur til Standarder].
Der vises et bekræftelsesvindue. Klik på knappen [OK].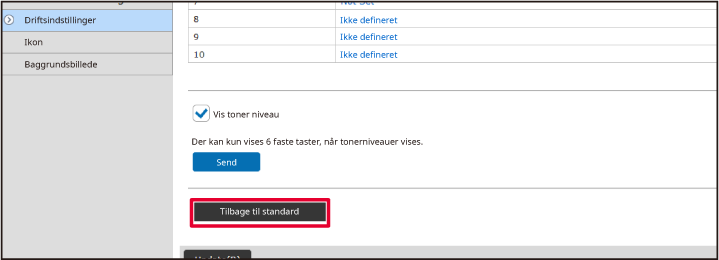
Når konfigurationen af indstillingerne er udført, skal du klikke på knappen [Send].
Indstillingerne bliver gemt i maskinen og anvendt.Du kan ændre gennemsigtigheden af genvejstaster.
Hvis du vil ændre baggrunden på din hjemmeskærm for at vise,
hvad der er bag genvejstasterne, skal du øge gennemsigtigheden for
at gøre det lettere at se, hvad der er bag genvejstasterne.
Denne fremgangsmåde kan udføres fra berøringspanelet eller
fra websiden.
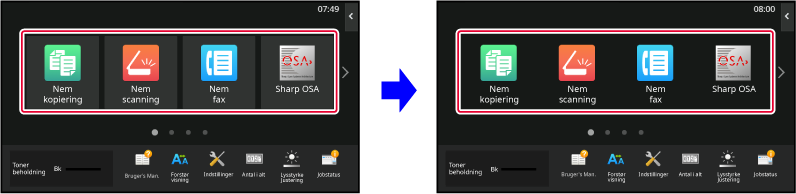
Åbn handlingspanelet på hjemmeskærmen, og tryk på [Indstillinger for key transparency].
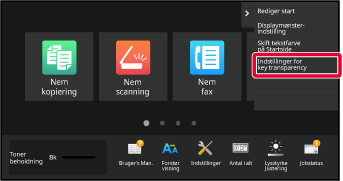
Skærmen for indtastning af administratoradgangskode kommer frem. Indtast adgangskoden.
Indtast administratoradgangskoden.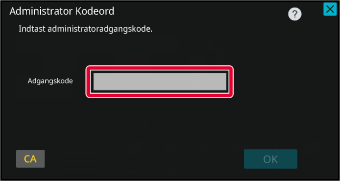
Vælg niveauet af gennemsigtighed, du ønsker at indstille.
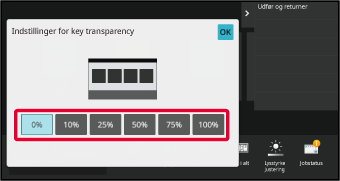
Tryk på tasten [Udfør og returner].
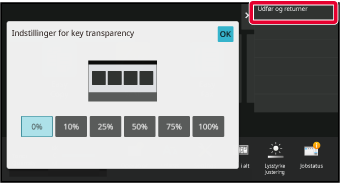
Efter at have afsluttet indstillingerne, skal du trykke på tasten [Log ud].
Indtast maskinens IP-adresse i webbrowserens adressefelt
I standard fabrikstilstand skal du indtaste din brugeradgangskode efter indtastning af IP-adressen.På websiden skal du klikke på fanen [Systemindstillinger] → [Indstilling for forside].
Ved nogle indstillinger kan det kræves, at du indtaster din brugeradgangskode, efter at du har klikket på [Indstilling for forside]. Hvis du ikke har udført brugergodkendelse, skal du indtaste administratoradgangskoden.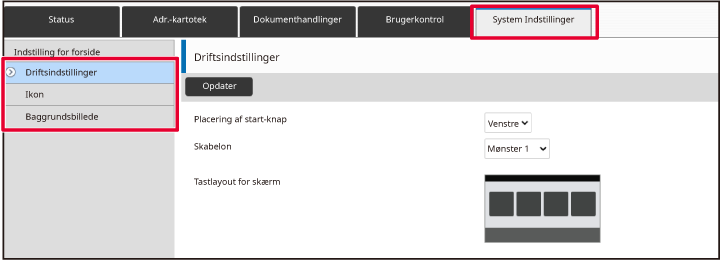
Klik på [Driftsindstillinger], og klik på knappen [Indstillinger for key transparency].
Når konfigurationen af indstillingerne er udført, skal du klikke på knappen [Send].
Indstillingerne bliver gemt i maskinen og anvendt.Der er forudindstillet flere layoutmønstre
for hjemmeskærmen i maskinen. Disse omfatter et layoutmønster, der reducerer
visningsstørrelsen for genvejstasterne for at øge antallet af taster,
der kan vises, og et layoutmønster, der fjerner området med visning
af faste taster for at øge antallet af viste genvejstaster. Layoutmønsteret
kan ændres på websiden.
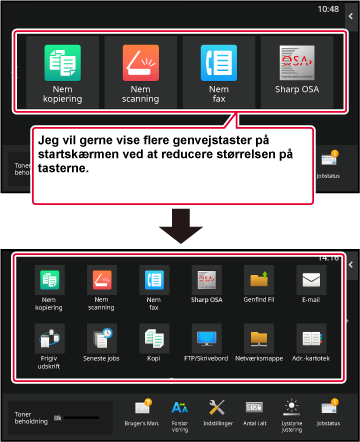
Der er seks mulige layoutmønstre.
| Mønster | Antal genvejstaster vist pr. skærm | Område med faste taster | Maksimalt antal skærme |
|---|---|---|---|
|
1 |
4 |
Ja |
15 skærme |
|
2 |
8 |
Nej |
8 skærme |
|
3 |
8 |
Ja |
8 skærme |
|
4 |
12 |
Nej |
5 skærme |
|
5 |
12 |
Ja |
5 skærme |
|
6 |
18 |
Nej |
4 skærme |
Indtast maskinens IP-adresse i webbrowserens adressefelt
I standard fabrikstilstand skal du indtaste din brugeradgangskode efter indtastning af IP-adressen.På websiden skal du klikke på fanen [Systemindstillinger] → [Indstilling for forside].
Ved nogle indstillinger kan det kræves, at du indtaster din brugeradgangskode, efter at du har klikket på [Indstilling for forside]. Hvis du ikke har udført brugergodkendelse, skal du indtaste administratoradgangskoden.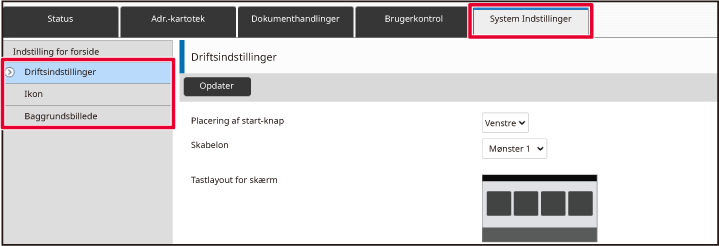
Klik på [Driftsindstillinger], og vælg det ønskede layoutmønster fra "Skabelon".
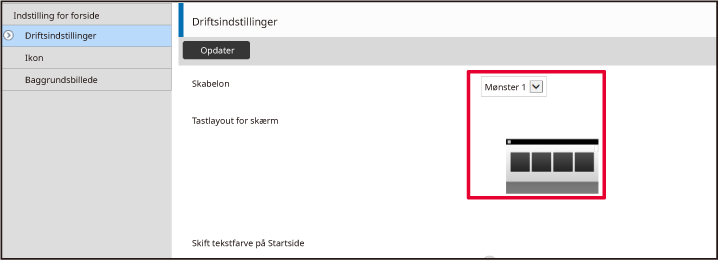
Når konfigurationen af indstillingerne er udført, skal du klikke på knappen [Send].
Indstillingerne bliver gemt i maskinen og anvendt.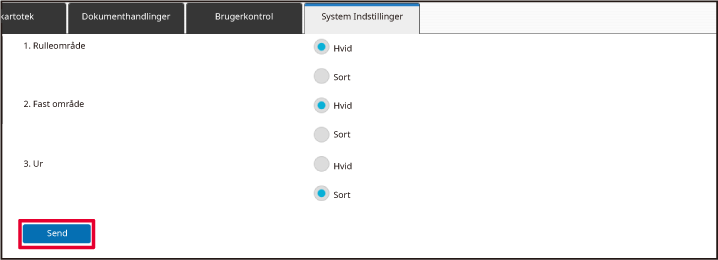
Der er forudindstillet flere farvemønstre
for hjemmeskærmen i maskinen. Du kan ændre farvemønsteret fra berøringspanelet.
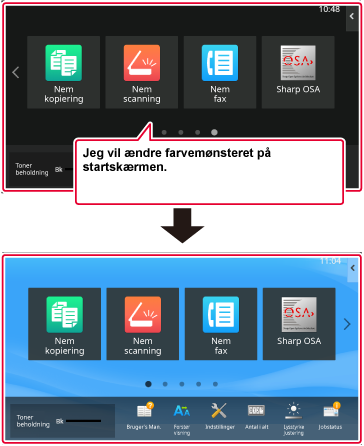
Åbn handlingspanelet på hjemmeskærmen, og tryk på [Displaymønsterindstilling].
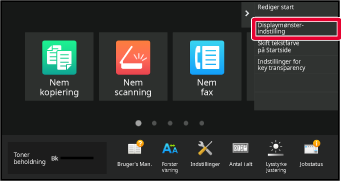
Skærmen for indtastning af administratoradgangskode kommer frem. Indtast adgangskoden.
Indtast administratoradgangskoden.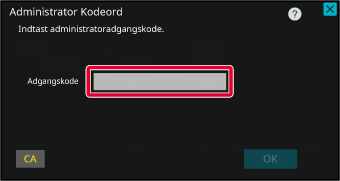
Vælg det ønskede mønster.
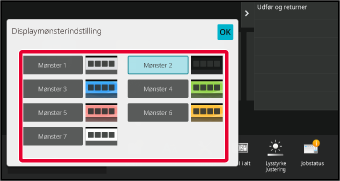
indstillingerne er angivet, skal du trykke på tasten [Log ud].
Du kan ændre farven på teksten i genvejstaster,
faste taster og klokken på hjemmeskærmen til hvid eller sort.
Farven ændres ved brug af berøringspanelet.
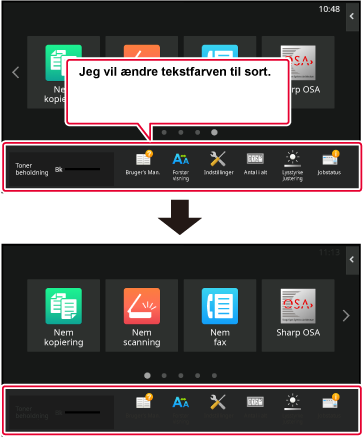
Tekstfarven på hjemmeskærmen varierer afhængigt af layoutmønsteret.
Se "ÆNDRE LAYOUTMØNSTERET PÅ HJEMMESKÆRMEN"
for oplysninger om layoutmønstre for hjemmeskærmen.
Standard tekstfarver fra fabrikken
Hjemmeskærmens layoutmønstre og tekstfarver
| Layoutmønster | Rulleområde (tekstfarve for genvejstast) | Fast område (tekstfarve for faste taster) | Ur (tekstfarve for uret) |
|---|---|---|---|
|
1 |
Hvid |
Hvid |
Sort |
|
2 |
Hvid |
Nej |
Sort |
|
3 |
Sort |
Hvid |
Sort |
|
4 |
Sort |
Nej |
Sort |
|
5 |
Sort |
Hvid |
Sort |
|
6 |
Sort |
Nej |
Sort |
Åbn handlingspanelet på hjemmeskærmen, og tryk på [Skift tekstfarve på Startside].
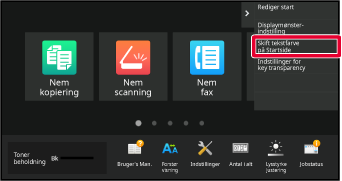
Skærmen for indtastning af administratoradgangskode kommer frem. Indtast adgangskoden.
Indtast administratoradgangskoden.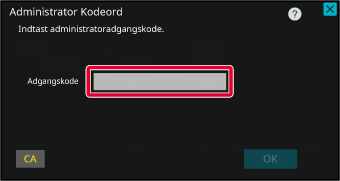
Ændre tekstfarven.
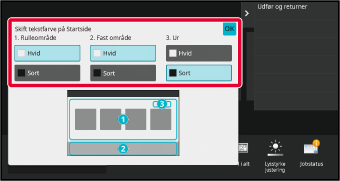
indstillingerne er angivet, skal du trykke på tasten [Log ud].
Du kan ændre baggrundsbilledet på hjemmeskærmen
til et tilpasset billede.
Denne fremgangsmåde kan udføres fra berøringspanelet eller
fra websiden.
For at ændre billedet fra berøringspanelet, skal du først
gemme det ønskede billede i en USB-enhed og forbinde denne til maskinen.
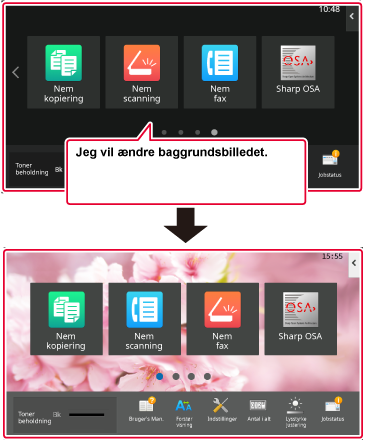
Forbind USB-enheden, der indeholder det ønskede billede, til maskinen.
Hvis USB-enheden tilsluttes maskinen, vises pop-up-vinduet. Tryk på tasten [OK].Tryk på tasten [Indstillinger] på hjemmeskærmen.
Skærmen skifter til indstillingsskærm.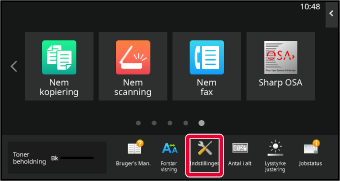
Tryk på [System Indstillinger] → [Indstilling for forside] → [Baggrundsbillede] og tryk dernæst på tasten [Ændr].
Skærmen "Registrér baggrundsbillede" vises.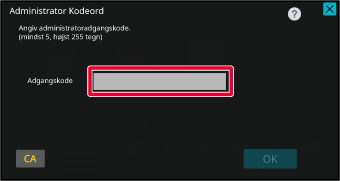
Indstil afkrydsningsboksen [Benyt brugerdefineret billede] til
 , og vælg det ønskede billede med [Mappenavn/Filnavn].
, og vælg det ønskede billede med [Mappenavn/Filnavn].
Klik på [Gem].
Når alle indstillinger for tilpasning af brugerinterface er angivet, skal du trykke på tasten [Log ud].Indtast maskinens IP-adresse i webbrowserens adressefelt
I standard fabrikstilstand skal du indtaste din brugeradgangskode efter indtastning af IP-adressen.På websiden skal du klikke på fanen [Systemindstillinger] → [Indstilling for forside].
Ved nogle indstillinger kan det kræves, at du indtaster din brugeradgangskode, efter at du har klikket på [Indstilling for forside]. Hvis du ikke har udført brugergodkendelse, skal du indtaste administratoradgangskoden.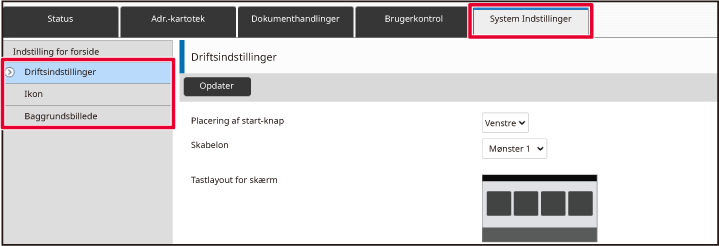
Klik på knappen [Skift] i [Baggrundsbillede].
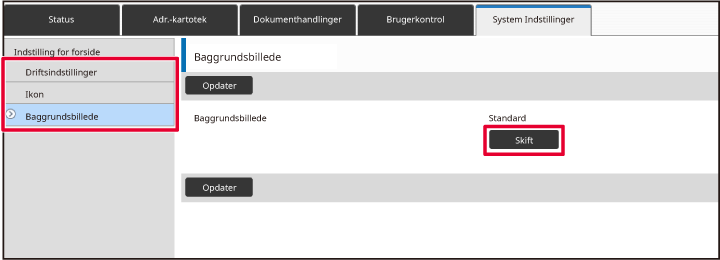
Indstil afkrydsningsboksen [Benyt brugerdefineret billede] til
 , og vælg billedet med [Vælg Fil].
, og vælg billedet med [Vælg Fil].
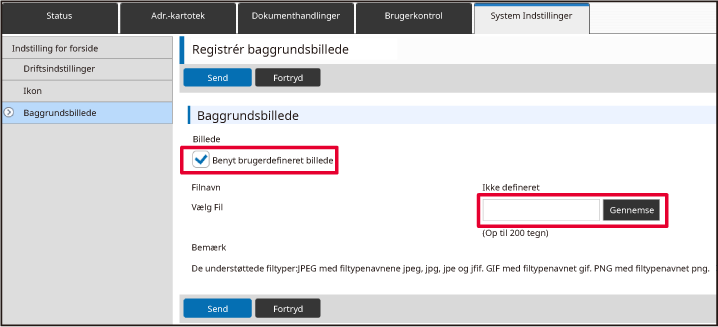
Når konfigurationen af indstillingerne er udført, skal du klikke på knappen [Send].
Indstillingerne bliver gemt i maskinen og anvendt.Du kan ændre de faste taster. De faste taster
ændres ved brug af websiden.
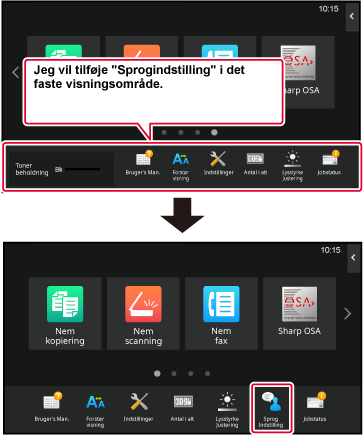
Indtast maskinens IP-adresse i webbrowserens adressefelt
I standard fabrikstilstand skal du indtaste din brugeradgangskode efter indtastning af IP-adressen.På websiden skal du klikke på fanen [Systemindstillinger] → [Indstilling for forside].
Ved nogle indstillinger kan det kræves, at du indtaster din brugeradgangskode, efter at du har klikket på [Indstilling for forside]. Hvis du ikke har udført brugergodkendelse, skal du indtaste administratoradgangskoden.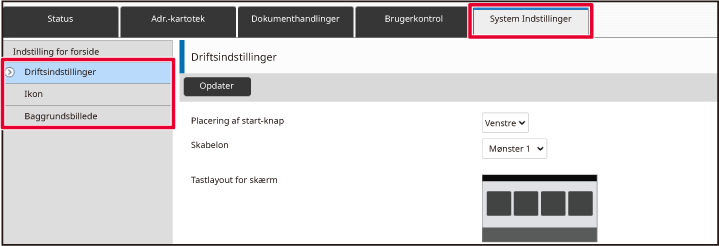
Klik på [Driftsindstillinger], og klik på det ønskede element under "Fiks-knap".
Du kan klikke på [Ikke defineret] for at tilføje en ny fast tast.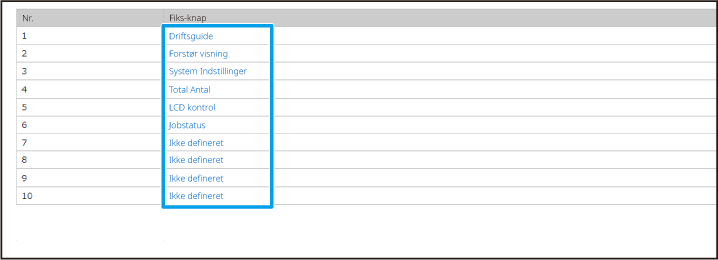
Vælg funktionen, du vil tilføje, og klik på knappen [Send].
Når du trykker på tasten [Send], lukker skærmen [Registrering af Hovedskærm].Når konfigurationen af indstillingerne er udført, skal du klikke på knappen [Send].
Indstillingerne bliver gemt i maskinen og anvendt.I skærmen for en Normal tilstand, f.eks.
kopiering eller afsendelse af billede, kan du forstørre tegnstørrelsen
og intervallet. Denne funktion vælges på berøringspanelet.
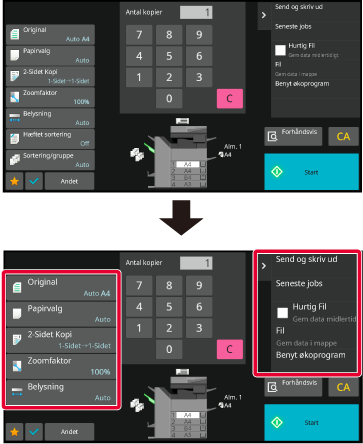
Tryk på tasten [Forstør visning] på hjemmeskærmen.
Tastbilledet skifter til og forstørret visningstilstand er aktiveret.
og forstørret visningstilstand er aktiveret. og forstørret visningstilstand er annulleret.
og forstørret visningstilstand er annulleret.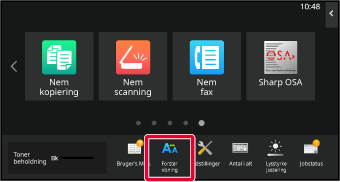
Du kan ændre sproget, der anvendes på hjemmeskærmen.
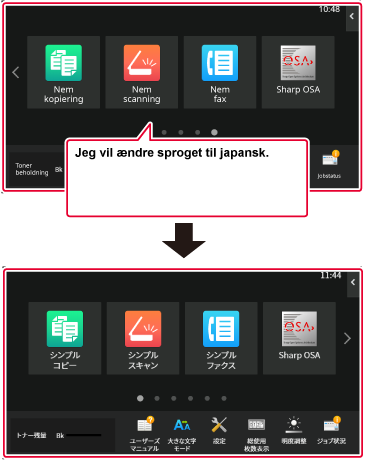
Åbn handlingspanelet på hjemmeskærmen, og tryk på [Rediger start].
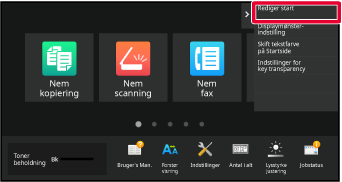
Skærmen for indtastning af administratoradgangskode kommer frem. Indtast adgangskoden.
Indtast administratoradgangskoden.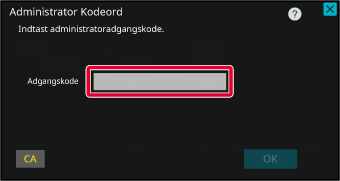
Tryk på en tom placering for genvejstast.
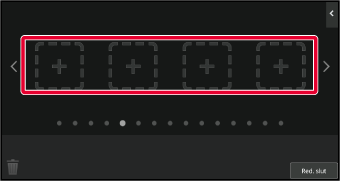
Tryk på tasten [Sprog Indstilling].
Genvejstasten bliver føjet til på den valgte plads.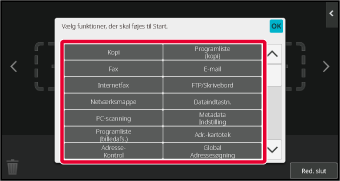
indstillingerne er angivet, skal du trykke på tasten [Log ud].
Tryk på tasten [Sprog Indstilling] på hjemmeskærmen.
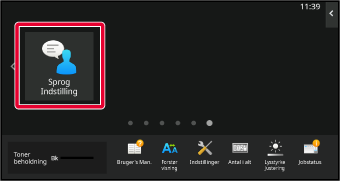
Vælg det ønskede sprog, og tryk på
 .
.
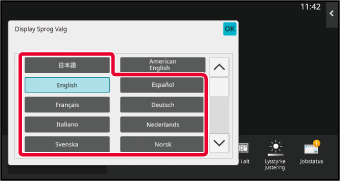
Indtast maskinens IP-adresse i webbrowserens adressefelt
I standard fabrikstilstand skal du indtaste din brugeradgangskode efter indtastning af IP-adressen.På websiden skal du klikke på fanen [Systemindstillinger] →[Fælles Indstillinger]→[Drifts Indstillinger]→[Driftsindstillinger]→ [Sprogindstilling].
Disse indstillinger kan kræve, at du indtaster din brugeradgangskode. Hvis du ikke har udført brugergodkendelse, skal du indtaste administratoradgangskoden.Vælg sproget, du ønsker at ændre, fra listen.
Når konfigurationen af indstillingerne er udført, skal du klikke på knappen [Send].
Indstillingerne bliver gemt i maskinen og anvendt.Du kan ændre positionen af tasten [Hjemmeskærm].
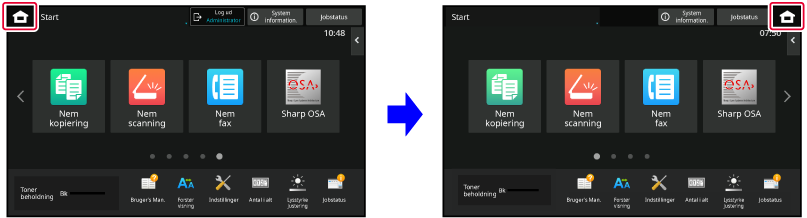
Tryk på tasten [Indstillinger] på hjemmeskærmen.
Skærmen skifter til indstillingsskærm.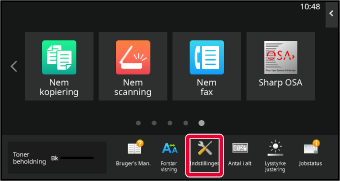
Tryk på [System Indstillinger] → [Indstilling for forside] og tryk dernæst på tasten [Placering af start-knap].
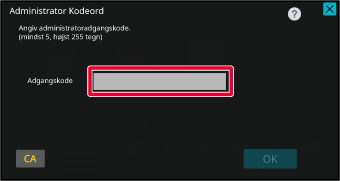
Vælg [Venstre] eller [Højre].
Klik på [Gem].
indstillingerne er angivet, skal du trykke på tasten [Log ud].Indtast maskinens IP-adresse i webbrowserens adressefelt
I standard fabrikstilstand skal du indtaste din brugeradgangskode efter indtastning af IP-adressen.På websiden skal du klikke på fanen [Systemindstillinger] →[Indstilling for forside]→ [Placering af start-knap].
Ved nogle indstillinger kan det kræves, at du indtaster din brugeradgangskode, efter at du har klikket på [Indstilling for forside].Vælg [Venstre] eller [Højre].
Når konfigurationen af indstillingerne er udført, skal du klikke på knappen [Send].
Indstillingerne bliver gemt i maskinen og anvendt.Version 03a / bp70m65_usr_03a_da