BRUG AF TO MASKINER TIL UDSKRIVNING AF ET STORT
UDSKRIVNINGSJOB (TANDEM-PRINT)
For at kunne bruge denne
funktion skal der bruges to maskiner, der kan udføre tandemudskrivning.
To maskiner, som er koblet til samme netværk, bruges til at
køre et stort udskriftsjob parallelt. Denne funktion reducerer udskrivningstiden,
når du håndterer et stort antal udskrifter.
Eksempel: Udskrivning af fire sæt kopier (den primære enhed
og den sekundære enhed udfører hver især 2 sæt kopier)
Denne funktion er tilgængelig i et Windows-miljø.
For at kunne bruge funktionen tandemprint skal
den sekundære enheds IP-adresse være registreret i printerdriveren.
Windows
- Klik på fanen [Detaljerede indstillinger].
- Vælg [Til] i "Tandem print".
Funktionen tandem print kan kun bruges, hvis printerdriveren
installeres med "Brugerdefineret installation", hvor [LPR Direkte
udskrift (Specificér adresse/Automatisk søgning)] er valgt og [Ja]
er afkrydset for "Vil du bruge funktionen Tandem print?".
LAGRING OG BRUG AF UDSKRIFTSFILER (DOKUMENTARKIVERING)
Denne funktion gemmer et udskrivningsjob
som en fil på maskinens lokale drev, hvilket gør det muligt at udskrive
jobbet fra berøringspanelet, når det kræves. Placeringen for lagring
af en fil kan vælges for at forhindre, at filen bliver blandet sammen
med andre brugeres filer.
- Gem kun
Denne indstilling bruges til at gemme et udskrivningsjob
på maskinens lokale drev uden at udskrive det.
- Gem efter udskrivning
Denne indstilling bruges til at gemme et udskrivningsjob
på maskinens lokale drev, efter at det er udskrevet.
- Prøveudskrift
Når et udskrivningsjob bliver sendt til maskinen,
bliver kun det første sæt kopier udskrevet. Efter kontrol af indholdet
af første sæt kopier, kan du udskrive de resterende sæt fra betjeningspanelet
på maskinen. Dette forhindrer for mange fejludskrifter.
- Se
"FILUDSKRIVNING" i "Dokumentarkivering"
for information om, hvordan filer, der er gemt på maskinens lokale
drev, udskrives.
- Når der
udskrives fra en pc, kan du indstille en adgangskode (4 til 8 cifre)
for at holde oplysningerne i en gemt fil fortrolige.
Når der er indstillet en adgangskode, skal den indtastes for at
kunne udskrive data.
- [Dokumentarkivering]
som kan indstilles på fanen [Jobhåndtering], kan også indstilles på
fanen [Generelt].
Windows
- Klik på fanen [Jobhåndtering].
- Vælg funktionen fra "Dokumentarkivering".
- Vælg den mappe, hvor filen skal gemmes i "Gemt i".
For at indtaste en adgangskode (et tal med 4 til 8
cifre) skal du klikke på afkrydsningsboksen [PIN-kode]
 .
.
Vælg afkrydsningsboksen [Opret PDF til pc-søgning] (
 ) for at oprette en offentlig PDF til
pc-søgning.
) for at oprette en offentlig PDF til
pc-søgning.
- Hvis
[Hurtig arkivering] vælges, indstilles "Dokumentarkivering" til [Gem efter udskrivning].
- Hvis [Hurtig arkivering]
vælges, slettes den indtastede adgangskode i ""Dokumentarkivering".
- Du kan
om nødvendigt vælge dataformatet fra CMYK og RGB for data, der skal
lagres i maskinen. Klik på [Andre indstillinger] på fanen [Detaljerede indstillinger]
og
vælg formatet fra "Ripformat".
- For at
gemme en fil i en brugerdefineret mappe skal du først oprette den
brugerdefinerede mappe ved hjælp af [Dokumenthandlinger] i "Indstillinger
(administrator)" → [Dokument Arkivering]. Hvis du har oprettet en adgangskode
for den brugerdefinerede mappe, skal du indtaste adgangskoden (5-8
cifre) i "PIN-kode" på den der er gemt til skærmen.
macOS
- Vælg [Jobhåndtering].
I macOS 13 og macOS 14, er [Jobhåndtering] placeret
under menuen "Printer Option".
- Vælg [Tilbageholdelse].
- Vælg hvordan udskriftsdata skal gemmes i "Dokumentarkivering".
Indtast om nødvendigt en adgangskode (tal på mellem
4 til 8 cifre).
- Vælg mappen hvori filen skal gemmes i "Gemt i".
Hvis du har valgt [Brugerdef. Mappe], skal du indtaste navnet
på den brugerdefinerede mappe, hvor du ønsker at gemme filen.
- Hvis
[Hurtig Fil] vælges, indstilles "Dokumentarkivering" til [Gem efter udskrivning].
- Hvis [Hurtig Fil]
vælges, slettes den indtastede adgangskode i ""Dokumentarkivering".
- Du kan
om nødvendigt vælge dataformatet fra CMYK og RGB for data, der skal
lagres i maskinen. Vælg [Avanceret1] i [Printerfunktioner], og vælg formatet
fra "Ripformat".
- For at
gemme en fil i en brugerdefineret mappe skal du først oprette den
brugerdefinerede mappe ved hjælp af [Dokumenthandlinger] i "Indstillinger
(administrator)" → [Dokumentarkivering]. Hvis du har oprettet en adgangskode
for den brugerdefinerede mappe, skal du indtaste adgangskoden (tal
på 5 til 8 cifre) i "PIN-kode" på skærmen til valg af mappe.
AUTOMATISK UDSKRIVNING AF ALLE GEMTE DATA
Hvis brugergodkendelse aktiveres på maskinen,
udskrives alle udskriftsjob for dokumentarkivering automatisk for
den bruger, der er logget ind. Efter at alle job er udskrevet, slettes
de gemte job.
For at bruge funktionen for udskriv alt, skal følgende
trin følges:
- I
"Indstillinger (administrator)" skal du vælge [Systemindstillinger] → [Godkendelsesindstillinger]
→ [Standardindst.] og aktivere [Udskriv automatisk gemte jobs efter du er logget på].
- Når du
udfører udskrivning af dokumentarkivering, skal du ud over brugergodkendelsesoplysningerne
klikke på afkrydsningsfeltet "Brugernavn" for at indtaste et brugernavn.
Sådan
bruges denne funktion i et Windows-miljø:
UDSKRIVNING I ET WINDOWS-MILJØ
Sådan
bruges denne funktion i et macOS-miljø:
UDSKRIVNING I ET macOS-MILJØ
Filer med en adgangskode og filer, der er beskyttet
af maskinens dokumentarkiveringsfunktion, bliver ikke udskrevet.
Filer i en mappe (undtagen Min mappe), der har en adgangskode, bliver
heller ikke udskrevet.
- Vælg [Jobhåndtering].
- Når du har logget ind på maskinen, vises en bekræftelsesmeddelelse,
og tryk derefter på tasten [OK].
De udskrivningsfiler, som er gemt i den hurtige filmappe,
hovedmappen og den brugerdefinerede mappe, udskrives automatisk og
slettes derefter.
UDSKRIVNING OG AFSENDELSE PÅ SAMME TID
Denne funktion udskriver data, der er oprettet
i et program i maskinen og sender samtidigt data til adresserne,
der er gemt i maskinen.
Denne funktion lader dig afslutte to opgaver, udskrivning
og afsendelse, med én handling fra printerdriveren.
- Adresser
skal på forhånd være gemt i maskinen. For mere information herom,
se "LAGRING AF ADRESSER VED DIREKTE INDTASTNING".
- Du skal
færdiggøre de forberedende trin for brug af hver af maskinens afsendelsesfunktioner.
Du kan finde flere oplysninger i forklaringen af hver afsendelsesfunktion.
- Denne
funktion er tilgængelig i et Windows-miljø.
- Denne
funktion kan bruges, når PCL6-printerdriveren bruges.
Windows
- Klik på fanen [Jobhåndtering].
- Klik på [Udskriv og send].
- Vælg afkrydsningsfeltet [Udskriv og send], så
 vises.
vises.
- Klik på [Hent adressekartotek].
- Fra listen "Adressebog" vælger du den adresse, hvor du vil
sende data til og klikker på [Tilføj] for at tilføje adressen
til listen "Destination".
- Hvis
du vil sende dataene til alle adresser, klikker du på knappen [Tilføj alle].
- Vælg adressen og klik
på [Slet] for at slette en adresse fra listen "Destination".
Hvis du ønsker at slette alle adresser, klikker ud på knappen [Slet alle].
- Der
kan angives op til 50 destinationer.
- Der kan
ikke sendes data til en internetfaxadresse.
- Klik på [OK].
Printerdriverindstillingerne anvendes på afsendelsesindstillingerne.
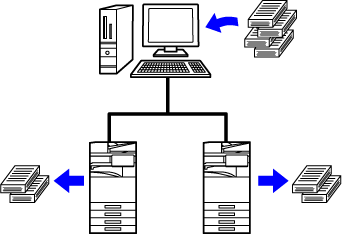
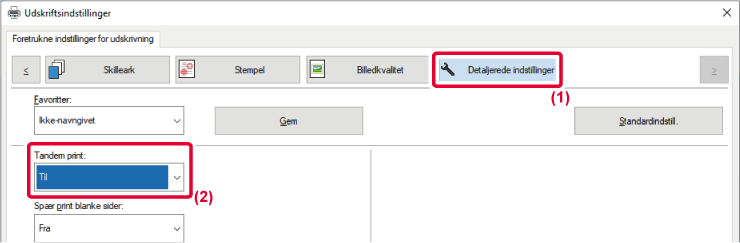
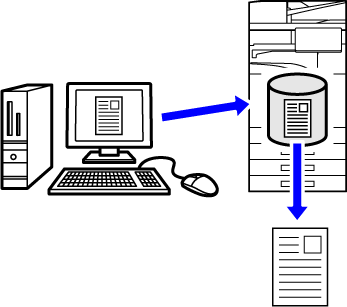
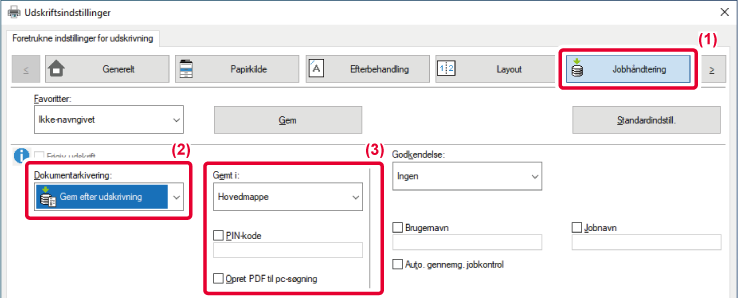
 .
. ) for at oprette en offentlig PDF til
pc-søgning.
) for at oprette en offentlig PDF til
pc-søgning.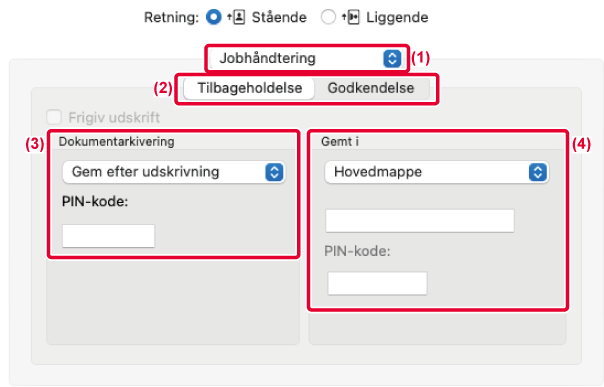
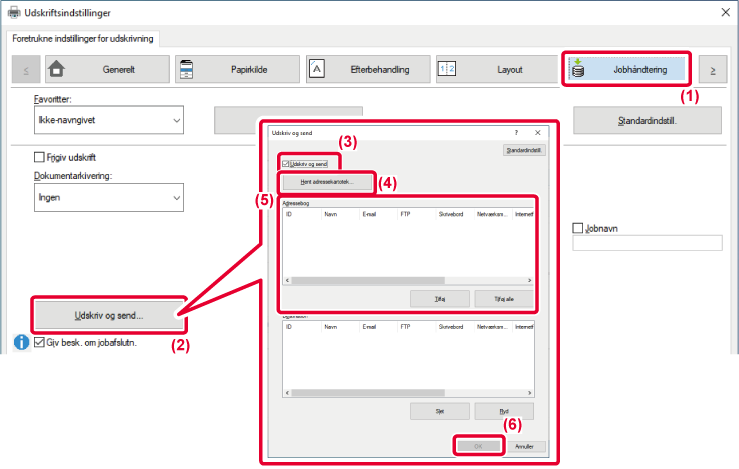
 vises.
vises.