HENTNING AF EN DESTINATION FRA EN ADRESSEBOG
På skærmen for adressebog
trykker du ganske enkelt på one-touch-tasten for en registreret
destination for at hente destinationen.
Gem om nødvendigt flere destinationer på en one-touch-tast.
Ved at trykke på tasten hentes alle gemte destinationer.
Skærmen for adressebog viser alle destinationer, der bruges
i hver funktion. Hver enkelt one-touch-tast viser navnet på destinationen,
og et ikon angiver den funktion, der anvendes til destinationen.
|

|
Fax
|
|

|
Scan til e-mail
|
|

|
Internetfax
|
|

|
Dir. SMTP
|
|

|
Scan til FTP
|
|

|
Scan til netværksmappe
|
|

|
Scan til desktop
|
|

|
Gruppetast med flere destinationer.
|
Tryk på tasten [Adressebog].
I normal tilstandI nem tilstand
Tryk på one-touch-tasten for den kontakt eller gruppe,
der har en destination.
- De destinationer,
der vises på listen, kan indsnævres med kategorier, hyppig brug,
indekser og nøgleord. (Du kan indsnævre med jobtype i normal tilstand.)
- Hvis du trykker på tasten
[Sorter], kan du ændre orden på de viste destinationer på listen.
- Når du tilføjer en destination,
skal du trykke på en anden one-touch-tast.
- Hvis to eller flere destinationer
vælges eller angives, vises det samlede antal adresser ved siden
af.
- Selv hvis kun en destination
er valgt, vises antallet af adresser, når destinationen er en kontaktperson
eller gruppe, hvor flere adresser er gemt.
- For mere information
herom, se "
SKÆRM FOR ADRESSEBOG".
- Hvis
du vælger en forkert destination:
Tryk på
tasten igen for at annullere valget.
- Sådan fortrydes
en angivet destination:
Vælg adressen,
du ønsker at annullere på skærmbilledet med adresselisten og tryk
på [Slet].
- Tryk
på tasten [Afsendelsesoversigt] for at vælge en destination fra transmissionsloggen.
BRUG AF EN TRANSMISSIONSLOG TIL AT GENSENDE
- Tryk på tasten [Adr. Oversigt] for at kontrollere
de indtastede destinationer.
VISNING AF EN LISTE OVER DE VALGTE DESTINATIONER
- Destinationen for transmission kan vælges
ved at trykke på en gemt destination.
- Hvis adresserne
indeholder en adresse, som du ikke har tilladelse til at bruge,
vil der blive vist en meddelelse, når du trykker på tasten [Start].
For kun at sende til de tilladte adresser, skal du trykke på tasten
[OK] og derefter på tasten [Enter for afs.].
I normal
tilstand
- Tryk
på one-touch-tasten, og tryk derefter på tasten [Vis registrerede oplysninger] på
handlingspanelet for at få vist skærmen med detaljerede informationer.
- Tryk på
tasten [Benyt søgenummer] på handlingspanelet for at hente en destination
ved at bruge et søgenummer.
BRUG AF EN TRANSMISSIONSLOG TIL AT GENSENDE
- Tryk på
tasten [Global adressesøgning] på handlingspanelet for at hente en destination
fra en global adressebog.
HENTNING AF EN DESTINATION FRA EN GLOBAL ADRESSEBOG
- Hvis du
vil hente en destination fra den mobile enheds adressebog, skal
du trykke på [Se mobil adressebog] på handlingspanelet.
Sådan
aktiverer du transmission til adresser i andre tilstande end den
aktuelle tilstand:
Fjern markeringen fra [Systemindstillinger] → [Indstillinger For Billedafsendelse]
→ [Fælles Indstillinger]
→ [Driftsindstillinger] → [Adressebog standardvalg] → [Brug kun adresser for afsendelsestilstand]
i "Indstillinger (administrator)".
MIN ADRESSE
Min adresse er brugerens egen e-mailadresse,
og det er den e-mailadresse, der er blevet registreret på brugerlisten.
Min adresse kan bruges, når login med loginnavn/adgangskode
er aktiveret i brugergodkendelsen.
Brug denne adresse, når du vil sende et scannet billede til
din egen e-mailadresse.
I e-mailfunktionen vises [Find Min adresse] på handlingspanelet,
så du hurtigt og nemt kan finde og bruge Min adresse.
Når du bruger adressebogen i nem scanning eller e-mailfunktionen,
vises knappen [Find Min adresse] også øverst på brugerlisten, så den er
let tilgængelig i adressebogen.
- Min
adresse kan ikke bruges i følgende tilfælde:
- Når
adressesøgning udført af brugeren er forbudt i systemindstillingerne
- Når brugergodkendelse
er deaktiveret eller kun udføres med brugernummeret
- Når [Anvend brugerens e-mail-adresse til login.]
er aktiveret i [Standardadresse].
- Når e-mailadressen
ikke er registreret for den bruger, der er logget på.
- Efter der
er blevet trykket på tasten [Næste Adresse], når [Husk at trykke på Næste Adresse
tasten ([+]) før du vælger den næste adresse.] er aktiveret
under Systemindstillinger - [Indstillinger For Billedafsendelse]→[Fælles Indstillinger]→[Driftsindstillinger]
- Når [S/MIME Indstillinger]→[Deaktivér afsendelse til adresser, der ikke kan krypteres.]
er aktiveret i sikkerhedsindstillingerne
- Du kan
registrere [Find Min adresse] på startskærmen. Det er praktisk, hvis du
bruger Min adresse tit.
- Selv om
"Bekræft underskrift af den anden parts servercertifikat" er aktiveret
i systemindstillingerne, valideres servercertifikatet for destinationen
ikke, når "Find Min adresse" udføres, og søgedestinationen er en
LDAP-server.
VISNING AF EN LISTE OVER DE VALGTE DESTINATIONER
Når der er blevet valgt flere destinationer,
kan du få vist og kontrollere destinationerne. Du kan også slette
en destination fra listen (annullerer valget af destinationen).
Tryk på tasten [Adresseoversigt].
I normal tilstandI nem tilstand
Bekræft destinationen.
Når bekræftelsen er fuldført, skal du trykke på

.
Hvis du vil bekræfte de detaljerede oplysninger,
f.eks. typen eller navnet på den angivne destination, skal du trykke
på one-touch-tasten til måldestinationen og derefter trykke på tasten
[Info.].
Du kan ændre leveringstypen (Til/Cc/Bcc) i normal tilstand.
Tryk på adressen og dernæst på [Skift til Til], [Skift til Cc], eller
[Skift til Bcc] på handlingspanelet.
Sletning af angivne destinationer
I trin 2 af "VISNING AF EN LISTE OVER DE VALGTE DESTINATIONER"
skal du vælge destinationen og trykke på tasten [Slet].
Hvis du placerer originalen på glasruden og trykker
på [Start], kan du ikke slette en adresse, når du ændrer indstillinger.
BRUG AF ET SØGENUMMER FOR AT HENTE EN DESTINATION
Søgenummeret kan anvendes til at angive
en destination gemt i en adressebog.
Tryk på tasten [Detaljer] for at skifte til normal
tilstand.
NEM TILSTANDTryk på [Benyt søgenummer] på handlingspanelet.
Indtast et søgenummer (4 cifre) ved brug af taltasterne,
og tryk på tasten
 .
.
Når søgenummeret indtastes, hentes den gemte adresse, og
den bliver angivet som en destination.
Hvis
der indtastes et ukorrekt søgenummer:
Tryk på tasten [C] for at slette nummeret og
indtaste det rigtige nummer.
- Søgenummeret
er programmeret, når destinationen er gemt i adressebogen.
- Hvis du
ikke kender søgenummeret, skal du trykke på tasten [Udskriv individuel liste]
på handlingspanelet for at udskrive og kontrollere adresselisten.
- Når der
indtastes søgenumre som "0001" og "0011", kan "0" udelades. For
at indtaste f.eks. "0001", indtast "1", og tryk på tasten [OK].
MANUEL INDTASTNING AF EN ADRESSE
Tryk på [Tekstfelt] på basisskærmen for en tilstand.
Tryk på [Tekstfelt] på basisskærmen for internetfax for
at få vist skærmen, hvor du vil vælge adressetypen. Tryk på enten
tasten [Internet-Fax] eller [Dir. SMTP].
I nem tilstand kan du kun indtaste e-mail-adresserne.
I normal tilstandI nem tilstand
Indtast destinationsadressen på det bløde keyboard,
der vises.
- I
dataindtastningsfunktion vælger du destinationens funktion og indtaster
destinationsadressen.
- For funktionen
Scan til netværksmappe vises skærmen for indtastning i netværksmappe.
Se: "ANGIVELSE AF EN NETVÆRKSMAPPE".
- Efter
at du har indtastet destinationsadressen, skal du trykke på [OK]
for at lukke det bløde keyboard.
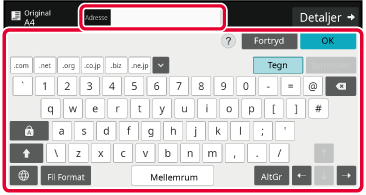
- For nærmere oplysninger om, hvordan
du indtaster tegn, se "
INDTASTNING AT TEGN" i "Sådan betjener du
denne maskine".
- Du kan
vælge [Bcc], hvis [Indstillinger For Billedafsendelse] → [Scan Indstillinger] → [Standardindst.]
→ [Bcc Indstilling] → [Aktiver Bcc] er aktiveret i [Systemindstillinger].
- Når du
ønsker at vise Bcc-adressen på jobstatusskærmen eller fanen med
adresseliste, bliver [Indstillinger For Billedafsendelse] → [Scan Indstillinger] →
[Standardindst.]
→ [Bcc Indstilling] → [Vis Bbc-adresse på jobstatusskærmen] aktiveret i [Systemindstillinger].
- I internetfaxtilstanden
vises indstillingsskærmen for anmodning om transmissionsbekræftelse,
hvis [Systemindstillinger] - [Indstillinger For Billedafsendelse] → [Indstillinger
for Internetfax] → [Afsendelsesindstillinger] →
[I-Fax Modtag. Rapport Til/Fra Indstilling] aktiveres. Tryk på tasten [Indstil] for
bekræftelsesanmodning.
Tryk på tasten [Annuller] for at annullere. (Når Direkte SMTP
anvendes, udføres ikke transmissionsbekræftelse.)
ANGIVELSE AF EN NETVÆRKSMAPPE
Tryk på tasten [Gennemse] på skærmen for indtastning
i netværksmappe.
- Tryk
på feltet [Mappesti] for at indtaste en mappe direkte. Softwaretastaturet
vises.
- Spørg
administratoren af serveren om brugernavn og adgangskode, og indtast
disse, hvis et brugernavn eller en adgangskode er påkrævet.
- For
nærmere oplysninger om, hvordan du indtaster tegn, se "
INDTASTNING AT TEGN" i "Sådan betjener du
denne maskine".
- Hvis en
anden brugergodkendelsesfunktion end godkendelse via brugernummer
er aktiveret, bliver loginnavnet for den aktuelle bruger automatisk
indsat i brugernavnfeltet.
- Hvis brugergodkendelse ikke er indstillet,
og der er valgt en netværksmappe med forskellige adgangskoder for
hver bruger som destination, kan der vises et skærm til indtastning
af brugernavn og adgangskode på afsendelsestidspunktet.
Konfigurer i "Indstillinger (administrator)"
→ [Systemindstillinger] → [Systemstyring] → [Avancerede indstillinger].
- Indtast
en adgangskode med op til 255 enkelt byte tegn.
Tryk på tasten for den arbejdsgruppe, du ønsker at få
adgang til.
- Du
kan trykke på tasten [Søg] og indtaste et nøgleord for at
søge efter en arbejdsgruppe, server eller netværksmappe.
- Der vises
op til 100 arbejdsgrupper, 100 servere og 100 netværksmapper.
- Tryk på
tasten [Annuller] for at vende tilbage til skærmen i trin 1.
Tryk på tasten for den server eller computer, du ønsker
at få adgang til.
Hvis der vises en skærm, der beder dig om at indtaste
brugernavn og adgangskode, skal du bede din serveradministrator
om oplysningerne og indtaste det pågældende brugernavn og adgangskoden.
Tryk på tasten for netværksmappen.
Når indstillingerne er angivet, skal du trykke på tasten
[OK]. Der returneres til skærmen for trin 1. Tryk på tasten
[OK] igen for at acceptere destinationen.
VALG AF EN UNDERMAPPE SOM EN DESTINATION
Hvis der kun er valgt én delt mappe som destination,
skal du trykke på [Vælg en undermappe] for at ændre destinationen til undermappen.
- Hvis destinationen ændres til en
undermappe, finder der ikke overførsel af hyperlink-e-mail sted.
- Hvis en valgt destination er en gruppedestination,
kan denne funktion ikke bruges.
- Hvis [Send og udskriv] er indstillet for
kopifunktionen, kan denne funktion ikke bruges.
- Hvis [Deaktiver Valg fra Adressekartotek]
eller [Deaktiver direkte indtastning] i "Indstillinger (administrator)"
→ [Systemindstillinger] → [Enhedskontrol] → [Aktiver/ deaktiver
indstillinger] → [Indstillinger til deaktivering af transmission] er
forbudt, kan denne funktion ikke bruges.
- Hvis [Tilladelsesindstillinger for hver
tilstand], [Tilladelsesindstilling for direkte indtastning] eller
[Tilladelsesindstilling til brug af en lokal adressebog] i "Indstillinger
(administrator)" → [Systemindstillinger] → [Brugerstyring] → [Tilladelsesgruppe]
er forbudt, kan denne funktion ikke bruges.
HENTNING AF EN DESTINATION FRA EN GLOBAL ADRESSEBOG
Når en LDAP-server bliver konfigureret i
"Indstillinger (webversion)", kan du slå en adresse op i den globale
adressebog og hente destinationsadressen til Scan til e-mail eller
internetfaxtransmission (undtagen Direkte SMTP-adresser).
Du kan tilføje en hentet adresse i normal tilstand ved at
søge i adressebogen. Adresser fra FTP-/Desktop-transmission kan
dog ikke gemmes fra maskinen.
Selv om "Bekræft underskrift af den anden parts
servercertifikat" er aktiveret i systemindstillingerne, valideres
servercertifikatet for destinationen ikke, når "Global Adressesøgning"
udføres, og søgedestinationen er en LDAP-server.
Tryk på tasten [Global Adressesøgning].
I nem tilstand
På basisskærmen eller adressebogsskærmen skal du trykke på
[Global adressesøgning] i handlingspanelet.
I normal tilstand
Tryk på [Destination], og tryk på den LDAP-server, der
skal bruges.
- Hvis
der vises en godkendelsesskærm for LDAP-serveren, indtaster du dit
brugernavn og adgangskode.
- Hvis kun
én LDAP-server er blevet gemt, er trin 2 ikke nødvendigt. I dette
tilfælde skal du starte fra trin 3.
Tryk
 i [Punkt] og vælg et punkt, der skal
søges efter, fra [Navn] eller [Adresse].
i [Punkt] og vælg et punkt, der skal
søges efter, fra [Navn] eller [Adresse].
Sådan
søger duIndtast søgetegnet (maks. 64 karakterer). Systemet søger
efter navne, der begynder med de indtastede bogstaver.
En stjerne

bruges på følgende måde:
XXX

: Navne der begynder med "XXX"

XXX : Navne der slutter med "XXX"

XXX

: Navne der indeholder "XXX"
AA

XX : Navne, der starter med "AA" og slutter
med "XX".
Indtast et nøgleord, og tryk på tasten [Start Søgning].
Når du trykker på indtastningsfeltet til nøgleord, vises
det bløde keyboard.
Søgeresultatet vil vises efter et kort interval.
- Hvis
der ikke findes nogen destination:
Tryk på
tasten [Søg Igen] for at tilføje flere bogstaver.
- Hvis du
vil tilføje en anden destination løbende.
Tryk på
destinationen.
For
at kontrollere destinationsinformation:Tryk på one-touch-tasten til måldestinationen, og tryk
derefter på tasten [Info.]. Tryk på

for at lukke adresseinformationsskærmen.
I normal tilstand kan du vælge en adresse og trykke på
[Ny registrering i adressekartotek] på handlingspanelet for at føje adressen til adressebogen.
Dette er praktisk, hvis du har indtastet en destination direkte.
HENTNING AF EN DESTINATION FRA EN MOBIL ADRESSEBOG
Hvis maskinen og mobilenheden er forbundet
via Bluetooth, kan du hente en destination fra den mobile adressebog.
Der kan hentes destinationer til faxoverførsel og e-mail-overførsel.
- Den
kaldte adressebog gemmes ikke i denne maskine.
- Det maksimale antal adresser, der kan læses
fra den mobile adressebog, er 2000.
- For yderligere oplysninger om betjening
af mobile enheder henvises til betjeningsvejledningen/hjælpen til
den mobile enhed.
Sådan
bruges denne funktion
Aktiver
"Settings (administrator)" → [Netværksindstillinger] → [Bluetooth-indstilling]
→ [Bluetooth] for at parre maskinen og mobilenheden.
Tryk på tasten [Mobiladressebog].
I nem tilstand
På basisskærmen eller adressebogsskærmen skal du trykke på
[Se Mobiladressebog] i handlingspanelet.
I normal tilstand
Betjen den mobile enhed, der skal tilsluttes, for at
parre den med maskinen.
Maskinens enhedsnavn vises på skærmen.
Når du parrer med en mobilenhed, der tidligere
er blevet parret med denne enhed, skal du slette de oplysninger
om denne enhed, der er gemt på mobilenheden.
Sådan
indstiller du et enhedsnavn til denne maskine
Konfigurer i "Indstillinger (administrator)" → [Systemindstillinger]
→ [Netværksindstillinger] → [Indstilling af netværksnavn] → [Enhedsnavn].
Enhedsnavnet skal være på 7 eller færre dobbeltbyte-tegn
eller 15 eller færre enkeltbyte-tegn.
Tryk på (
 ) for [Element], og vælg et element, der
skal søges efter i [Initial], [Navn] eller [Adresse].
) for [Element], og vælg et element, der
skal søges efter i [Initial], [Navn] eller [Adresse].
Indtast et nøgleord, og tryk på tasten [Start Søgning].
Når du trykker på indtastningsfeltet til nøgleord, vises
det bløde keyboard.
Søgeresultatet vil vises efter et kort interval.
- Hvis
der ikke findes nogen destination:
Tryk på tasten [Søg Igen] for at tilføje
flere bogstaver.
- Hvis du
vil tilføje en anden destination løbende.
Tryk på destinationen.
BRUG AF EN TRANSMISSIONSLOG TIL AT GENSENDE
Vælg en destination fra en transmissionslog,
og gensend dataene.
Destinationerne for de 50 nyligst sendte transmissioner via
Scan til e-mail, internetfax (inklusive Direkte SMTP adresser) og/eller
fax bliver gemt. Vælg en af disse for at sende igen til destinationen.
Destinationerne for FTP-/Skrivebordstransmission og Scan til netværksmappe
vises også i transmissionsloggen.
I normal tilstand kan adresserne, der vises i transmissionsloggen,
også gemmes i en adressebog. Dette er praktisk, når du gemmer en
adresse, der blev indtastet manuelt.
- Når
en destination for retransmission vælges på skærmen for transmissionslog,
vælges funktionen for den valgte destination automatisk.
- Følgende
adressetyper bliver ikke gemt til forsendelse igen.
- One-touch-tast
til en kontakt eller gruppe, hvor der er gemt flere destinationer.
- Gruppedestinationer
- Rundsendingsdestinationer
- Brugernavnet
og adgangskoden gemmes ikke af sikkerhedsmæssige årsager. Hvis en
skærm vises, der anmoder dig om at indtaste sådanne oplysninger,
indtast oplysningerne igen.
Tryk på tasten [Afsendelsesoversigt]
I nem tilstand
På basisskærmen eller adressebogsskærmen skal du trykke på
[Afsendelsesoversigt] i handlingspanelet.
I normal tilstand
Tryk på tasten for den destination, der skal sendes
til igen.
De sidste 50 adresser brugt til transmission bliver vist.
Hvis en skærm, der anmoder om, at du indtaster brugernavn og
adgangskode, skal du indtaste oplysningerne.
Sådan
annulleres indstillingen gensend:
Tryk på den fremhævede tast.
I normal tilstand kan du vælge en adresse og trykke
på [Ny registrering i adressekartotek] på handlingspanelet for at føje adressen til
adressebogen.
Dette er praktisk, hvis du har indtastet en destination direkte.
KUN SENDE URL TIL EN SCANNET FIL TIL EN SCANDESTINATION
Når der bruges Scan til e-mail, kan nogle
originaler og/eller scanningsindstillinger resultere i en stor fil.
Når filen er stor, er der risiko for, at e-mail-serveren afviser
filen, og den bliver derfor ikke sendt.
Denne funktion gemmer den scannede fil på maskinens lokale
drev og sender en e-mail, som kun indeholder filens URL-information,
til modtageren.
Denne funktion bidrager til at reducere e-mail-serverens belastning,
og man undgår dermed, at de scannede filer ikke bliver sendt på
grund af e-mail-serveren.
Efter at have modtaget e-mailen kan modtageren bruge URL’en
i e-mailen til at downloade den scannede fil.
Når den scannede fil er for stor
Kun sende en URL til modtageren
Ved brug af nem tilstand
Når [Aktiver Send destinationslink som standard] er aktiveret i indstillinger (administrator),
gemmes de scannede data på maskinens lokale drev, og URL-infomationen
sendes til e-mail-destinationen. Når den deaktiveres, bliver scannede data
sendt via almindelig Scan til e-mail. Aktivering/deaktivering af
denne funktion kan ikke ændres på skærmen for nem funktion.
Ved brug af normal funktion
[Send destinationslink] vises på handlingspanelet på hjemmeskærmen
for Scan til e-mail. Ved at vælge afkrydsningsfeltet
 , kan du bruge denne funktion.
, kan du bruge denne funktion.
Antal af oprettede URL’er
Der oprettes én URL for hver fil, der skal downloades.
Ved brug af [Én side pr. fil]
Flere scannede filer bliver oprettet og gemt på samme tid,
og en URL bliver oprettet for hver af filerne og sendt til modtageren.
Ved brug af [Programmeret]
Filer bliver oprettet og gemt i et format, som kan variere
efter modtageren, og en URL bliver oprettet for hver fil. Der bliver
sendt en URL til hver modtager af filen i formatet beregnet til
den pågældende modtager.
- For
at bruge denne funktion, skal [Send indstillinger for destinationslink] aktiveres
i Systemindstillingerne
(administrator).
- Denne
funktion kan ikke bruges i kombination med overførsel af metadata
eller gensending fra dokumentarkiver.
- Hvis en
valgt destination er en undermappe, kan denne funktion ikke bruges.
- Scannede
filer gemmes i det almindelige mappeområde.
- Scannede
filer kan ikke vise ved hjælp af andre metoder end downloading.
- Scannede
filer kan ikke slettes manuelt, og de bliver bevaret, så længe lagringsperioden,
indstillet i Systemindstillinger, varer. De scannede filer slettes
dog, hvis Ryd al hukommelse eller Initialiser private data/data
i maskinen udføres, eller hvis du går til Avancerede sikkerhedsindstillinger.
- Når alle
destinationerne i en rundsendelsesoverførsel er e-mailadresser,
bliver URL-informationen sendt til alle destinationerne.
Hvis filformatet for de gemte data er de samme for alle destinationerne,
så bliver den samme URL sendt. Hvis filformatet afhænger af destinationen,
bliver forskellige URL’er sendt.
- Hvis overførslen
indeholder modtagere for forskellige jobs (Scan til FTP, Scan til
Desktop osv.), så udføres overførslen ved kun at sende en URL til
modtagerer, som er e-mail-adresser, men den scannede fil bliver
sendt direkte på normal vis til modtagerer af andre jobs.
- Når [Dokument administrations funktion]
er aktiveret i Systemindstillingerne (administrator), bliver den
scannede fil sendt direkte til administratoren, og ikke som URL.
- Selv når
[Send indstillinger for destinationslink] er deaktiveret i Systemindstillingerne (administrator),
er der adgang til URL’en, og den scannede fil kan downloades, så
længe lagringsperioden varer.
- Den scannede
fil gemmes også selvom en begrænsning af sendt data er blevet indstillet
i Systemindstillingerne (administrator), og filen overstiger denne
begrænsning. Den scannede fil gemmes som en enkelt fil, også selvom
[Hvis afsendelsesdata overstiger maksimumstørrelse, sendes den i flere filer.] er
aktiveret i Systemindstillingerne (administrator),
og filen overstiger denne begrænsning.
Hvis der er et andet job end et "Scan to E-mail" i en rundsendelsesoverførsel,
og den scannede file overstiger indstillingen [Maksimal størrelse af afsendelsesdata
(FTP/Desktop/Network Folder)], er overførslen
ikke mulig.
-
Sådan bruges denne funktion
Konfigurer i "Indstillinger (administrator)"
→ [System Settings] → [Image Send Settings] → [Scan Settings] →
[Condition Settings] → [Send Destination Link Settings].
- Sådan bruger
du altid denne funktion i nem tilstand
Konfigurer i "Indstillinger (administrator)"
→ [System Settings] → [Image Send Settings] → [Scan Settings] →
[Condition Settings] → [Enable Send Destination Link as Default].
Når denne funktion er aktiveret, og e-mail sendes i normal funktion,
er afkrydsningsfeltet [Send Destination Link] i handlingspanelet
altid
 .
.
- Lagringsperiode
for scannede filer gemt ved hjælp af denne funktion
Konfigurer i "Indstillinger (administrator)"
→ [System Settings] → [Image Send Settings] → [Scan Settings] →
[Condition Settings] → [File Retention Period].
- Beskyttelse
af URL med SSL/TLS
Konfigurer i "Indstillinger (administrator)"
→ [Systemindstillinger] → [Indstillinger for billedafsendelse] → [Scanningsindstillinger]
→ [Driftsindstillinger] → [Aktiver SSL/TLS].
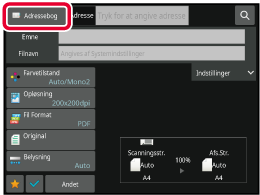
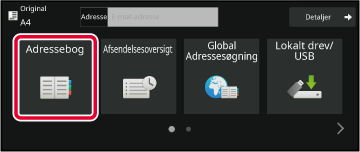

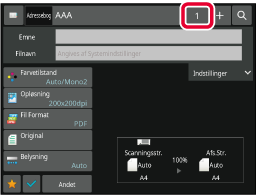
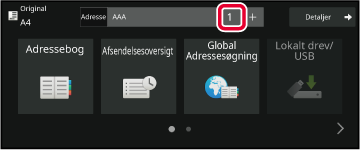
 .
.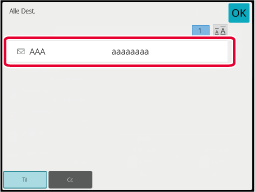
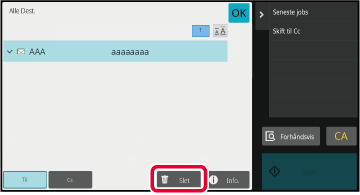
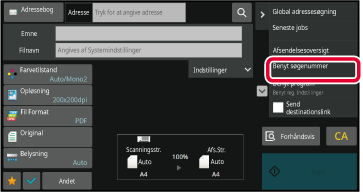
 .
.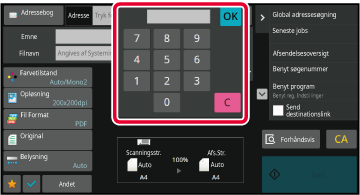
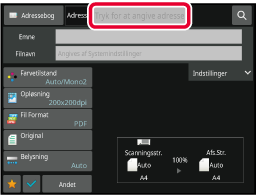
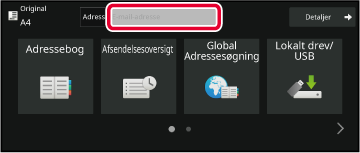
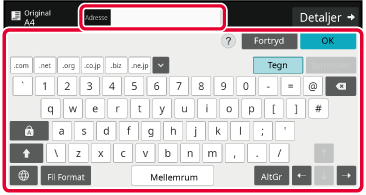
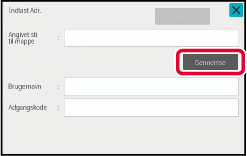
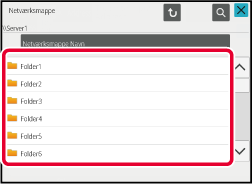
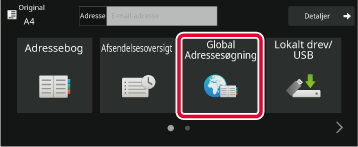
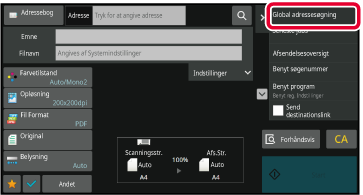
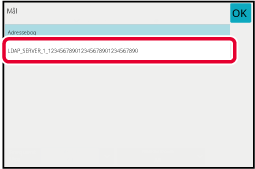
 i [Punkt] og vælg et punkt, der skal
søges efter, fra [Navn] eller [Adresse].
i [Punkt] og vælg et punkt, der skal
søges efter, fra [Navn] eller [Adresse].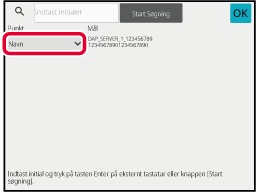
 bruges på følgende måde:
bruges på følgende måde: : Navne der begynder med "XXX"
: Navne der begynder med "XXX" XXX : Navne der slutter med "XXX"
XXX : Navne der slutter med "XXX" XXX
XXX
 : Navne der indeholder "XXX"
: Navne der indeholder "XXX" XX : Navne, der starter med "AA" og slutter
med "XX".
XX : Navne, der starter med "AA" og slutter
med "XX".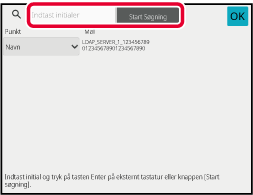
 for at lukke adresseinformationsskærmen.
for at lukke adresseinformationsskærmen.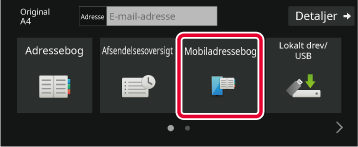
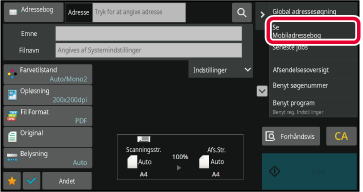
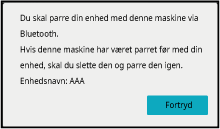
 ) for [Element], og vælg et element, der
skal søges efter i [Initial], [Navn] eller [Adresse].
) for [Element], og vælg et element, der
skal søges efter i [Initial], [Navn] eller [Adresse].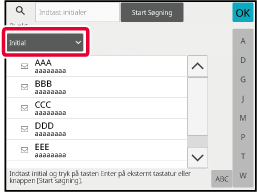
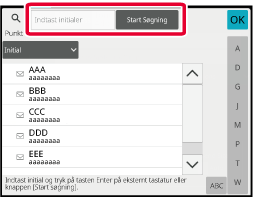
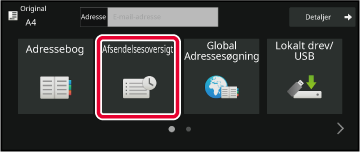
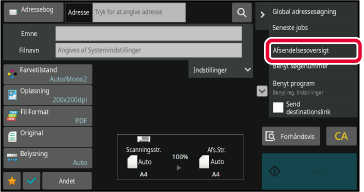
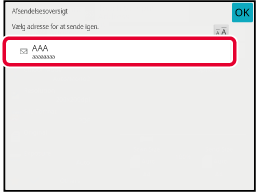
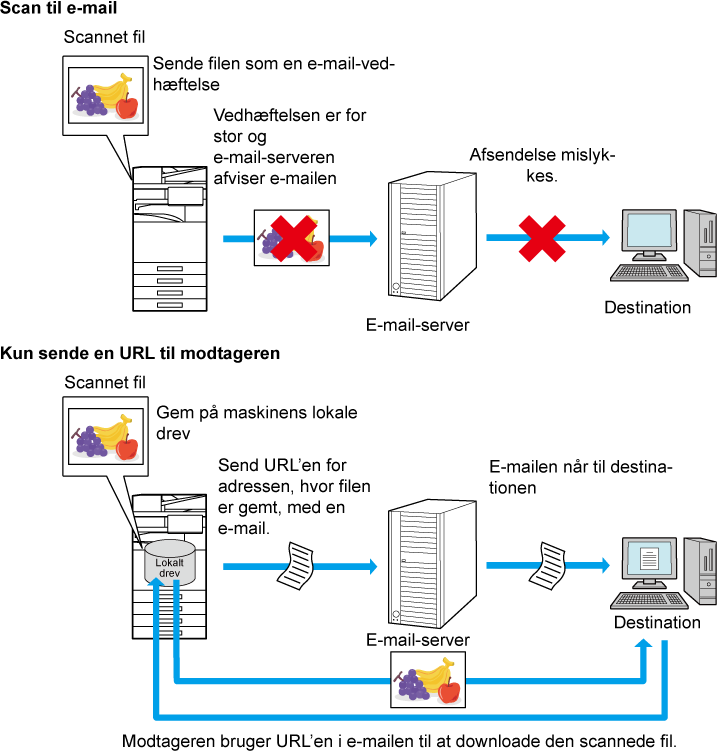
 , kan du bruge denne funktion.
, kan du bruge denne funktion.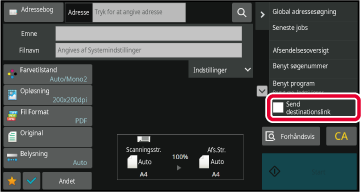
 .
.