Med denne funktion kan du
gemme en original i kopifunktion eller billedsendingsfunktion som
en billedfil i maskinens Hurtigfilmappe.
Billedfiler, der er gemt vha. hurtigfilfunktionen, kan hentes
senere, hvor du kan kopiere dokumentet eller sende det i billedsendingsfunktionen
uden at skulle finde originalen.
Som et eksempel forklares fremgangsmåden for brug af "Hurtig fil"
i kopifunktion nedenfor.
Anbring originalen.
Læg originalen i den automatiske dokumentfeeder eller på glaspladen.Skift til normal tilstand og tryk [Hurtig Fil] på handlingspanelet,
så dette er valgt
 .
.
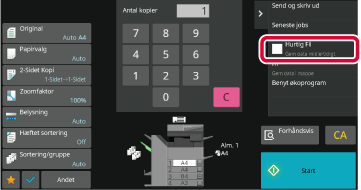
Start en kopi- eller billedafsendelse.
Når funktionen udføres, gemmes billeddataene i originalen i hurtigfilmappen. .
.Hvis du trykker på tasten [Fil] i
dokumentarkiveringsfunktionen ved udskrivning eller overførsel af
en original i en af funktionerne, kan du gemme originalen i hovedmappen
eller i den gemte brugerdefinerede mappe, samtidigt med at filen
udskrives eller overføres. Den gemte fil kan hentes senere, og du
kan kopiere eller sende originalen igen uden at skulle finde den.
Som et eksempel forklares fremgangsmåden for brug af "Fil"
i kopifunktion nedenfor.
Anbring originalen.
Læg originalen i den automatiske dokumentfeeder eller på glaspladen.Skift til normal tilstand og tryk på [Fil] på handlingspanelet for at angive filoplysninger.
Se "Filinformation" for at vælge indstillingerne for brugernavn, filnavn, mappe og egenskaber.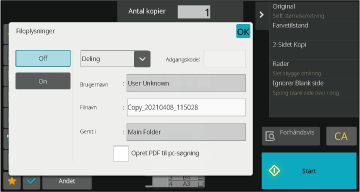
Tryk på
 .
.
Vælg kopiindstillinger, og tryk derefter på tasten [Start].
Fremgangsmåden for indstilling af oplysninger beskrives
nedenfor.
Angivelse af egenskab, brugernavn, filnavn og mappe gør det
nemmere at håndtere og søge efter en fil. Hvis egenskaben [Fortroligt]
vælges, og der oprettes en adgangskode, vil andre personer desuden
ikke kunne se filen uden tilladelse.
En beskyttelsesindstilling kan vælges for filer, der
er gemt med funktionen for dokumentarkivering. Dette forhindrer,
at en fil bliver flyttet eller slettet automatisk eller manuelt.
Der er tre egenskaber tilgængelige for gemte filer: "Deling",
"Beskyt", og "Fortroligt". Når den er gemt med egenskaben "Deling",
er filen ikke beskyttet. Når den er gemt med egenskaben "Beskyt"
eller "Fortroligt", er filen beskyttet.
Filer gemt i Hurtigfilmappen er alle gemt som "Deling"-filer.
Når en fil gemmes i hovedmappen eller en brugerdefineret mappe,
kan "Deling", "Beskyt" or "Fortroligt" vælges.
| Deling |
En "Deling" fil kan ændres til "Beskyt" eller "Fortroligt" ved brug af "Ændring Af Egenskab" i Jobindstillinger. |
|---|---|
| Beskyt |
"Beskyt" kræver ikke, at der angives en adgangskode, men den forhindrer, at filen flyttes, slettes eller redigeres. Der kan ikke oprettes en adgangskode. |
| Fortrolig |
For at beskytte en "Fortroligt" fil, skal der angives en adgangskode. (Adgangskoden skal indtastes for at hente filen.) Når en fil gemmes i krypteret PDF-format, indstilles filegenskaben automatisk til "Fortroligt". |
Vælg [Egenskab] på skærmen Filinformation.
Når du har valgt [Fortroligt], indtast en adgangskode (4 til 32 tegn).
Der vises en " " for hvert ciffer, du indtaster.
" for hvert ciffer, du indtaster.
Tryk på tekstfeltet [Brugernavn].
Når der anvendes brugergodkendelse, vælges det brugernavn, der blev anvendt til login, automatisk. I dette tilfælde er dette trin ikke nødvendigt.Tryk på tasten for brugernavnet.
Alternativt kan du vælge et brugernavn ved at trykke på tasten [Ring op med registreringsnummer] og indtaste brugernummeret.Tryk på
 .
.
Du kan give filen et filnavn.
Tryk på tekstfeltet [Filnavn], og indtast filnavnet.
Indtast et filnavn med maks. 30 tegn.Angiv den mappe, filen skal gemmes i.
Tryk på tekstfeltet [Gemt i].
Hvis du vælger et brugernavn, hvor "Min Mappe" er konfigureret, vælges "Min Mappe" automatisk for den pågældende bruger. Tryk på den mappe, hvor du vil gemme filen og tryk
på  .
.
 .
.Tryk på afkrydsningsfeltet [Opret PDF til pc-søgning], så det ændres
til  , for at oprette en offentlig PDF til
pc-søgning, når filen gemmes.
, for at oprette en offentlig PDF til
pc-søgning, når filen gemmes.
Du kan angive standardfilstørrelsen på offentlige PDF-filer
eller filen til download, der oprettes, når hvert job udføres.
I "Indstillinger (administrator)" skal du vælge [Systemindstillinger]
→ [Dokument Arkiverings Indstillinger]→[Fælles Indstillinger] → [Standardindstilling
af PDF-format for pc-søgning].
Ingen, MH (G3), MMR (G4)
Lav, middel, høj
Indstillingerne i "Indstillinger (administrator)", [Systemindstillinger]
→ [Indstillinger For Billedafsendelse] → [Scan Indstillinger] →
[Driftsindstillinger] → [Krypteringsniveau for PDF] vil blive anvendt.
Version 03a / bp70m65_usr_03a_da