Auf der Startseite können Sie die Anzahl der Schnellzugriffstasten
anzeigen und diese Tasten ändern.
Dies umfasst die Änderung von Hintergrund und Textfarbe sowie
das Ersetzen des Hintergrunds durch ein individuelles Bild.
Dieser Abschnitt erläutert
das Hinzufügen einer Schnellzugriffstaste zur Startseite.
Sie können Schnellzugriffstasten über das Touch-Panel oder
über die Website hinzufügen. Auf der Website kann das Bild der Schnellzugriffstaste
durch ein beliebiges individuelles Bild ersetzt werden.
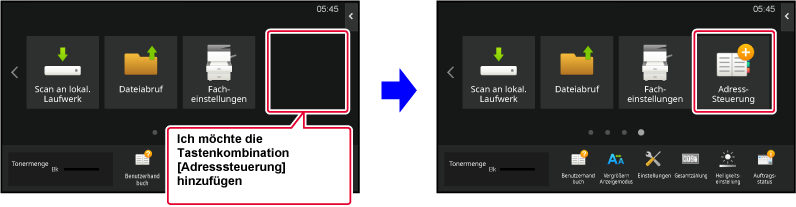
Öffnen Sie auf der Startseite das Aktionsfeld und berühren Sie [Startseite bearbeiten].
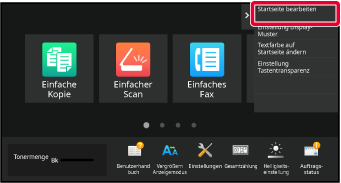
Der Bildschirm zur Eingabe des Administratorenpassworts wird angezeigt. Geben Sie das Passwort ein.
Geben Sie das Administratorenpasswort ein.
Berühren Sie eine Stelle ohne Schnellzugriffstaste.
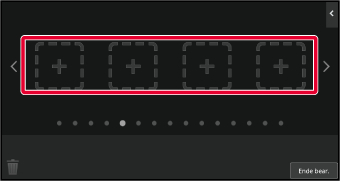
Berühren Sie die hinzuzufügende Funktion.
Die Schnellzugriffstaste wird an der ausgewählten Stelle hinzugefügt.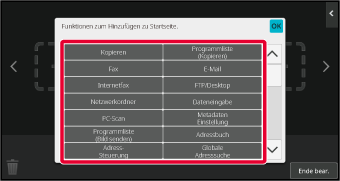
Berühren Sie nach dem Beenden der Einstellungen die Taste [Logout].
Geben Sie in die Adresszeile Ihres Webbrowsers die im Gerät eingestellte IP-Adresse ein.
Bei werksseitigen Standardeinstellungen müssen Sie nach Eingabe der IP-Adresse Ihr Benutzerpasswort eingeben.Klicken Sie auf der Website auf die Registerkarte [Systemeinstellungen] → [Heimbildschirm Einstellung].
Für manche Einstellungen ist es ggf. erforderlich, Ihr Benutzerpasswort einzugeben, nachdem Sie auf [Heimbildschirm Einstellung] geklickt haben. Wenn Sie keine Benutzerauthentifizierung ausgeführt haben, müssen Sie das Administratorenpasswort eingeben.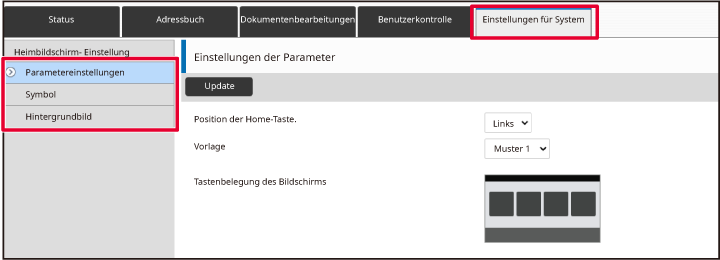
Wählen Sie die hinzuzufügende Funktion.
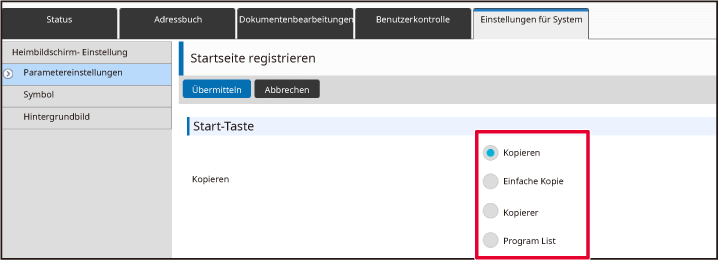
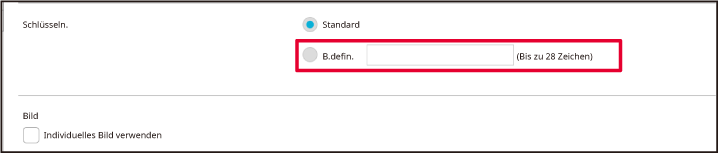
Wenn Sie das Bild einer Schnellzugriffstaste ändern
möchten, setzen Sie das Kontrollkästchen [Individuelles Bild verwenden] auf
 , und wählen Sie mithilfe von [Datei auswählen]
ein zuvor hinzugefügtes Bild.
, und wählen Sie mithilfe von [Datei auswählen]
ein zuvor hinzugefügtes Bild.
Wenn Sie die Konfiguration aller Einstellungen beendet haben, klicken Sie auf die Schaltfläche [Übermitteln].
Die Einstellungen werden im Gerät gespeichert und angewandt.Sie können Schnellzugriffstasten zur Startseite
hinzufügen sowie nicht benötigte Schnellzugriffstasten löschen.
Sie können auch die Anzeigenreihenfolge der Schnellzugriffstasten
sowie Namen und Bilder ändern, um die Gerätenutzung zu
vereinfachen.
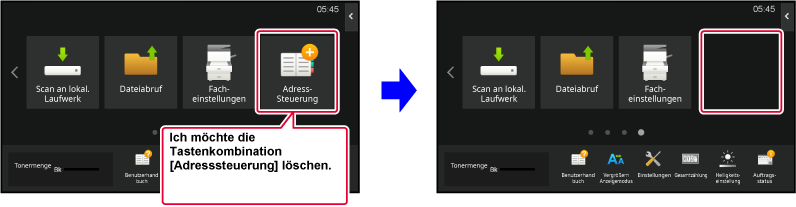
Öffnen Sie auf der Startseite das Aktionsfeld und berühren Sie [Startseite bearbeiten].
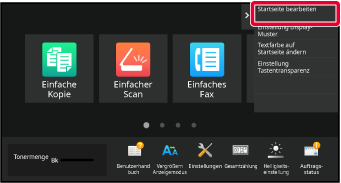
Der Bildschirm zur Eingabe des Administratorenpassworts wird angezeigt. Geben Sie das Passwort ein.
Geben Sie das Administratorenpasswort ein.
Berühren Sie die Schnellzugriffstaste, die Sie löschen möchten und berühren Sie [Löschen-Taste].
Rings um die ausgewählte Schnellzugriffstaste wird ein gelber Rahmen angezeigt. Wenn die Schnellzugriffstaste ausgewählt wurde, berühren Sie .
. ziehen.
ziehen.
Berühren Sie die Taste [Ja].
Die ausgewählte Schnellzugriffstaste wird gelöscht.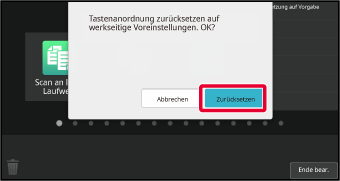
Berühren Sie nach dem Beenden der Einstellungen die Taste [Logout].
Geben Sie in die Adresszeile Ihres Webbrowsers die im Gerät eingestellte IP-Adresse ein.
Bei werksseitigen Standardeinstellungen müssen Sie nach Eingabe der IP-Adresse Ihr Benutzerpasswort eingeben.Klicken Sie auf der Website auf die Registerkarte [Systemeinstellungen] → [Heimbildschirm Einstellung].
Für manche Einstellungen ist es ggf. erforderlich, Ihr Benutzerpasswort einzugeben, nachdem Sie auf [Heimbildschirm Einstellung] geklickt haben. Wenn Sie keine Benutzerauthentifizierung ausgeführt haben, müssen Sie das Administratorenpasswort eingeben.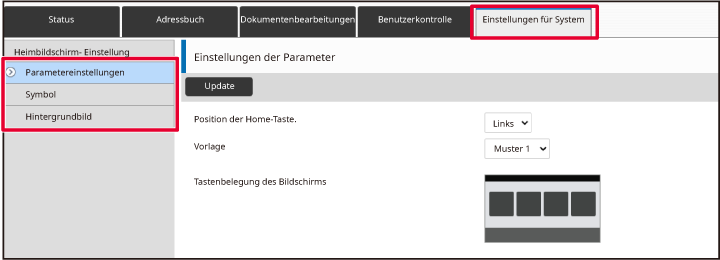
Klicken Sie auf [Einstellungen der Parameter] und dann auf die Schnellzugriffstaste, die Sie löschen möchten.

Wählen Sie [Kein] aus, und klicken Sie auf die Schaltfläche [Übermitteln].
Wenn Sie auf die Taste [Übermitteln] klicken, wird der Bildschirm [Startseite registrieren] beendet.
Wenn Sie die Konfiguration aller Einstellungen beendet haben, klicken Sie auf die Schaltfläche [Übermitteln].
Die Einstellungen werden im Gerät gespeichert und angewandt.Dieser Abschnitt erläutert das Ändern einer
Schnellzugriffstaste auf der Startseite.
Über das Touch-Panel kann nur der Name geändert werden. Das
Miniaturbild des Symbols kann über die Website geändert werden.
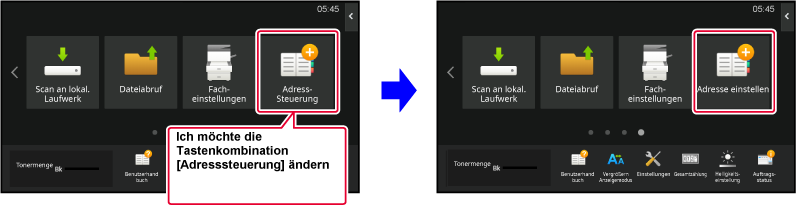
Wenn Sie eine Schnellzugriffstaste über das Touch-Panel
ändern möchten, verschieben Sie die Schnellzugriffstaste an die
gewünschte Stelle,und registrieren Sie dann die neue Schnellzugriffstaste
an der freigewordenen Stelle. Weitere Informationen über das Verschieben
von Schnellzugriffstasten finden Sie unter "
VERSCHIEBEN EINER SCHNELLZUGRIFFSTASTE". Weitere
Informationen über das Hinzufügen von Schnellzugriffstasten finden Sie
unter "HINZUFÜGEN VON SCHNELLZUGRIFFSTASTEN".
Dieser Abschnitt erläutert das Ändern des Namens einer Schnellzugriffstaste.
Öffnen Sie auf der Startseite das Aktionsfeld und berühren Sie [Startseite bearbeiten].
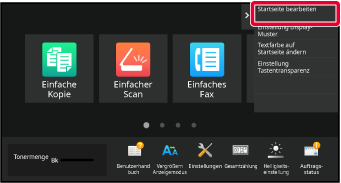
Der Bildschirm zur Eingabe des Administratorenpassworts wird angezeigt. Geben Sie das Passwort ein.
Geben Sie das Administratorenpasswort ein.
Rings um die ausgewählte Schnellzugriffstaste wird ein gelber Rahmen angezeigt.
Rings um die ausgewählte Schnellzugriffstaste wird ein gelber Rahmen angezeigt.
Geben Sie über die Tastatur den neuen Namen ein.
Geben Sie den Namen ein, und berühren Sie die Taste [OK] .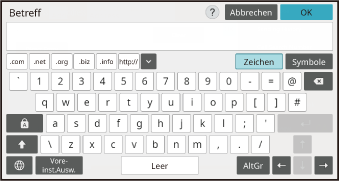
Berühren Sie nach dem Beenden der Einstellungen die Taste [Logout].
Geben Sie in die Adresszeile Ihres Webbrowsers die im Gerät eingestellte IP-Adresse ein.
Bei werksseitigen Standardeinstellungen müssen Sie nach Eingabe der IP-Adresse Ihr Benutzerpasswort eingeben.Klicken Sie auf der Website auf die Registerkarte [Systemeinstellungen] → [Heimbildschirm Einstellung].
Für manche Einstellungen ist es ggf. erforderlich, Ihr Benutzerpasswort einzugeben, nachdem Sie auf [Heimbildschirm Einstellung] geklickt haben. Wenn Sie keine Benutzerauthentifizierung ausgeführt haben, müssen Sie das Administratorenpasswort eingeben.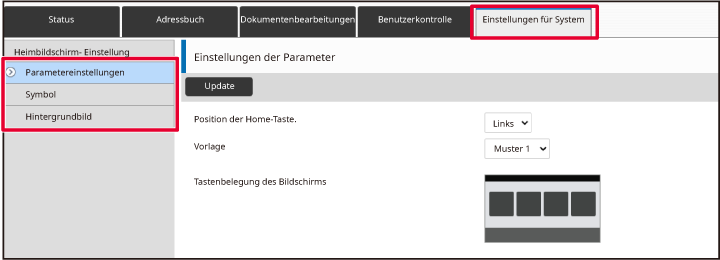
Klicken Sie auf [Einstellungen der Parameter] und dann auf die Schnellzugriffstaste, die Sie ändern möchten.

Wählen Sie die gewünschte Funktion.
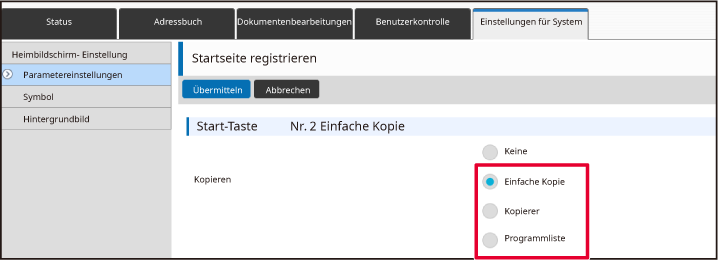
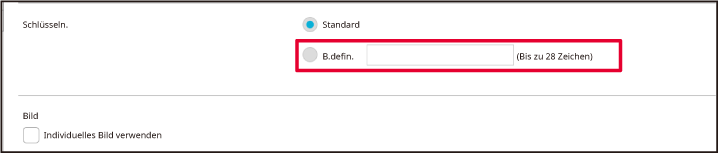
Wenn Sie das Miniaturbild eines Symbols ändern möchten,
wählen Sie für das Kontrollkästchen [Individuelles Bild verwenden] die Einstellung
 , und wählen Sie über [Datei auswählen] ein
zuvor hinzugefügtes Bild aus.
, und wählen Sie über [Datei auswählen] ein
zuvor hinzugefügtes Bild aus.
Wenn Sie die Konfiguration aller Einstellungen beendet haben, klicken Sie auf die Schaltfläche [Übermitteln].
Die Einstellungen werden im Gerät gespeichert und angewandt.Wenn Sie das Bild einer Schnellzugriffstaste
durch ein neues Bild ersetzen möchten, müssen Sie das neue Bild
vorab hinzufügen.
Dieser Abschnitt erläutert, wie Sie ein Bild hinzufügen können.
Bildern werden mithilfe der Website hinzugefügt.
Geben Sie in die Adresszeile Ihres Webbrowsers die im Gerät eingestellte IP-Adresse ein.
Bei werksseitigen Standardeinstellungen müssen Sie nach Eingabe der IP-Adresse Ihr Benutzerpasswort eingeben.Klicken Sie auf der Website auf die Registerkarte [Systemeinstellungen] → [Heimbildschirm Einstellung].
Für manche Einstellungen ist es ggf. erforderlich, Ihr Benutzerpasswort einzugeben, nachdem Sie auf [Heimbildschirm Einstellung] geklickt haben. Wenn Sie keine Benutzerauthentifizierung ausgeführt haben, müssen Sie das Administratorenpasswort eingeben.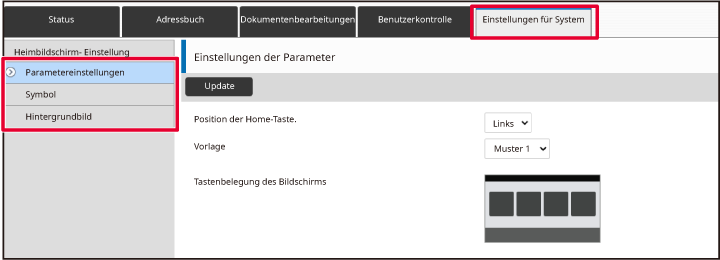
Klicken Sie auf [Symbol].
Auswahl eines beliebigen Elements
Wenn Sie ein neues Bild hinzufügen, klicken Sie auf "nicht eingestellt". Wenn die Einstellung für alle verwendeten Elemente auf "nicht eingestellt" lautet, klicken Sie auf ein nicht benötigtes Element der bereits hinzugefügten Elemente.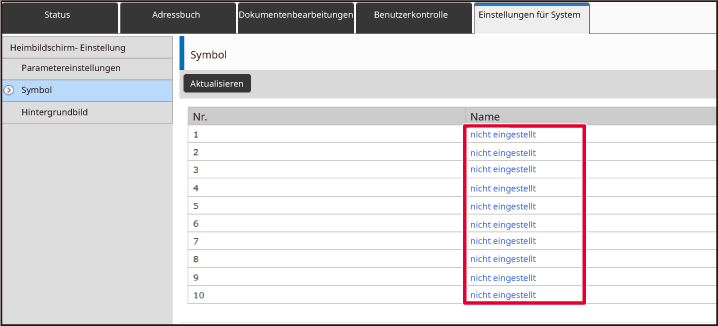
Wählen Sie die zum Hinzufügen gewünschte Datei unter "Datei auswählen" aus.
Klicken Sie auf die Schaltfläche [Browse] und wählen Sie das Bild, das hinzugefügt werden soll.Wenn Sie die Konfiguration aller Einstellungen beendet haben, klicken Sie auf die Schaltfläche [Übermitteln].
Die Einstellungen werden im Gerät gespeichert und angewandt.Dieser Abschnitt erläutert das Verschieben
einer Schnellzugriffstaste auf der Startseite.
Die Schnellzugriffstasten werden mithilfe des Touch-Panels
verschoben.
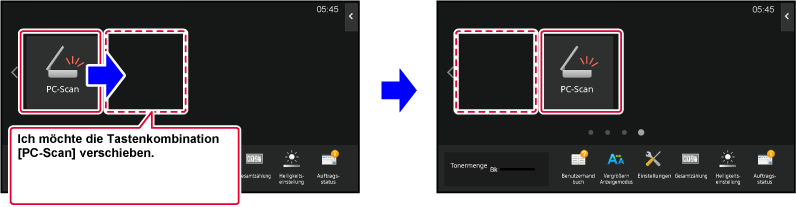
Öffnen Sie auf der Startseite das Aktionsfeld und berühren Sie [Startseite bearbeiten].
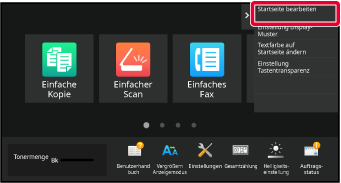
Der Bildschirm zur Eingabe des Administratorenpassworts wird angezeigt. Geben Sie das Passwort ein.
Geben Sie das Administratorenpasswort ein.
Berühren Sie die Schnellzugriffstaste, die Sie verschieben möchten und berühren Sie [Taste verschieben].
Rings um die ausgewählte Schnellzugriffstaste wird ein gelber Rahmen angezeigt.
Berühren Sie eine Stelle ohne Schnellzugriffstaste
Die Schnellzugriffstaste wird an die Stelle verschoben, die berührt wurde.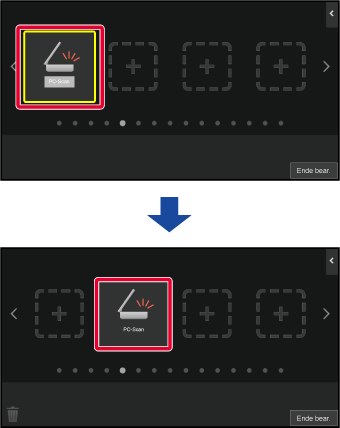
Berühren Sie nach dem Beenden der Einstellungen die Taste [Logout].
Dieser Abschnitt erläutert, wie die Schnellzugriffstasten
auf der Startseite auf das werksseitige Standardlayout zurückgesetzt
werden können.
Dieses Verfahren kann über das Touch-Panel oder über die Website
ausgeführt werden.
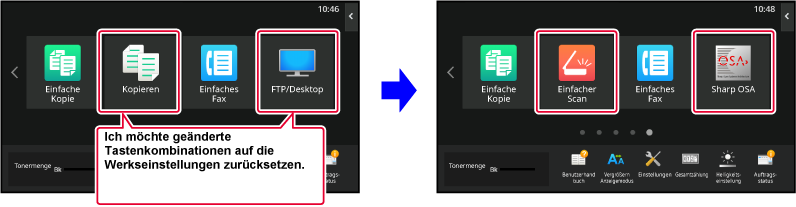
Öffnen Sie auf der Startseite das Aktionsfeld und berühren Sie [Startseite bearbeiten].
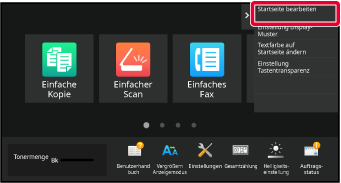
Der Bildschirm zur Eingabe des Administratorenpassworts wird angezeigt. Geben Sie das Passwort ein.
Geben Sie das Administratorenpasswort ein.
Berühren Sie auf dem Aktionsfeld [Rücksetzung auf Vorgabe].
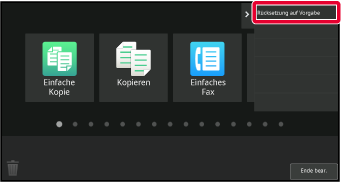
Berühren Sie die Taste [Zurücksetzen].
Die Schnellzugriffstasten werden auf das werksseitige Standardlayout zurückgesetzt.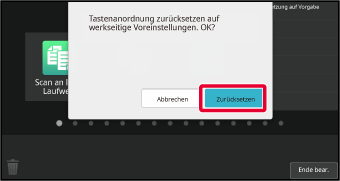
Berühren Sie nach dem Beenden der Einstellungen die Taste [Logout].
Geben Sie in die Adresszeile Ihres Webbrowsers die im Gerät eingestellte IP-Adresse ein.
Bei werksseitigen Standardeinstellungen müssen Sie nach Eingabe der IP-Adresse Ihr Benutzerpasswort eingeben.Klicken Sie auf der Website auf die Registerkarte [Systemeinstellungen] → [Heimbildschirm Einstellung].
Für manche Einstellungen ist es ggf. erforderlich, Ihr Benutzerpasswort einzugeben, nachdem Sie auf [Heimbildschirm Einstellung] geklickt haben. Wenn Sie keine Benutzerauthentifizierung ausgeführt haben, müssen Sie das Administratorenpasswort eingeben.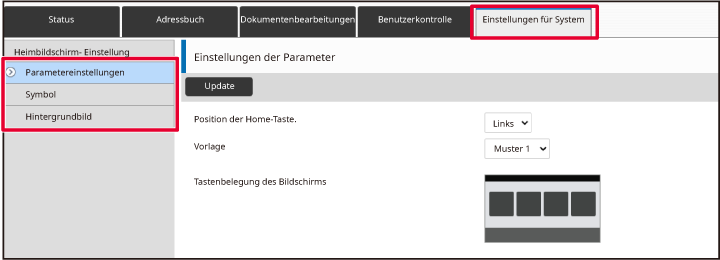
Klicken Sie auf [Einstellungen der Parameter] und dann auf die Schaltfläche [Zurück auf Standard].
Ein Bestätigungsfenster wird angezeigt. Klicken Sie auf die Schaltfläche [OK].
Wenn Sie die Konfiguration aller Einstellungen beendet haben, klicken Sie auf die Schaltfläche [Übermitteln].
Die Einstellungen werden im Gerät gespeichert und angewandt.Sie können die Transparenz der Schnellzugriffstasten
ändern.
Wenn Sie den Hintergrund Ihrer Startseite so ändern möchten,
dass Hintergrundinformationen über die Schnellzugriffstasten angezeigt
werden, erhöhen Sie die Transparenz, um diese Daten besser sehen
zu können.
Dieses Verfahren kann über das Touch-Panel oder über die Website
ausgeführt werden.
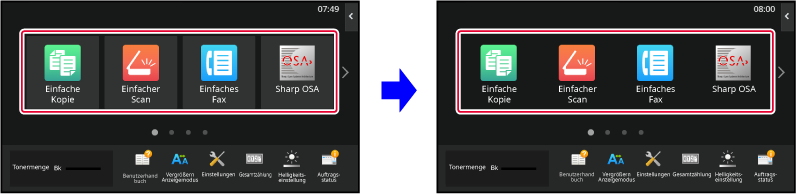
Öffnen Sie auf der Startseite das Aktionsfeld und berühren Sie [Einstellung Tastentransparenz].

Der Bildschirm zur Eingabe des Administratorenpassworts wird angezeigt. Geben Sie das Passwort ein.
Geben Sie das Administratorenpasswort ein.
Wählen Sie die Transparenzstufe, die Sie einstellen möchten.

Berühren Sie die Taste [Fertigstellen und zurück].
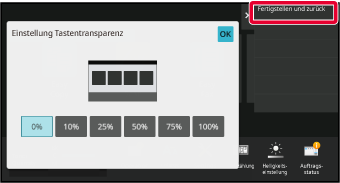
Berühren Sie nach dem Beenden der Einstellungen die Taste [Logout].
Geben Sie in die Adresszeile Ihres Webbrowsers die im Gerät eingestellte IP-Adresse ein.
Bei werksseitigen Standardeinstellungen müssen Sie nach Eingabe der IP-Adresse Ihr Benutzerpasswort eingeben.Klicken Sie auf der Website auf die Registerkarte [Systemeinstellungen] → [Heimbildschirm Einstellung].
Für manche Einstellungen ist es ggf. erforderlich, Ihr Benutzerpasswort einzugeben, nachdem Sie auf [Heimbildschirm Einstellung] geklickt haben. Wenn Sie keine Benutzerauthentifizierung ausgeführt haben, müssen Sie das Administratorenpasswort eingeben.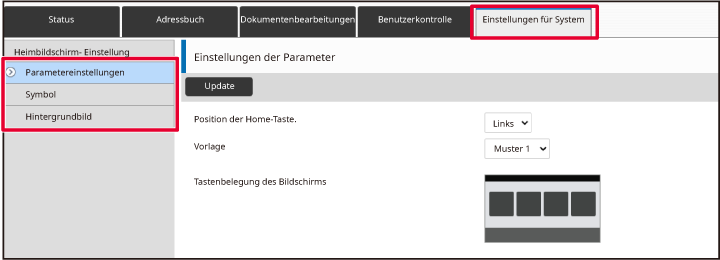
Klicken Sie auf [Einstellungen der Parameter] und dann auf die Schaltfläche [Einstellung Tastentransparenz].
Wenn Sie die Konfiguration aller Einstellungen beendet haben, klicken Sie auf die Schaltfläche [Übermitteln].
Die Einstellungen werden im Gerät gespeichert und angewandt.Für das Layout der Startseite sind mehrere
Muster im Gerät voreingestellt. Hierzu gehört auch ein Layoutmuster,
das die Anzeigegröße der Schnellzugriffstasten verkleinert, damit
mehr Tasten angezeigt werden können, sowie ein Layoutmuster, das
den Anzeigebereich der festen Tasten eliminiert, damit mehr Schnellzugriffstasten
angezeigt werden können. Das Layoutmuster kann auf der Website geändert
werden.
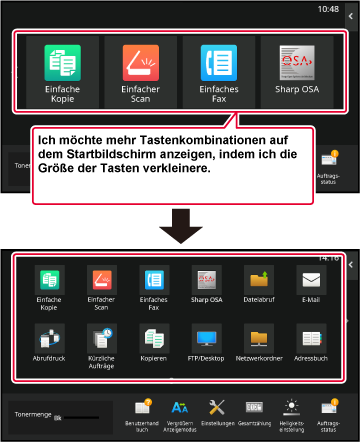
Es sind sechs Layoutmuster verfügbar.
| Muster | Anzahl der Schnellzugriffstasten, die pro Bildschirm angezeigt werden | Bereich für feste Tasten | Maximale Anzahl der Bildschirme |
|---|---|---|---|
|
1 |
4 |
Ja |
15 Bildschirme |
|
2 |
8 |
Nein |
8 Bildschirme |
|
3 |
8 |
Ja |
8 Bildschirme |
|
4 |
12 |
Nein |
5 Bildschirme |
|
5 |
12 |
Ja |
5 Bildschirme |
|
6 |
18 |
Nein |
4 Bildschirme |
Geben Sie in die Adresszeile Ihres Webbrowsers die im Gerät eingestellte IP-Adresse ein.
Bei werksseitigen Standardeinstellungen müssen Sie nach Eingabe der IP-Adresse Ihr Benutzerpasswort eingeben.Klicken Sie auf der Website auf die Registerkarte [Systemeinstellungen] → [Heimbildschirm Einstellung].
Für manche Einstellungen ist es ggf. erforderlich, Ihr Benutzerpasswort einzugeben, nachdem Sie auf [Heimbildschirm Einstellung] geklickt haben. Wenn Sie keine Benutzerauthentifizierung ausgeführt haben, müssen Sie das Administratorenpasswort eingeben.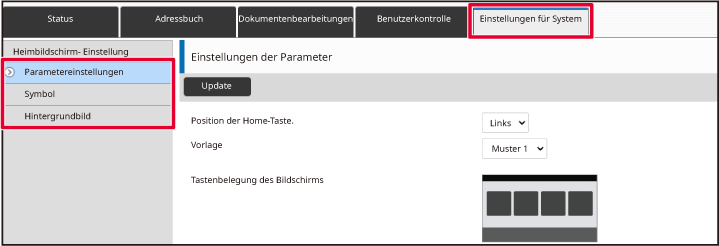
Klicken Sie auf [Einstellungen der Parameter] und wählen Sie das gewünschte Layoutmuster im Bereich "Vorlage".
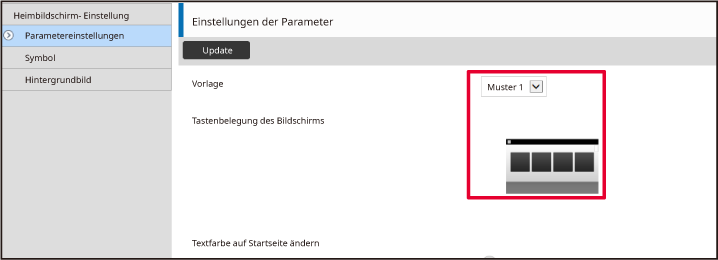
Wenn Sie die Konfiguration aller Einstellungen beendet haben, klicken Sie auf die Schaltfläche [Übermitteln].
Die Einstellungen werden im Gerät gespeichert und angewandt.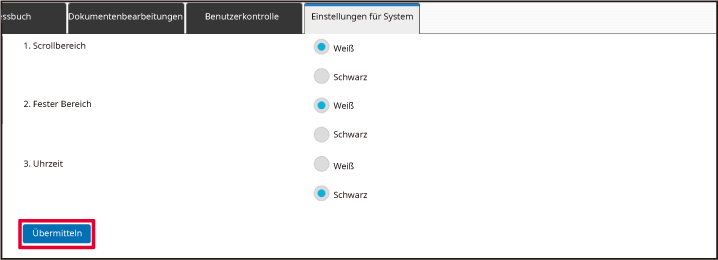
Es sind mehrere Farbmuster im Gerät voreingestellt.
Sie können das Farbmuster des Touch-Panels ändern.

Öffnen Sie auf der Startseite das Aktionsfeld und berühren Sie [Einstellung Display-Muster].
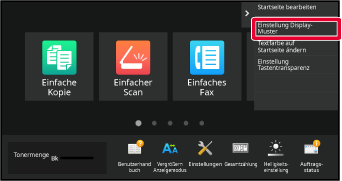
Der Bildschirm zur Eingabe des Administratorenpassworts wird angezeigt. Geben Sie das Passwort ein.
Geben Sie das Administratorenpasswort ein.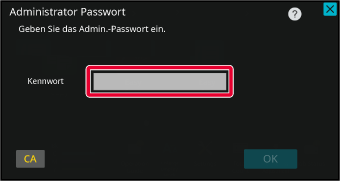
Wählen Sie das gewünschte Muster.
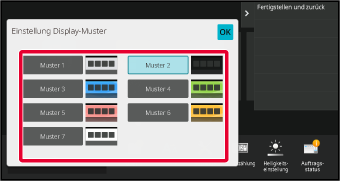
Berühren Sie nach der Einstellung die Taste [Logout].
Sie können die Textfarbe der Schnellzugriffstasten,
der festen Tasten und der Uhr auf der Startseite zu weiß oder schwarz
ändern.
Die Farbe wird mithilfe des Touch-Panels geändert.
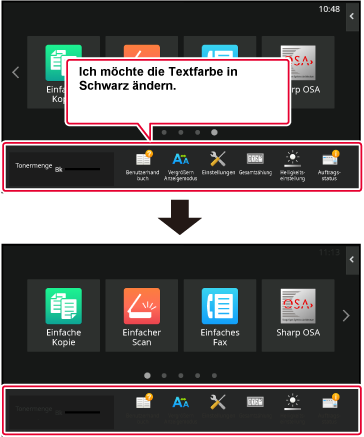
Die Textfarbe auf der Startseite ist je nach Layoutmuster
unterschiedlich.
Weitere Informationen über die Layoutmuster für die Startseite
finden Sie unter "
ÄNDERN DES LAYOUTMUSTERS DER STARTSEITE“.
Werksseitig eingestellte Standard-Textfarben
Layoutmuster und Textfarben für die Startseite
| Layoutmuster | Scrollbereich (Textfarbe der Schnellzugriffstaste) | Fester Bereich (Textfarbe der festen Tasten) | Uhr (Textfarbe der Uhr) |
|---|---|---|---|
|
1 |
Weiß |
Weiß |
Schwarz |
|
2 |
Weiß |
Nein |
Schwarz |
|
3 |
Schwarz |
Weiß |
Schwarz |
|
4 |
Schwarz |
Nein |
Schwarz |
|
5 |
Schwarz |
Weiß |
Schwarz |
|
6 |
Schwarz |
Nein |
Schwarz |
Öffnen Sie auf der Startseite das Aktionsfeld und berühren Sie [Textfarbe auf Startseite ändern].
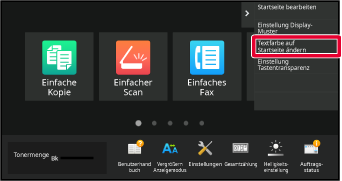
Der Bildschirm zur Eingabe des Administratorenpassworts wird angezeigt. Geben Sie das Passwort ein.
Geben Sie das Administratorenpasswort ein.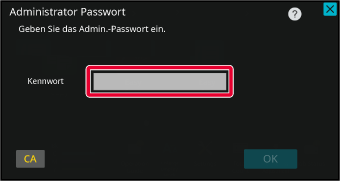
Ändern Sie die Textfarbe.
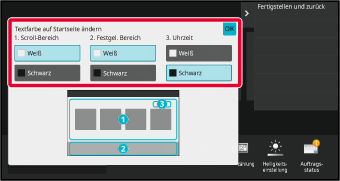
Berühren Sie nach der Einstellung die Taste [Logout].
Sie können das Hintergrundbild des Startbildschirms
ändern, indem Sie ein individuelles Bild verwenden.
Dieses Verfahren kann über das Touch-Panel oder über die Website
ausgeführt werden.
Wenn Sie das Bild mithilfe des Touch-Panels ändern möchten,
speichern Sie zunächst das gewünschte Bild auf einem USB-Gerät und
schließen Sie dieses am Gerät an.

Schließen Sie das USB-Gerät an, auf dem das gewünschte Bild gespeichert ist.
Ist das USB-Gerät in das Gerät eingesteckt, wird das Popupfenster angezeigt. Berühren Sie die Taste [OK].Berühren Sie auf der Startseite die Taste [Einstellungen].
Die Ansicht wechselt zum Einstellungsbildschirm.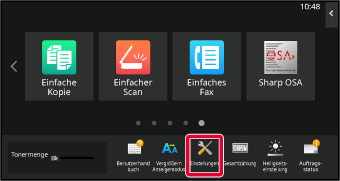
Berühren Sie [Einstellungen für System] → [Heimbildschirm Einstellung] → [Hintergrundbild] und dann die Taste [Ändern].
Der Bildschirm "Hintergrundbild registrieren" wird angezeigt.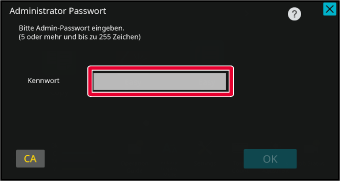
Wählen Sie für das Kontrollkästchen [Individuelles Bild verwenden] die Einstellung
 , und wählen Sie das gewünschte Bild über [Ordnername/Dateiname]
aus.
, und wählen Sie das gewünschte Bild über [Ordnername/Dateiname]
aus.
Klicken Sie auf die Schaltfläche [Speichern].
Wenn die benutzerdefinierte Einstellung der Benutzeroberfläche abgeschlossen ist, berühren Sie die Taste [Logout].Geben Sie in die Adresszeile Ihres Webbrowsers die im Gerät eingestellte IP-Adresse ein.
Bei werksseitigen Standardeinstellungen müssen Sie nach Eingabe der IP-Adresse Ihr Benutzerpasswort eingeben.Klicken Sie auf der Website auf die Registerkarte [Systemeinstellungen] → [Heimbildschirm Einstellung].
Für manche Einstellungen ist es ggf. erforderlich, Ihr Benutzerpasswort einzugeben, nachdem Sie auf [Heimbildschirm Einstellung] geklickt haben. Wenn Sie keine Benutzerauthentifizierung ausgeführt haben, müssen Sie das Administratorenpasswort eingeben.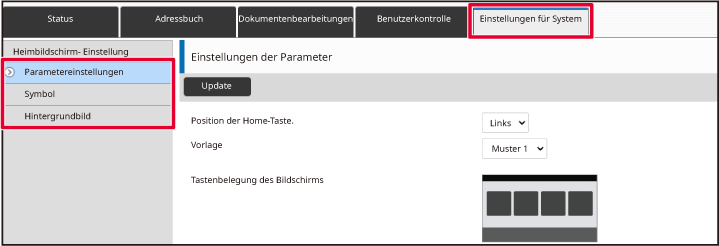
Klicken Sie unter [Hintergrundbild] auf die Schaltfläche [Ändern].
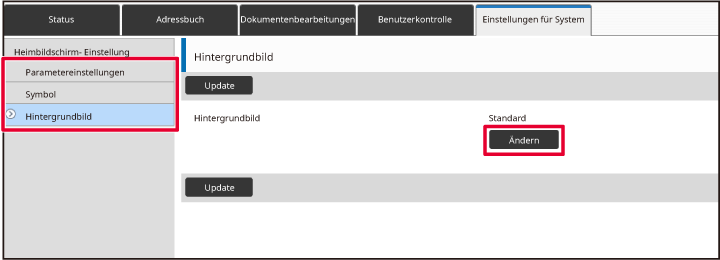
Wählen Sie für das Kontrollkästchen [Individuelles Bild verwenden] die Einstellung
 , und wählen Sie das Bild über [Datei auswählen]
aus.
, und wählen Sie das Bild über [Datei auswählen]
aus.
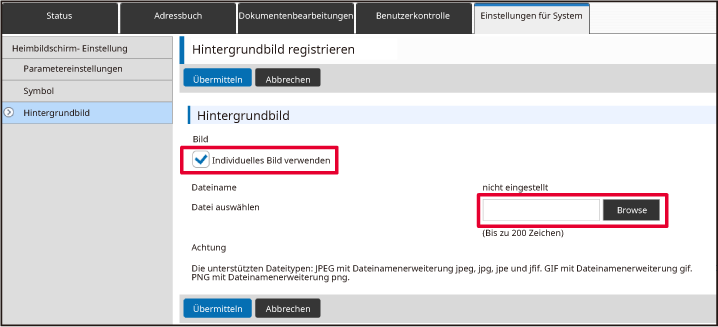
Wenn Sie die Konfiguration aller Einstellungen beendet haben, klicken Sie auf die Schaltfläche [Übermitteln].
Die Einstellungen werden im Gerät gespeichert und angewandt.Sie können die festen Tasten ändern. Die
festen Tasten werden mithilfe der Website geändert.
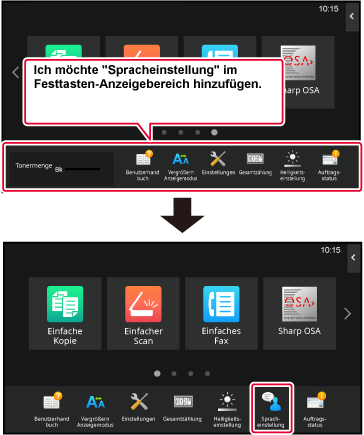
Geben Sie in die Adresszeile Ihres Webbrowsers die im Gerät eingestellte IP-Adresse ein.
Bei werksseitigen Standardeinstellungen müssen Sie nach Eingabe der IP-Adresse Ihr Benutzerpasswort eingeben.Klicken Sie auf der Website auf die Registerkarte [Systemeinstellungen] → [Heimbildschirm Einstellung].
Für manche Einstellungen ist es ggf. erforderlich, Ihr Benutzerpasswort einzugeben, nachdem Sie auf [Heimbildschirm Einstellung] geklickt haben. Wenn Sie keine Benutzerauthentifizierung ausgeführt haben, müssen Sie das Administratorenpasswort eingeben.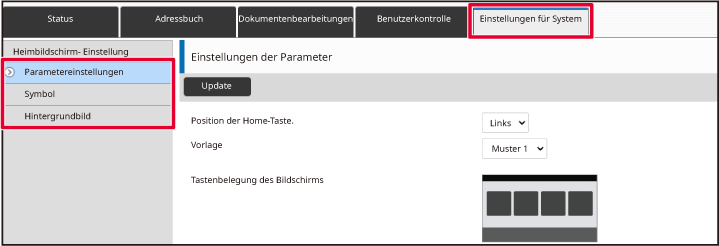
Klicken Sie auf [Einstellungen der Parameter], und klicken Sie dann unter "Feste Taste" auf das gewünschte Element.
Sie können zum Hinzufügen einer neuen festen Taste auch auf [nicht eingestellt] klicken.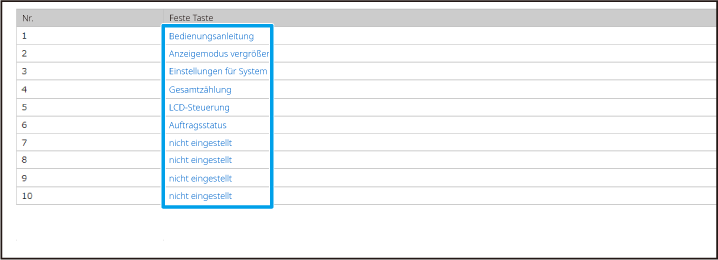
Wählen Sie die Funktion aus, die Sie hinzufügen möchten, und klicken Sie auf die Schaltfläche [Übermitteln].
Wenn Sie auf die Taste [Übermitteln] klicken, wird der Bildschirm [Startseite registrieren] beendet.Wenn Sie die Konfiguration aller Einstellungen beendet haben, klicken Sie auf die Schaltfläche [Übermitteln].
Die Einstellungen werden im Gerät gespeichert und angewandt.Im Bildschirm Normaler Modus, wie z. B.
Kopieren oder Bild senden, können Sie die Zeichengröße und das Intervall vergrößern.
Die Auswahl dieser Funktion erfolgt über das Touch-Panel.
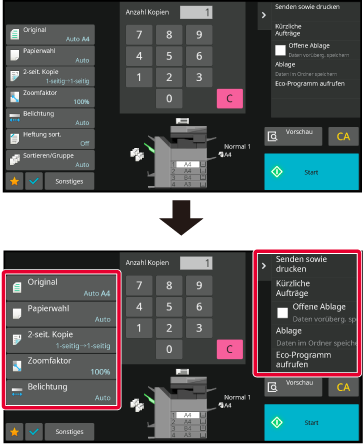
Berühren Sie auf der Startseite die Taste [Vergrößern Anzeigemodus].
Das Tastenbild ändert sich zu und der Modus zum Vergrößern der Anzeige
ist aktiviert.
und der Modus zum Vergrößern der Anzeige
ist aktiviert. und der Modus zum Vergrößern der Anzeige
wird deaktiviert.
und der Modus zum Vergrößern der Anzeige
wird deaktiviert.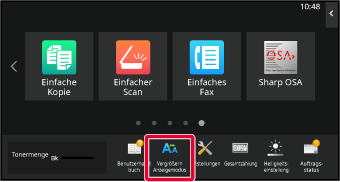
Sie können die auf der Startseite verwendete
Sprache ändern.

Öffnen Sie auf der Startseite das Aktionsfeld und berühren Sie [Startseite bearbeiten].

Der Bildschirm zur Eingabe des Administratorenpassworts wird angezeigt. Geben Sie das Passwort ein.
Geben Sie das Administratorenpasswort ein.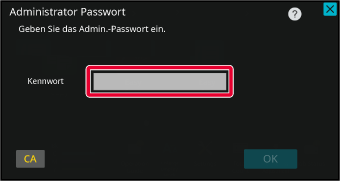
Berühren Sie eine Stelle ohne Schnellzugriffstaste.
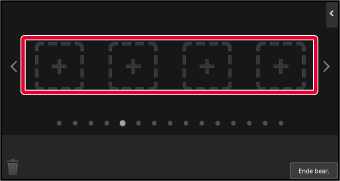
Berühren Sie die Taste [Sprach einstellung].
Die Schnellzugriffstaste wird an der ausgewählten Stelle hinzugefügt.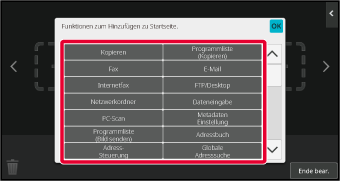
Berühren Sie nach der Einstellung die Taste [Logout].
Berühren Sie auf der Startseite die Taste [Sprach einstellung].
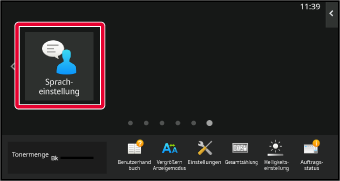
Wählen Sie die gewünschte Sprache und berühren Sie
 .
.
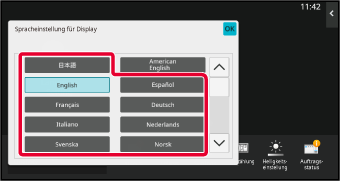
Geben Sie in die Adresszeile Ihres Webbrowsers die im Gerät eingestellte IP-Adresse ein.
Bei werksseitigen Standardeinstellungen müssen Sie nach Eingabe der IP-Adresse Ihr Benutzerpasswort eingeben.Klicken Sie auf der Website auf die Registerkarte [Systemeinstellungen] → [Allgemeine Einstellungen]→ [Einstellungen des Betriebs]→ [Einstellungen der Parameter]→ [Spracheinstellung].
Für manche Einstellungen ist es ggf. erforderlich, Ihr Benutzerpasswort einzugeben. Wenn Sie keine Benutzerauthentifizierung ausgeführt haben, müssen Sie das Administratorenpasswort eingeben.Wählen Sie die Sprache, die Sie ändern möchten, in der Liste aus.
Wenn Sie die Konfiguration aller Einstellungen beendet haben, klicken Sie auf die Schaltfläche [Übermitteln].
Die Einstellungen werden im Gerät gespeichert und angewandt.Sie können die Position der Taste [Startseite]
ändern.

Berühren Sie auf der Startseite die Taste [Einstellungen].
Die Ansicht wechselt zum Einstellungsbildschirm.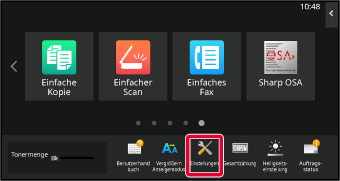
Berühren Sie [Einstellungen für System] → [Heimbildschirm Einstellung] und dann die Taste [Position der Home-Taste.].
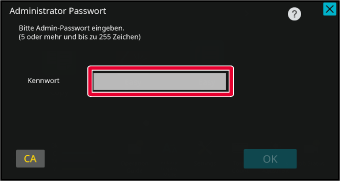
Wählen Sie [Links] oder [Rechts]
Klicken Sie auf die Schaltfläche [Speichern].
Berühren Sie nach der Einstellung die Taste [Logout].Geben Sie in die Adresszeile Ihres Webbrowsers die im Gerät eingestellte IP-Adresse ein.
Bei werksseitigen Standardeinstellungen müssen Sie nach Eingabe der IP-Adresse Ihr Benutzerpasswort eingeben.Klicken Sie auf der Website auf die Registerkarte [Systemeinstellungen] → [Heimbildschirm Einstellung] → [Position der Home-Taste.].
Für manche Einstellungen ist es ggf. erforderlich, Ihr Benutzerpasswort einzugeben, nachdem Sie auf [Heimbildschirm Einstellung] geklickt haben.Wählen Sie [Links] oder [Rechts]
Wenn Sie die Konfiguration aller Einstellungen beendet haben, klicken Sie auf die Schaltfläche [Übermitteln].
Die Einstellungen werden im Gerät gespeichert und angewandt.Version 03a / bp70m65_usr_03a_de