Mit dieser Funktion wird
das Kopierbild nach rechts, links oder unten verschoben, um den
Rand anzupassen.
Dies ist hilfreich, wenn Sie die Kopien mit einem Faden oder
in einem Binder binden möchten.
Verschieben
des Bildes nach rechts, damit die Kopien am linken Rand gebunden
werden können

| Ohne Randverschiebung | Mit Randverschiebung |
|---|---|
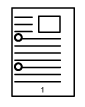 |
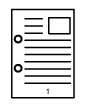 |
|
Die Lochung schneiden ein Teil des Bildes ab. |
Das Bild wird verschiebt, damit die Löcher Platz haben und das Bild nicht abgeschnitten wird. |
Rand verschieben
Legen Sie das Original ein.
Legen Sie das Original in das Einzugfach des automatischen Originaleinzugs oder auf das Vorlagenglas.Berühren Sie die Taste [Sonstiges] und dann die Taste [Rand wechseln].
Berühren Sie die Richtung für die Bildverschiebung.
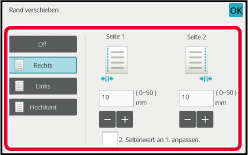
Stellen Sie die Breite für die Randverschiebung ein.
Berühren Sie die numerische Wertanzeige für den Bereich der Randverschiebung auf der Vorder- oder Rückseite, und geben Sie den Bereich über die Zifferntasten ein. ), verschwindet
), verschwindet
 und Sie können Seite 1 und 2 getrennt
einstellen.
und Sie können Seite 1 und 2 getrennt
einstellen.Berühren Sie die Taste [Start], um den Kopiervorgang zu starten.
BP-50M26/BP-50M31/BP-50M36/BP-50M45/BP-50M55/BP-50M65/BP-70M31/BP-70M36/BP-70M45/BP-70M55/BP-70M65
Benutzerhandbuch
Version 04a / bp70m65_usr_04a_de