Mithilfe dieser Funktion
werden die Druckpositionen (Ränder) für gerade und ungerade Seitenzahlen
separat festgelegt, und die Seiten werden gedruckt.
Diese Funktion ermöglicht das Drehen des
Druckbilds um 180 Grad, sodass es korrekt auf Papier gedruckt werden kann,
das nur in einer Ausrichtung in das Gerät gelegt werden kann (zum
Beispiel Umschläge oder gelochtes Papier).
 angezeigt wird.
angezeigt wird.Mithilfe dieser Funktion wird das Druckbild
auf den angegebenen Prozentsatz verkleinert oder vergrößert.
Sie können so ein kleines Bild vergrößern oder Ränder auf
dem Papier hinzufügen, indem Sie das Bild geringfügig verkleinern.

 angezeigt wird, und klicken Sie auf die
Schaltfläche [Einstellungen].
angezeigt wird, und klicken Sie auf die
Schaltfläche [Einstellungen].
 klicken, können Sie den Wert in Schritten
von 1 % angeben. Als Basispunkt des Papiers können Sie zudem [Oben Links]
oder [Mitte] auswählen.
klicken, können Sie den Wert in Schritten
von 1 % angeben. Als Basispunkt des Papiers können Sie zudem [Oben Links]
oder [Mitte] auswählen.Mithilfe dieser Funktion wird die Stärke der gesamten
Linie erhöht, wenn die Drucklinien in CAD oder anderen Spezialanwendungen
nicht klar genug sind.
Wenn die Daten Linien mit verschiedenen Breiten enthalten,
können alle Linien gegebenenfalls in der Mindestbreite gedruckt
werden.
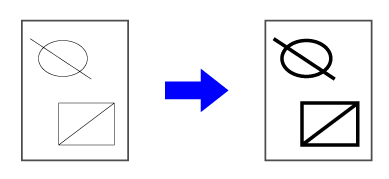
Wenn feine Rahmenlinien in Excel nicht richtig ausgedruckt
werden, können Sie die Linien verdicken.
 ).
).Sie können Text und Linien dicker machen. Ebenso können
Kanten runder oder schärfer eingestellt werden.
| Option | Beschreibung | ||
|---|---|---|---|
|
Text-/Zeilensteuerung |
Text |
Sie können Zeichen und Text dicker machen. |
|
|
Grafiken |
|||
|
Text+Grafiken |
|||
|
Text+Grafiken+Photo |
|||
|
Steuerung Text/Linie Knockout |
Text |
Sie können überdruckten Text und Linien dicker machen. |
|
|
Text+Grafiken |
|||
|
Bilderweiterung |
Automatisch |
Sie können die Kanten von Text und Grafiken runder oder schärfer einstellen. Automatisch: Es wird eine optimale Bilderweiterung ausgeführt. Aus: Es findet keine Bilderweiterung statt. Schärfe: Die Bilderweiterung wird mit Schärfe angewandt. Weich: Die Bilderweiterung wird geringfügig angewandt. |
|
|
Nein |
|||
|
Schärfe |
Text |
||
|
Text+Grafiken |
|||
|
Text+Knockout-Text |
|||
|
Text+Grafiken+ Knockout-Text |
|||
| Text+Grafiken+
Knockout |
|||
|
Weich |
Text |
||
|
Text+Grafiken |
|||
|
Text+Knockout-Text |
|||
|
Text+Grafiken+ Knockout-Text |
|||
| Text+Grafiken+
Knockout |
|||
Das Bild kann invertiert werden, um ein
Spiegelbild zu erstellen.
Diese Funktion kann zum Beispiel verwendet werden, um das
Design für einen Holzschnitt oder ein anderes Druckmedium zu drucken.
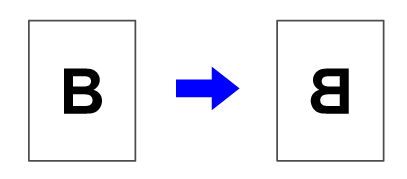
 ).
). VOR VERWENDUNG DES GERÄTS
VOR VERWENDUNG DES GERÄTS
 BETRIEB DES GERÄTS
BETRIEB DES GERÄTS
 KOPIERER
KOPIERER
 DRUCKER
DRUCKER
 FAX
FAX
 SCANNER/INTERNETFAX
SCANNER/INTERNETFAX
 DOKUMENTENABLAGE
DOKUMENTENABLAGE
 KOMFORTABLE NUTZUNG DES GERÄTS
KOMFORTABLE NUTZUNG DES GERÄTS
 EINSTELLUNGSMODUS
EINSTELLUNGSMODUS
 FEHLERSUCHE
FEHLERSUCHE
 ANHANG
ANHANG
BP-50M26/BP-50M31/BP-50M36/BP-50M45/BP-50M55/BP-50M65/BP-70M31/BP-70M36/BP-70M45/BP-70M55/BP-70M65
Benutzerhandbuch
Version 04a / bp70m65_usr_04a_de
