When an FTP server is configured, you can directly select
and print files on the FTP server from the touch panel of the machine.
This function eliminates the need for downloading the files from
the FTP server to your PC and sending print jobs from the PC to
the machine.
Tap the [File Retrieve] key.
Tap the [Select File from FTP to Print] key on the action panel.
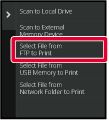
Tap the key of the FTP server that you wish to access.
When a server is selected, entry of a user name and password may be necessary. Enter your user name and password, and tap the [Enter] key.Tap the key of the file that you wish to print, and tap the [Change Setting to Print] key on the action panel.
 icon appears to the left of keys of files
that can be printed.
icon appears to the left of keys of files
that can be printed. icon is displayed to the left of keys
of folders on the FTP server. To display a folder or a file in a
folder, tap this key.
icon is displayed to the left of keys
of folders on the FTP server. To display a folder or a file in a
folder, tap this key. to move up one folder level.
to move up one folder level. appears.
Tap this key to return to the file or folder name selection screen.
appears.
Tap this key to return to the file or folder name selection screen. to switch to thumbnails.
to switch to thumbnails.Select the print conditions.
Tap the [Start] key.
Printing begins after the selected file is downloaded.Qualcomm® DirectOffice™ is
a product of Qualcomm Technologies,Inc. and/or its subsidiaries.
Qualcomm® is a trademark of Qualcomm
Incorporated, registered in the United States and other countries.
DirectOffice™ is a trademark of CSR Imaging US, LP, registered
in the United States and other countries.
Version 03a / bp70m65_usr_03a_en