This function saves the original scanned on the machine,
transmitted fax image, or print data from a computer on the local
drive of the machine or an external memory device as data.
The stored files can be printed or transmitted as required.
Editing of the stored files, for example combining, is also possible.
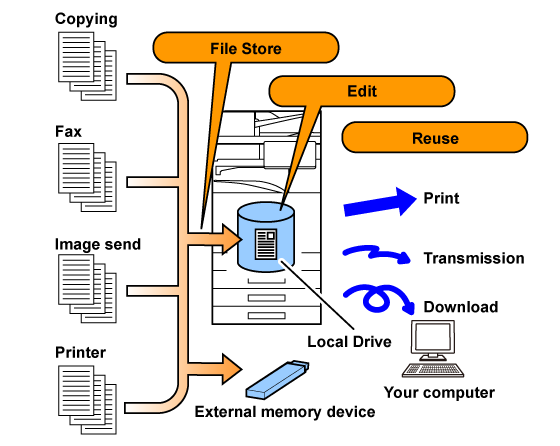
Using the document filing
function allows you to additionally print out conference material
with the same settings, or print out ledger sheets used for routine
tasks as required.
| Additionally printing out conference material with the same settings | Printing out ledger sheets as required |
|---|---|
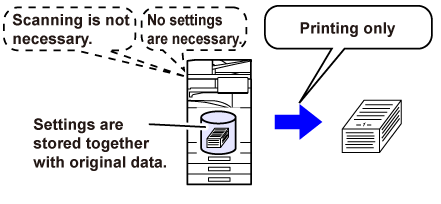 |
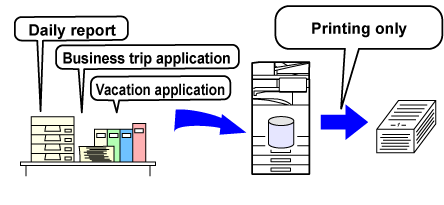 |
There are the following ways to save a file
using document filing: [Quick File] and [File] in copy mode
or image send mode, and [Scan to Local Drive] and [Scan to External Memory Device]
in document
filing mode.
| Quick File |
As a copy, image send, or other job is performed, this function saves the document data to the local drive. Use this function when you want to quickly and easily store document data without specifying a file name or other information. The stored file can also be used by other people. Do not use this method to save files that you do not want others to use. |
|---|---|
| File |
As a copy, image send, or other job is performed, this function saves the document data to the local drive. Unlike Quick File, various types of information can be appended to the file when the file is saved to enable efficient file management. A password can also be established. |
| Scan to Local Drive |
This function scans an original and stores it to the local drive. Like File, various types of information can be appended. |
| Scan to External Memory Device |
This function scans an original and stores it in an external memory device such as a USB memory device. Like File, various types of information can be appended. |
Three types of folders are used to store files on the
local drive using the document filing function.
Folders
on the local drive
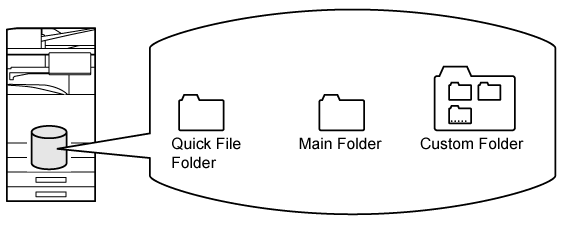
When storing a job using [File] in copy mode or
image send mode, or [Scan to Local Drive] in document filing mode, it is convenient
to store the items below. These settings are not required when storing
a job using [Quick File].
| User Name |
This is necessary if you will be assigning a user name to stored files. A user name is also used as a search condition when searching for a file. |
|---|---|
| Custom Folder |
The Main folder is initially available as a location
for storing files by [File] and [File Store]. Store a custom
folder and specify it as a location for storing files. Specify a
password for the user folder as required. Enter the PIN Code to
use the folder.
When the folder is set a password, "
|
| My Folder |
A previously created custom folder can be selected as "My Folder", or a new folder created as "My Folder". When "My Folder" has been configured and user authentication is used, "My Folder" will always be selected as the destination of [File] and [File Store]. |
Combined
total number of pages and total number of files that can be stored
in custom folders and in the Main folder
| Examples of original types | Number of pages*1 | Number of files | |
|---|---|---|---|
|
Full colour original (Text and photo example) Size: A4 |
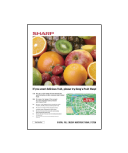 |
Max. 5700*2 Max. 900 |
Max. 3000*2 Max. 500 |
|
Black & white original (Text) Size: A4 |
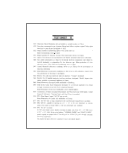 |
Max. 13000*2 Max. 2100 |
|
Number
of pages and number of files that can be stored in the Quick File
folder
| Examples of original types | Number of pages*1 | Number of files | |
|---|---|---|---|
|
Full colour original (Text and photo example) Size: A4 |
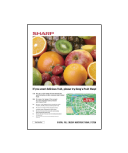 |
Max. 700*2 Max. 300 |
Max. 1000*2 Max. 300 |
|
Black & white original (Text) Size: A4 |
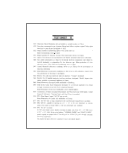 |
Max. 2000*2 Max. 300 |
|
*1 The indicated numbers are guidelines for the number of pages that can be stored when all pages are full colour, and when all pages are black & white.
*2 When the high capacity SSD is installed.
Copying in sort mode uses the same memory area as the
main folder and custom folder. For this reason, when too much data
has been stored in the main folder and custom folder, it may not
be possible to perform a large copy job using sort mode. Delete
unnecessary files from the main folder and custom folder.
The original types above are examples to make the explanation
easier to understand. The actual number of pages and number of files
that can be stored will vary depending on the contents of the original
images and the settings when the files are stored.
When saving a file using "File", add the following
information to distinguish it from other files.
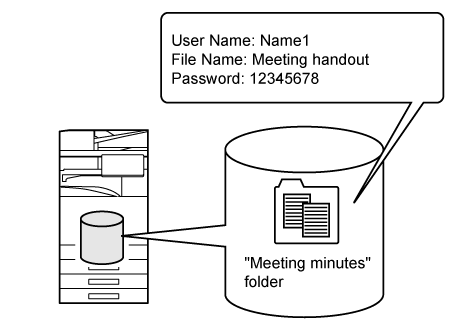
| User Name |
The user name is required to enter a file ownership and other information. The user name must be registered in advance. |
|
|---|---|---|
| File Name |
Names a file. |
|
| Stored to |
Specifies a folder to store files. |
|
| Property |
Sharing |
Any user can display and operate files having the "Sharing" property. |
|
Protect |
Once "Protect" is set, its file cannot be edited, moved, and deleted. No password setting is required. |
|
|
Confidential |
You can set a password (4 to 32 characters) for file protection. |
|
To use Document Filing, select the action
panel for each mode.
To save data simultaneously with a copy or fax, tap [File]
or [Quick File] on the action panel in each mode.
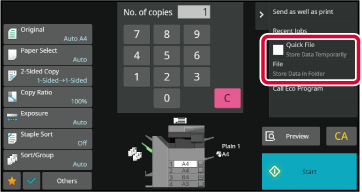
To use Document Filing from the beginning, select the
action panel in the Document Filing mode. Tap any one of the keys
to scan and save the original.
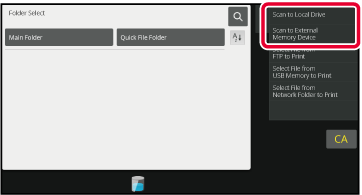
Version 03a / bp70m65_usr_03a_en