En la pantalla de inicio puede cambiar la cantidad de
teclas de acceso directo que se muestran y las teclas en sí.
Puede cambiar el color del fondo y del texto y cambiar el
fondo por una imagen personalizada.
Este apartado explica cómo
añadir una tecla de acceso directo a la pantalla de inicio.
Puede añadir una tecla de acceso directo desde el panel táctil
o desde la página web. En la página web, puede cambiar la imagen
de una tecla de acceso directo por cualquier imagen personalizada.
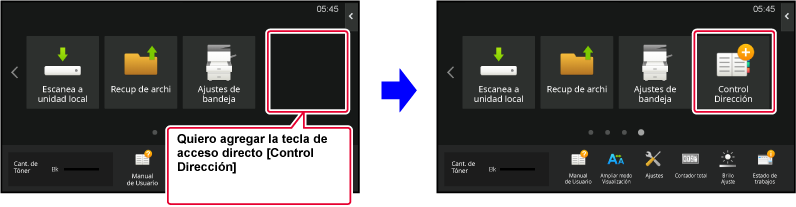
Abra el panel de acciones en la pantalla de inicio y toque [Editar pantalla Inicio].
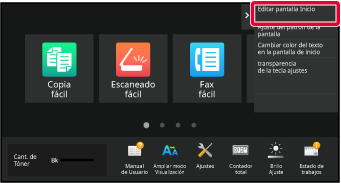
Aparece la pantalla de la contraseña del administrador. Introduzca su contraseña.
Introduzca la contraseña del administrador.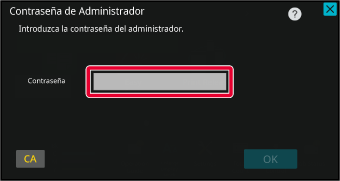
Toque una ubicación vacía para la tecla de acceso directo.
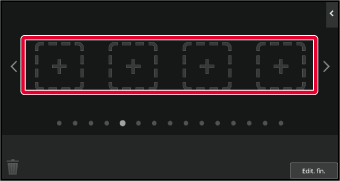
Toque la función que desee añadir.
La tecla de acceso directo se añadirá en la ubicación seleccionada.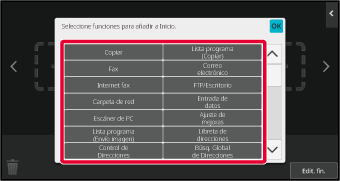
Una vez realizados los ajustes, toque la tecla [Cerrar sesión].
Especifique la dirección IP ajustada en la máquina en la barra de direcciones del explorador web.
En el estado predeterminado de fábrica, debe introducir su contraseña de usuario una vez escrita la dirección IP.En la página web, haga clic en la ficha [Configuraciones del sistema] → [Configuración de la pantalla de inicio].
Algunos ajustes pueden requerir que introduzca su contraseña de usuario tras hacer clic en [Configuración de la pantalla de inicio]. Si no realizó la autenticación de usuario, deberá introducir la contraseña de administrador.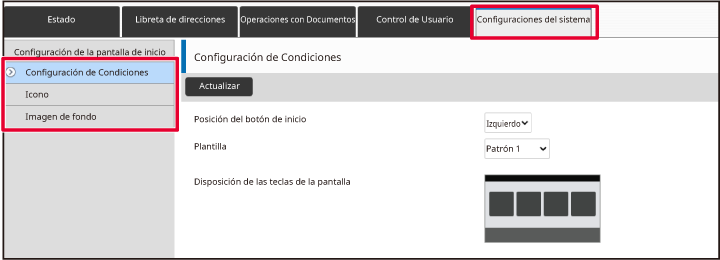
Seleccione la función que desee añadir.
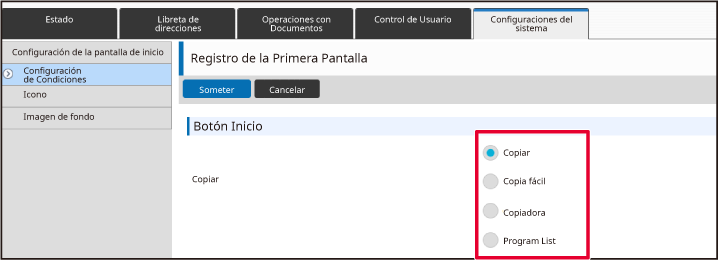
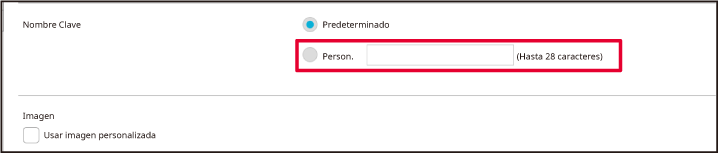
Para cambiar la imagen del icono, marque la casilla
de verificación [Usar imagen personalizada] con y
 seleccione una imagen añadida previamente
con [Seleccionar archivo].
seleccione una imagen añadida previamente
con [Seleccionar archivo].
Cuando haya terminado de configurar los ajustes, haga clic en el botón [Someter].
Los ajustes se guardarán en la máquina y se aplicarán.Puede añadir teclas de acceso directo a
la pantalla de inicio y eliminar teclas innecesarias.
También puede cambiar la disposición de las teclas de acceso
directo y cambiar los nombres y las imágenes para que la máquina
le resulte más fácil
de utilizar.
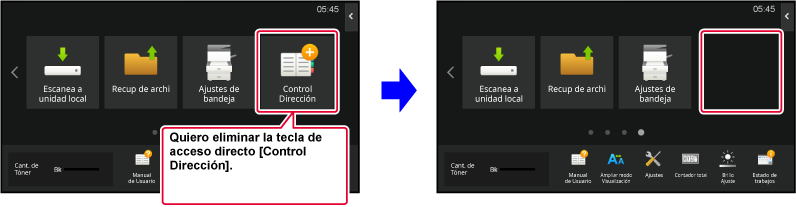
Abra el panel de acciones en la pantalla de inicio y toque [Editar pantalla Inicio].
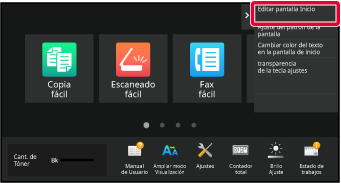
Aparece la pantalla de la contraseña del administrador. Introduzca su contraseña.
Introduzca la contraseña del administrador.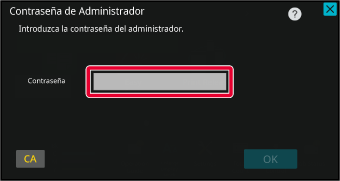
Toque la tecla de acceso directo que desee eliminar y toque [Eliminar tecla].
Aparecerá un marco de color amarillo alrededor de la tecla de acceso directo seleccionada. Con la tecla de acceso directo seleccionada, toque .
. .
.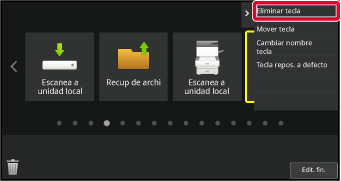
Toque la tecla [Sí].
Se eliminará la tecla de acceso directo seleccionada.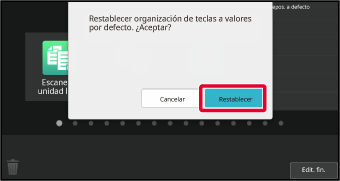
Una vez realizados los ajustes, toque la tecla [Cerrar sesión].
Especifique la dirección IP ajustada en la máquina en la barra de direcciones del explorador web.
En el estado predeterminado de fábrica, debe introducir su contraseña de usuario una vez escrita la dirección IP.En la página web, haga clic en la ficha [Configuraciones del sistema] → [Configuración de la pantalla de inicio].
Algunos ajustes pueden requerir que introduzca su contraseña de usuario tras hacer clic en [Configuración de la pantalla de inicio]. Si no realizó la autenticación de usuario, deberá introducir la contraseña de administrador.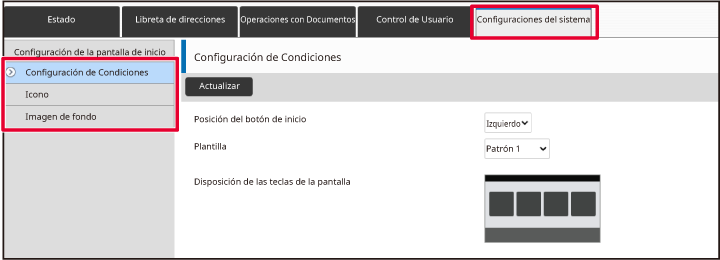
Haga clic en [Configuración de Condiciones] y después haga clic en la tecla de acceso directo que desee eliminar.
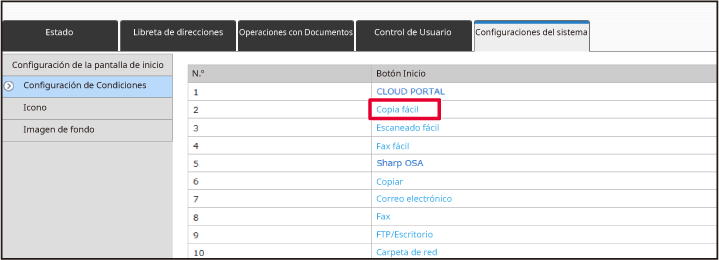
Seleccione [Ninguno] y haga clic en el botón [Someter].
Si hace clic en el botón [Someter], se cierra la pantalla [Registro de la Primera Pantalla].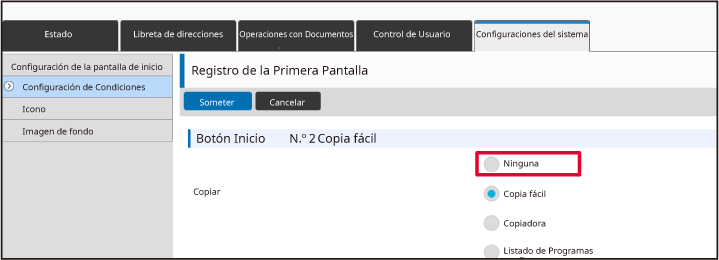
Cuando haya terminado de configurar los ajustes, haga clic en el botón [Someter].
Los ajustes se guardarán en la máquina y se aplicarán.Este apartado explica cómo cambiar una tecla
de acceso directo de la pantalla de inicio.
Desde el panel táctil solo es posible cambiar el nombre. Puede
cambiar la imagen del icono desde la página web.
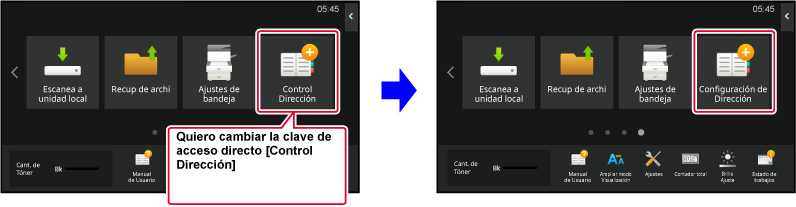
Para cambiar una tecla de acceso directo desde el panel
táctil, mueva la tecla de acceso directo de la ubicación deseada
y sáquela de dicha ubicación, y después registre la nueva tecla
de acceso en la ubicación que ha quedado libre. Si desea información
sobre el modo de mover las teclas de acceso directo, consulte "
MOVER UNA TECLA DE ACCESO DIRECTO". Si desea
información sobre el modo de añadir las teclas de acceso directo, consulte
"AÑADIR TECLAS DE ACCESO DIRECTO"
Este apartado explica cómo cambiar el nombre de una tecla
de acceso directo.
Abra el panel de acciones en la pantalla de inicio y toque [Editar pantalla Inicio].
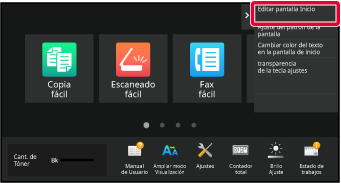
Aparece la pantalla de la contraseña del administrador. Introduzca su contraseña.
Introduzca la contraseña del administrador.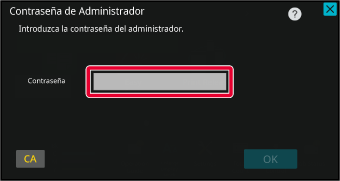
Aparecerá un marco de color amarillo alrededor de la tecla de acceso directo seleccionada.
Aparecerá un marco de color amarillo alrededor de la tecla de acceso directo seleccionada.
Escriba el nombre nuevo con el teclado.
Escriba el nombre y toque la tecla [OK] .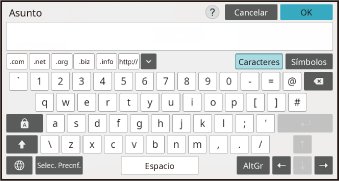
Una vez realizados los ajustes, toque la tecla [Cerrar sesión].
Especifique la dirección IP ajustada en la máquina en la barra de direcciones del explorador web.
En el estado predeterminado de fábrica, debe introducir su contraseña de usuario una vez escrita la dirección IP.En la página web, haga clic en la ficha [Configuraciones del sistema] → [Configuración de la pantalla de inicio].
Algunos ajustes pueden requerir que introduzca su contraseña de usuario tras hacer clic en [Configuración de la pantalla de inicio]. Si no realizó la autenticación de usuario, deberá introducir la contraseña de administrador.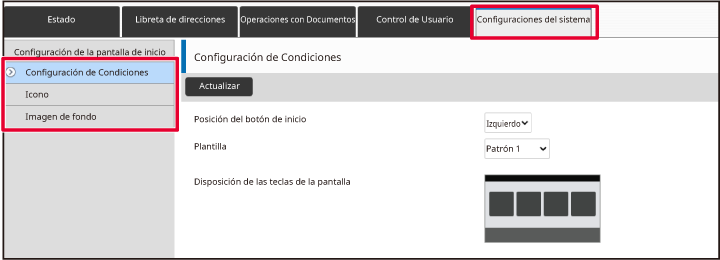
Haga clic en [Configuración de Condiciones] y después haga clic en la tecla de acceso directo que desee cambiar.
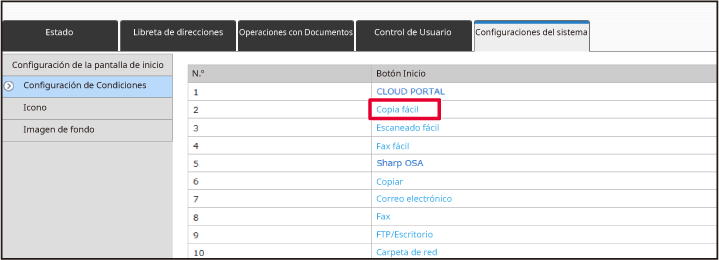
Seleccione la función que desee.
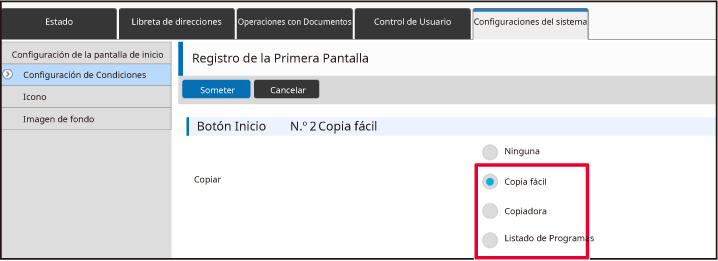
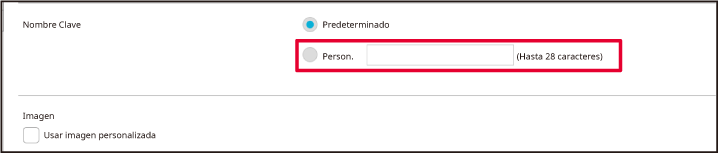
Para cambiar la imagen del icono, marque la casilla
de verificación [Usar imagen personalizada] con y
 seleccione una imagen añadida previamente
con [Seleccionar archivo].
seleccione una imagen añadida previamente
con [Seleccionar archivo].
Cuando haya terminado de configurar los ajustes, haga clic en el botón [Someter].
Los ajustes se guardarán en la máquina y se aplicarán.Para cambiar la imagen de una tecla de acceso
directo por una imagen nueva, primero debe añadir la imagen nueva.
Este apartado explica cómo añadir una imagen. Las imágenes
se añaden desde la página web.
Especifique la dirección IP ajustada en la máquina en la barra de direcciones del explorador web.
En el estado predeterminado de fábrica, debe introducir su contraseña de usuario una vez escrita la dirección IP.En la página web, haga clic en la ficha [Configuraciones del sistema] → [Configuración de la pantalla de inicio].
Algunos ajustes pueden requerir que introduzca su contraseña de usuario tras hacer clic en [Configuración de la pantalla de inicio]. Si no realizó la autenticación de usuario, deberá introducir la contraseña de administrador.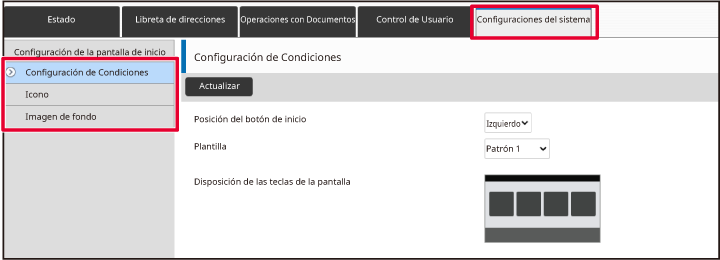
Haga clic en [Icono].
Seleccione cualquier elemento
Si va a añadir una imagen nueva, haga clic en "No fijado". Si todos los elementos "No fijado" están en uso, haga clic en un elemento innecesario de los elementos ya añadidos.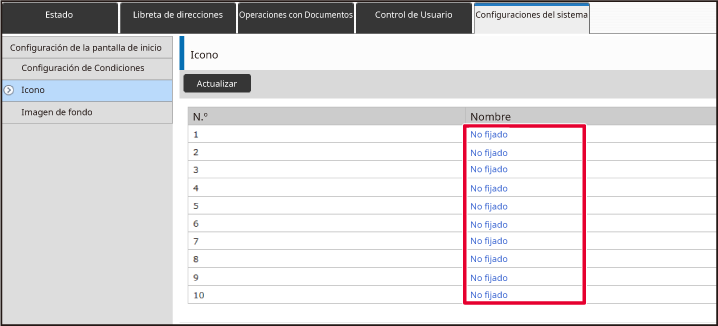
Seleccione el archivo que desee añadir en "Seleccionar archivo".
Haga clic en el botón [Examinar] y seleccione la imagen que desee enviar.Cuando haya terminado de configurar los ajustes, haga clic en el botón [Someter].
Los ajustes se guardarán en la máquina y se aplicarán.Este apartado explica cómo mover una tecla
de acceso directo en la pantalla de inicio.
Las teclas de acceso directo se mueven mediante el panel táctil.
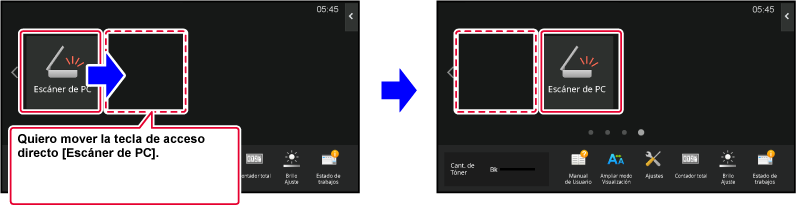
Abra el panel de acciones en la pantalla de inicio y toque [Editar pantalla Inicio].
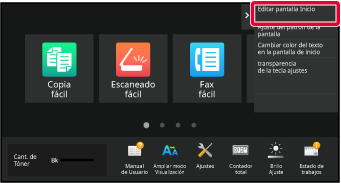
Aparece la pantalla de la contraseña del administrador. Introduzca su contraseña.
Introduzca la contraseña del administrador.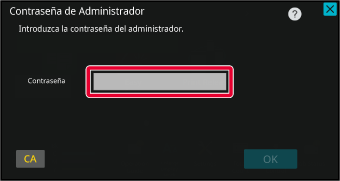
Toque la tecla de acceso directo que desee mover y toque [Mover tecla].
Aparecerá un marco de color amarillo alrededor de la tecla de acceso directo seleccionada.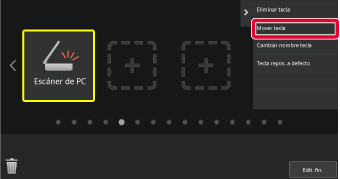
Toque una ubicación vacía para la tecla de acceso directo
La tecla de acceso directo se mueve a la ubicación que ha tocado.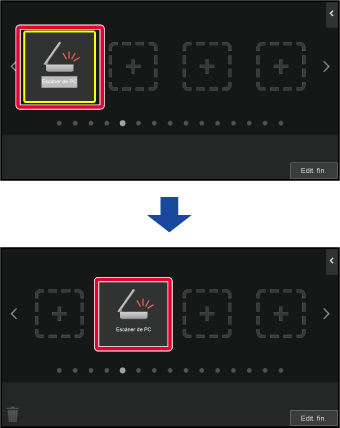
Una vez realizados los ajustes, toque la tecla [Cerrar sesión].
Este apartado explica cómo devolver las
teclas de acceso directo de la pantalla de inicio al estado predeterminado
de fábrica.
Este procedimiento puede realizarse desde el panel táctil
o desde la página web.
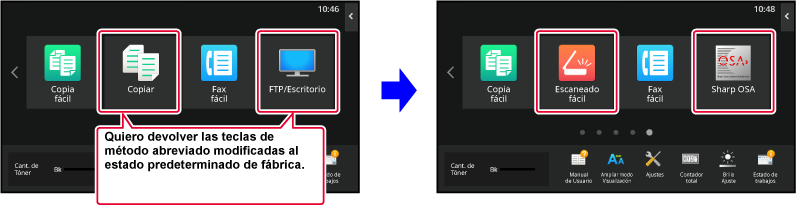
Abra el panel de acciones en la pantalla de inicio y toque [Editar pantalla Inicio].
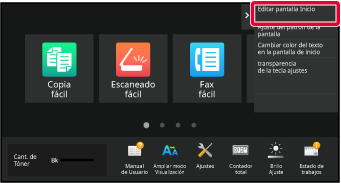
Aparece la pantalla de la contraseña del administrador. Introduzca su contraseña.
Introduzca la contraseña del administrador.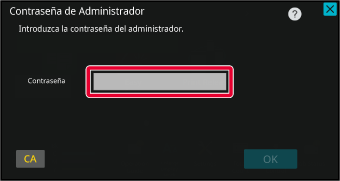
Toque [Tecla repos. a defecto] en el panel de acciones.
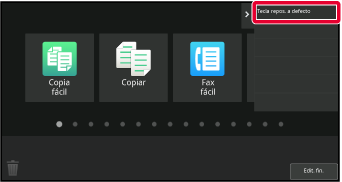
Toque la tecla [Restablecer].
Las teclas de acceso directo volverán al estado predeterminado de fábrica.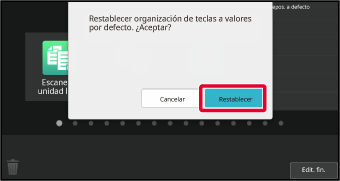
Una vez realizados los ajustes, toque la tecla [Cerrar sesión].
Especifique la dirección IP ajustada en la máquina en la barra de direcciones del explorador web.
En el estado predeterminado de fábrica, debe introducir su contraseña de usuario una vez escrita la dirección IP.En la página web, haga clic en la ficha [Configuraciones del sistema] → [Configuración de la pantalla de inicio].
Algunos ajustes pueden requerir que introduzca su contraseña de usuario tras hacer clic en [Configuración de la pantalla de inicio]. Si no realizó la autenticación de usuario, deberá introducir la contraseña de administrador.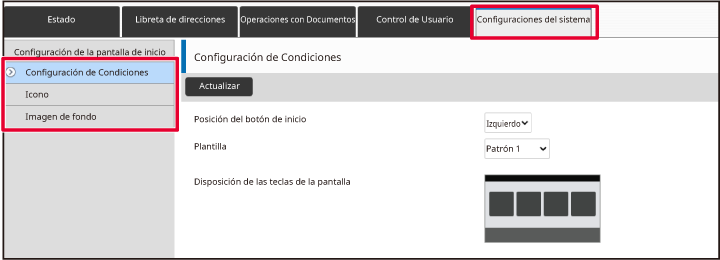
Haga clic en [Configuración de Condiciones] y después haga clic en el botón [Volver a los Predeterminados].
Aparece una ventana de confirmación. Haga clic en el botón [Aceptar].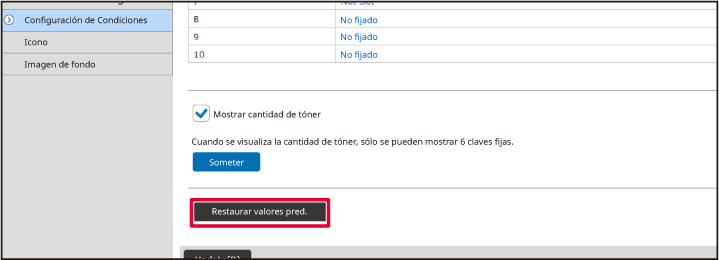
Cuando haya terminado de configurar los ajustes, haga clic en el botón [Someter].
Los ajustes se guardarán en la máquina y se aplicarán.Puede cambiar la transparencia de la teclas
de acceso directo.
Si desea cambiar el fondo de la pantalla de inicio para mostrar
lo que hay detrás de las teclas de acceso directo, aumente la transparencia
para que sea más fácil ver lo que hay detrás de las teclas de acceso
directo.
Este procedimiento puede realizarse desde el panel táctil
o desde la página web.
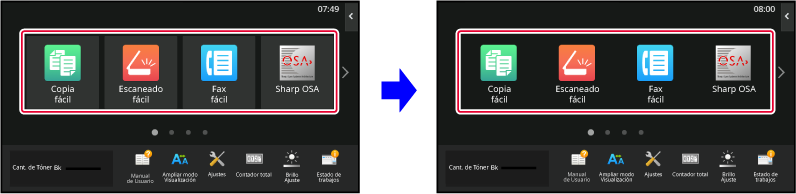
Abra el panel de acciones en la pantalla de inicio y toque [transparencia de la tecla ajustes].
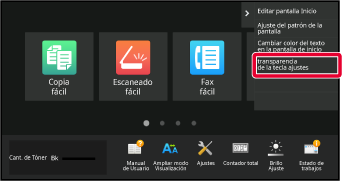
Aparece la pantalla de la contraseña del administrador. Introduzca su contraseña.
Introduzca la contraseña del administrador.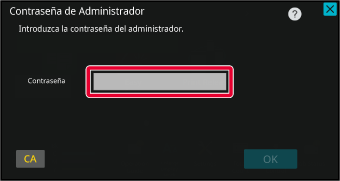
Seleccione el nivel de transparencia que desee establecer.
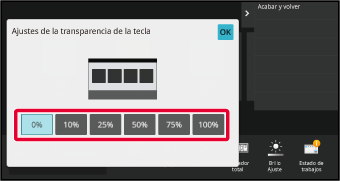
Toque la tecla [Acabar y volver].
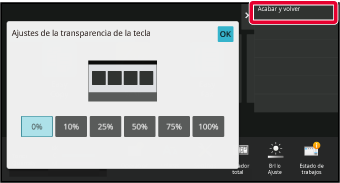
Una vez realizados los ajustes, toque la tecla [Cerrar sesión].
Especifique la dirección IP ajustada en la máquina en la barra de direcciones del explorador web.
En el estado predeterminado de fábrica, debe introducir su contraseña de usuario una vez escrita la dirección IP.En la página web, haga clic en la ficha [Configuraciones del sistema] → [Configuración de la pantalla de inicio].
Algunos ajustes pueden requerir que introduzca su contraseña de usuario tras hacer clic en [Configuración de la pantalla de inicio]. Si no realizó la autenticación de usuario, deberá introducir la contraseña de administrador.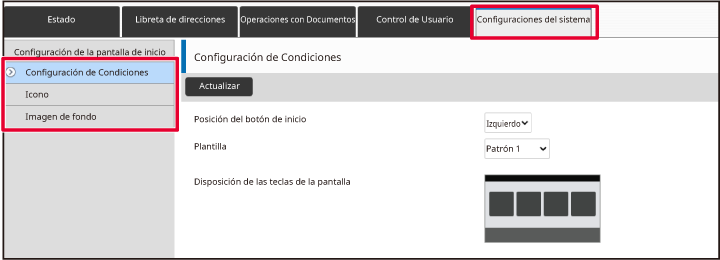
Haga clic en [Configuración de Condiciones] y después haga clic en el botón [transparencia de la tecla ajustes].
Cuando haya terminado de configurar los ajustes, haga clic en el botón [Someter].
Los ajustes se guardarán en la máquina y se aplicarán.La pantalla de inicio tiene diversos patrones
de diseño predefinidos en la máquina. Entre ellos se incluye un
patrón que reduce el tamaño de las teclas de acceso directo para
aumentar la cantidad de teclas que se muestran, y un patrón que oculta
el área de visualización de las teclas fijas para aumentar la cantidad
de teclas de acceso directo que se muestran. El patrón de diseño
puede cambiarse desde la página web.
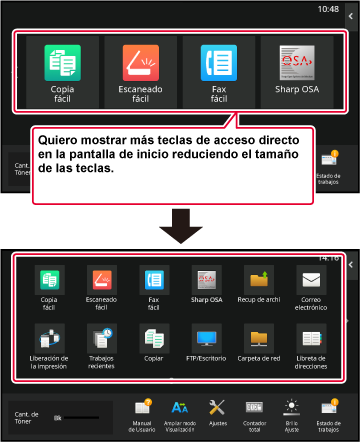
Hay disponibles seis patrones de diseño distintos.
| Patrón | Cantidad de teclas de acceso directo por pantalla | Área de teclas fijas | Cantidad máxima de pantallas |
|---|---|---|---|
|
1 |
4 |
Sí |
15 pantallas |
|
2 |
8 |
No |
8 pantallas |
|
3 |
8 |
Sí |
8 pantallas |
|
4 |
12 |
No |
5 pantallas |
|
5 |
12 |
Sí |
5 pantallas |
|
6 |
18 |
No |
4 pantallas |
Especifique la dirección IP ajustada en la máquina en la barra de direcciones del explorador web.
En el estado predeterminado de fábrica, debe introducir su contraseña de usuario una vez escrita la dirección IP.En la página web, haga clic en la ficha [Configuraciones del sistema] → [Configuración de la pantalla de inicio].
Algunos ajustes pueden requerir que introduzca su contraseña de usuario tras hacer clic en [Configuración de la pantalla de inicio]. Si no realizó la autenticación de usuario, deberá introducir la contraseña de administrador.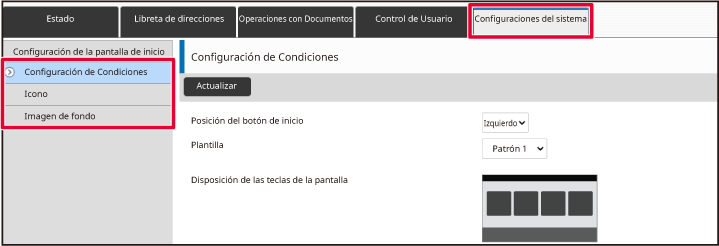
Haga clic en [Configuración de Condiciones] y seleccione el patrón de diseño que desee desde la "Plantilla".
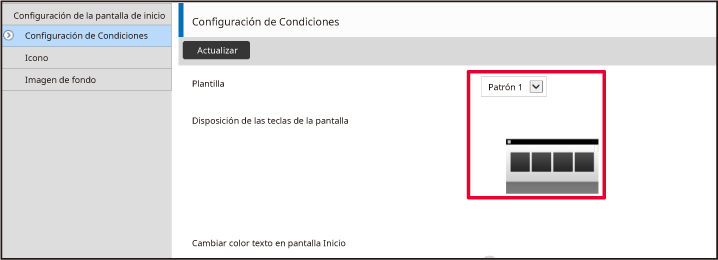
Cuando haya terminado de configurar los ajustes, haga clic en el botón [Someter].
Los ajustes se guardarán en la máquina y se aplicarán.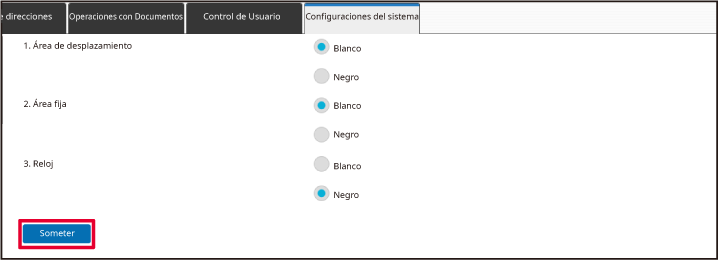
La máquina tiene predefinidos varios patrones
de color. Puede cambiar el patrón de color desde el panel táctil.

Abra el panel de acciones en la pantalla de inicio y toque [Ajuste del patrón de la pantalla].
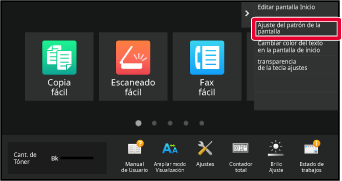
Aparece la pantalla de la contraseña del administrador. Introduzca su contraseña.
Introduzca la contraseña del administrador.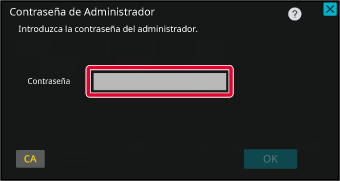
Seleccione el patrón que desee.
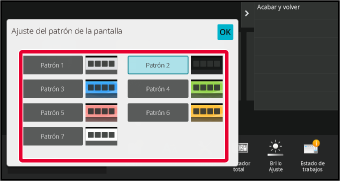
Una vez completados los ajustes, pulse la tecla [Cerrar sesión].
Puede cambiar el color del texto de las
teclas de acceso directo, de las teclas fijas y del reloj de la
pantalla de inicio a blanco o negro.
El color se cambia desde el panel táctil.
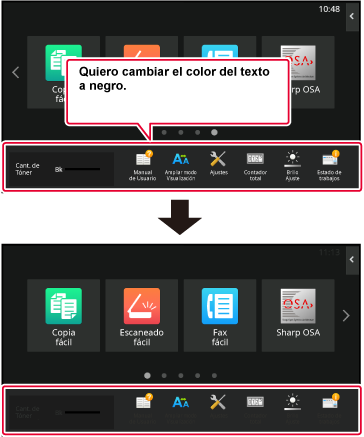
El color del texto de la pantalla de inicio varía según
el patrón de diseño.
Si desea información sobre los patrones de diseño de la pantalla
de inicio, consulte "
CAMBIAR EL PATRÓN DE DISEÑO DE LA PANTALLA DE INICIO".
Colores del texto predeterminados de fábrica
Patrones de diseño y colores del texto de la pantalla de inicio
| Patrón de diseño | Área de desplazamiento (Color del texto de la tecla de acceso directo) | Área fija (Color del texto de las teclas fijas) | Reloj (Color del texto del reloj) |
|---|---|---|---|
|
1 |
Blanco |
Blanco |
Negro |
|
2 |
Blanco |
No |
Negro |
|
3 |
Negro |
Blanco |
Negro |
|
4 |
Negro |
No |
Negro |
|
5 |
Negro |
Blanco |
Negro |
|
6 |
Negro |
No |
Negro |
Abra el panel de acciones en la pantalla de inicio y toque [Cambiar color texto en pantalla Inicio].
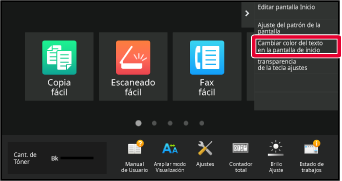
Aparece la pantalla de la contraseña del administrador. Introduzca su contraseña.
Introduzca la contraseña del administrador.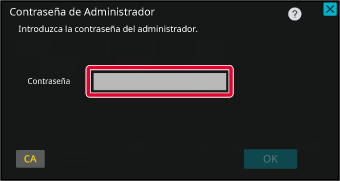
Cambie el color del texto.
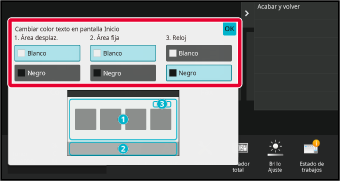
Una vez completados los ajustes, pulse la tecla [Cerrar sesión].
Puede cambiar la imagen de fondo de la pantalla
de inicio por una imagen personalizada.
Este procedimiento puede realizarse desde el panel táctil
o desde la página web.
Para cambiar la imagen desde el panel táctil, guarde primero
la imagen que desee en un dispositivo USB y conecte el dispositivo
a la máquina.
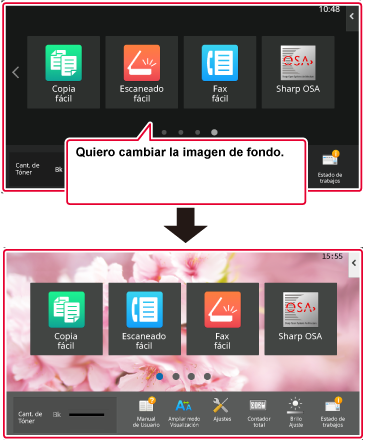
Conecte a la máquina el dispositivo USB que contiene la imagen que desee.
Cuando se conecte el dispositivo USB a la máquina, aparecerá una ventana emergente. Pulse la tecla [OK].Toque la tecla [Ajustes] en la pantalla de inicio.
La pantalla cambia a la pantalla de ajustes.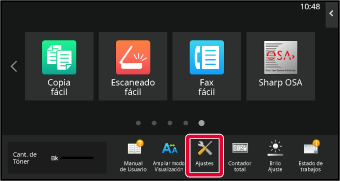
Toque [Configuraciones del sistema] → [Configuración de la pantalla de inicio] → [Imagen de fondo], y después toque la tecla [Cambiar].
Aparecerá la pantalla "Registrar imagen de fondo".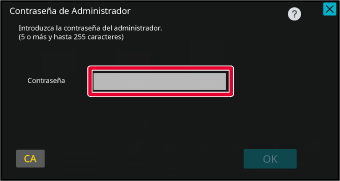
Marque la casilla de verificación [Usar imagen personalizada]
 y seleccione la imagen que desee con
[Nombre Carpeta/Nombre Archivo].
y seleccione la imagen que desee con
[Nombre Carpeta/Nombre Archivo].
Haga clic en el botón [Memorizar].
Una vez finalizados todos los ajustes para la personalización de la interfaz de usuario, toque la tecla [Cerrar sesión].Especifique la dirección IP ajustada en la máquina en la barra de direcciones del explorador web.
En el estado predeterminado de fábrica, debe introducir su contraseña de usuario una vez escrita la dirección IP.En la página web, haga clic en la ficha [Configuraciones del sistema] → [Configuración de la pantalla de inicio].
Algunos ajustes pueden requerir que introduzca su contraseña de usuario tras hacer clic en [Configuración de la pantalla de inicio]. Si no realizó la autenticación de usuario, deberá introducir la contraseña de administrador.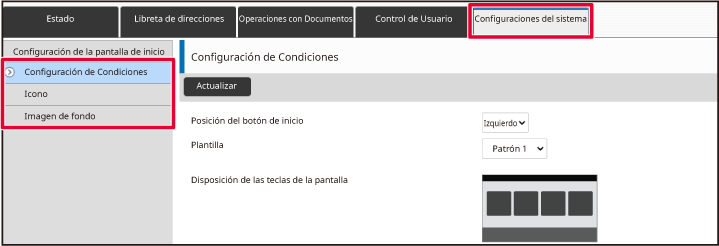
Haga clic en el botón [Cambiar] en [Imagen de fondo].
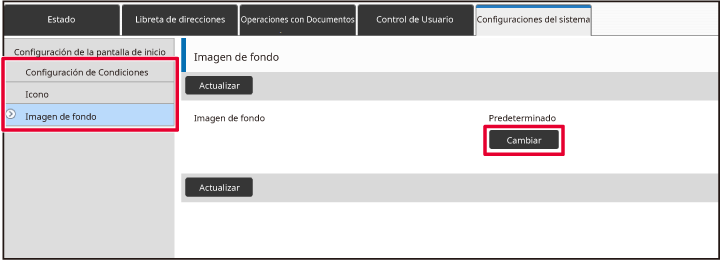
Marque la casilla de verificación [Usar imagen personalizada]
 y seleccione la imagen con [Seleccionar Archivo].
y seleccione la imagen con [Seleccionar Archivo].
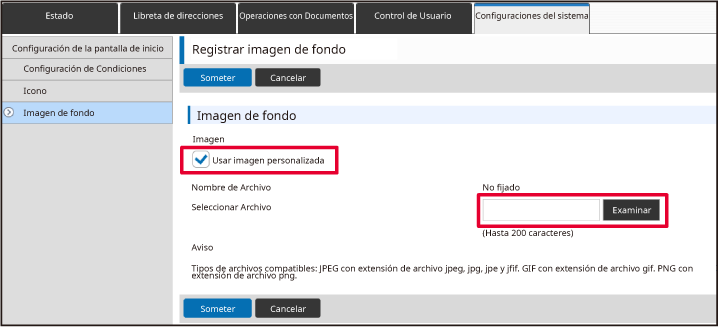
Cuando haya terminado de configurar los ajustes, haga clic en el botón [Someter].
Los ajustes se guardarán en la máquina y se aplicarán.Puede cambiar las teclas fijas. Las teclas
fijas se cambian desde la página web.
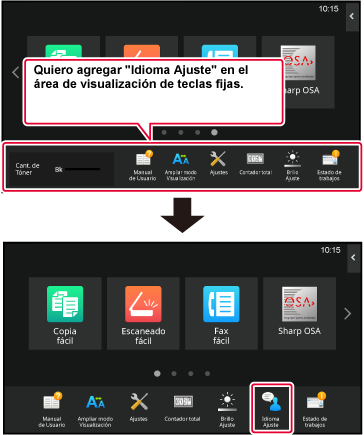
Especifique la dirección IP ajustada en la máquina en la barra de direcciones del explorador web.
En el estado predeterminado de fábrica, debe introducir su contraseña de usuario una vez escrita la dirección IP.En la página web, haga clic en la ficha [Configuraciones del sistema] → [Configuración de la pantalla de inicio].
Algunos ajustes pueden requerir que introduzca su contraseña de usuario tras hacer clic en [Configuración de la pantalla de inicio]. Si no realizó la autenticación de usuario, deberá introducir la contraseña de administrador.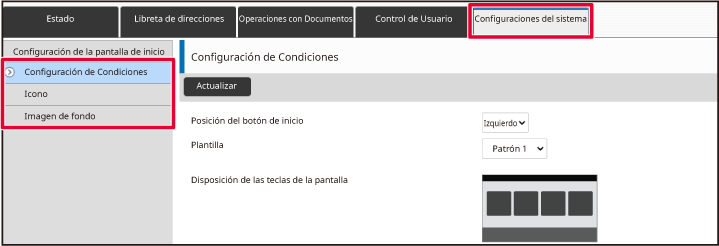
Haga clic en [Configuración de Condiciones] y después haga clic en el elemento que desee en "Tecla fija".
Puede hacer clic en [No fijado] para añadir una tecla fija nueva.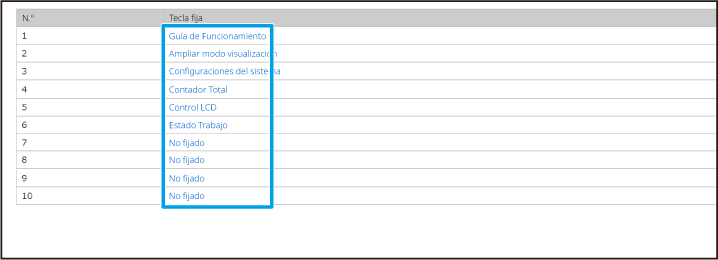
Seleccione la función que desee añadir y haga clic en el botón [Someter].
Si hace clic en el botón [Someter], se cierra la pantalla [Registro de la Primera Pantalla].Cuando haya terminado de configurar los ajustes, haga clic en el botón [Someter].
Los ajustes se guardarán en la máquina y se aplicarán.En una pantalla de modo normal, como copia
o envío de imagen, se puede ampliar el tamaño y el intervalo de
los caracteres. Esta función se selecciona en el panel táctil.
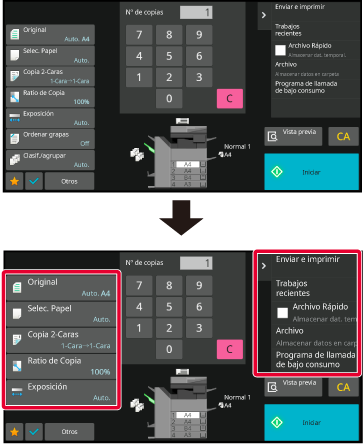
Toque la tecla [Ampliar modo Visualización] en la pantalla de inicio.
La imagen de la tecla cambia a y se activa la opción Ampliar modo Visualización.
y se activa la opción Ampliar modo Visualización. y se cancela la opción Ampliar modo Visualización.
y se cancela la opción Ampliar modo Visualización.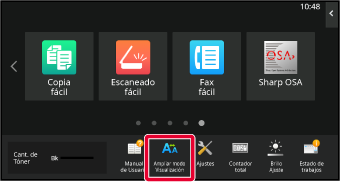
Puede cambiar el idioma que se utiliza en
la pantalla de inicio.
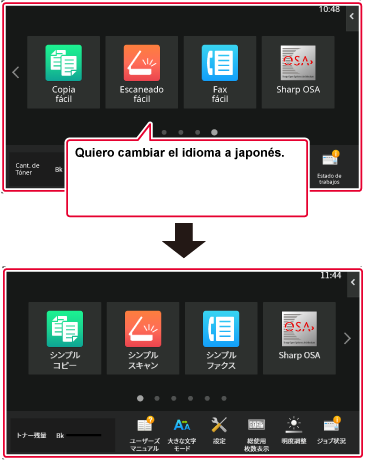
Abra el panel de acciones en la pantalla de inicio y toque [Editar pantalla Inicio].
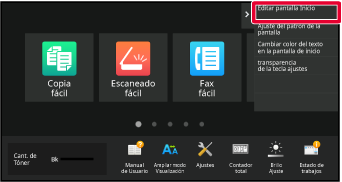
Aparece la pantalla de la contraseña del administrador. Introduzca su contraseña.
Introduzca la contraseña del administrador.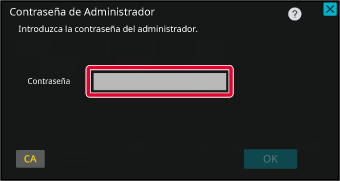
Toque una ubicación vacía para la tecla de acceso directo.
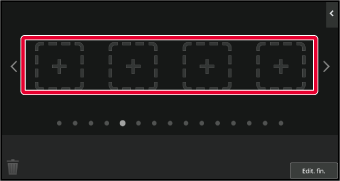
Toque la tecla [Idioma Ajuste].
La tecla de acceso directo se añadirá en la ubicación seleccionada.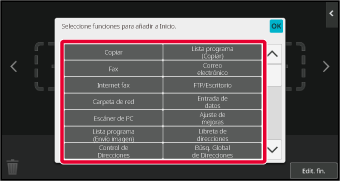
Una vez completados los ajustes, pulse la tecla [Cerrar sesión].
Toque la tecla [Idioma Ajuste] en la pantalla de inicio.
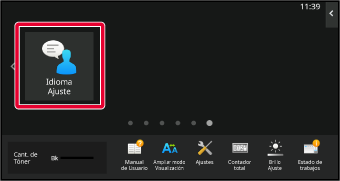
Seleccione el idioma que desee y toque
 .
.
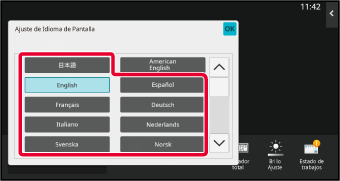
Especifique la dirección IP ajustada en la máquina en la barra de direcciones del explorador web.
En el estado predeterminado de fábrica, debe introducir su contraseña de usuario una vez escrita la dirección IP.En la página web, haga clic en la pestaña [Configuraciones del sistema] → [Configuraciones Comunes]→ [Configuración de Operaciones]→ [Configuración de Condiciones]→ [Ajsute idioma].
Estos ajustes pueden requerir que introduzca su contraseña de usuario. Si no realizó la autenticación de usuario, deberá introducir la contraseña de administrador.Seleccione en la lista el idioma al que desee cambiar.
Cuando haya terminado de configurar los ajustes, haga clic en el botón [Someter].
Los ajustes se guardarán en la máquina y se aplicarán.Puede cambiar la posición de la tecla [Pantalla
de inicio].
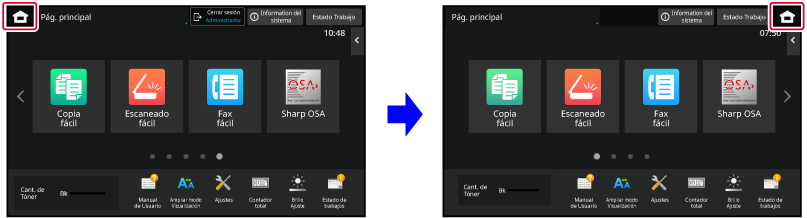
Toque la tecla [Ajustes] en la pantalla de inicio.
La pantalla cambia a la pantalla de ajustes.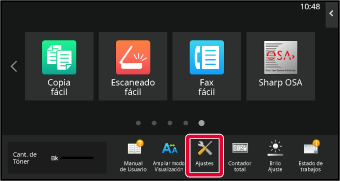
Toque [Configuraciones del sistema] → [Configuración de la pantalla de inicio] y después toque la tecla [Posición del botón de inicio].
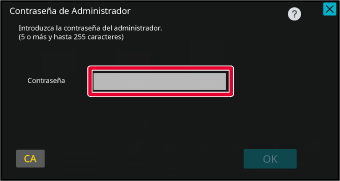
Seleccione [Izquierda] o [Derecha]
Haga clic en el botón [Memorizar].
Una vez completados los ajustes, pulse la tecla [Cerrar sesión].Especifique la dirección IP ajustada en la máquina en la barra de direcciones del explorador web.
En el estado predeterminado de fábrica, debe introducir su contraseña de usuario una vez escrita la dirección IP.En la página web, haga clic en la pestaña [Configuraciones del sistema] → [Configuración de la pantalla de inicio] → [Posición del botón de inicio].
Algunos ajustes pueden requerir que introduzca su contraseña de usuario tras hacer clic en [Configuración de la pantalla de inicio].Seleccione [Izquierda] o [Derecha]
Cuando haya terminado de configurar los ajustes, haga clic en el botón [Someter].
Los ajustes se guardarán en la máquina y se aplicarán.Version 03a / bp70m65_usr_03a_es