CREACIÓN DE UN FOLLETO (FOLLETO/ENCUADERNADO)
La función de folletos imprime
en el anverso y reverso de cada hoja de papel para que puedan doblarse
y encuadernarse a fin de crear un folleto.
Si hay un finalizador de encuadernado instalado y se seleccionan
las opciones "Folleto" y "Grapado", esta función dobla e imprime
las copias automáticamente. Resulta útil cuando se desea compilar
el documento impreso de manera que forme un folleto.
Windows
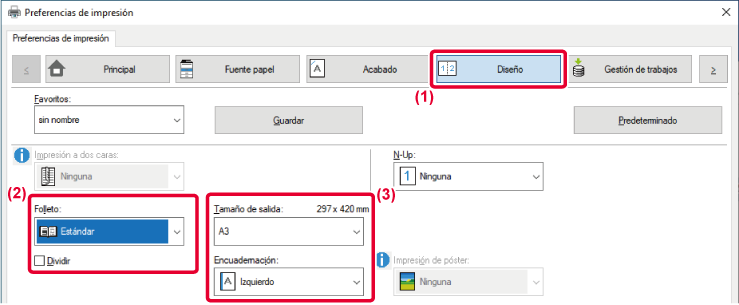
- Haga clic en la pestaña [Diseño].
- Seleccione [Estándar] o [Imagen completa] en "Folleto".
- Si
se selecciona [Estándar], la imagen impresa se ampliará o reducirá
para ajustarse al papel seleccionado en "Tamaño de salida".
- Si se selecciona [Imagen completa],
la imagen impresa se ampliará o reducirá para ajustarse al tamaño
seleccionado en "Encajar al Tamaño de Pap.". Seleccionando un tamaño de papel que
sea más grande que la imagen de impresión se pueden recortar los
bordes del papel tras crear el folleto para crear un folleto sin
márgenes.
- Si el número de páginas
impresas va a superar el número de hojas que se pueden grapar, se
puede seleccionar la casilla de verificación [Dividir] (
 ) para dividir la salida en varios subfolletos
grapables. Una vez apilados, los subfolletos tendrán el mismo orden
de páginas que las páginas originales.
) para dividir la salida en varios subfolletos
grapables. Una vez apilados, los subfolletos tendrán el mismo orden
de páginas que las páginas originales.
- Seleccione el tamaño de salida especificado y el borde de
encuadernación.
- Si
se ha seleccionado [Estándar], seleccione el tamaño del papel
de salida.
- Si se ha seleccionado
[Imagen completa], seleccione el tamaño al que desee ampliar o reducir
la imagen de impresión en [Encajar al Tamaño de Pap.] y seleccione el tamaño de
papel que desee utilizar para imprimir en "Tamaño de salida".
Si hay un encuadernador finalizador instalado
- Haga clic en la pestaña [Acabado].
- Seleccione [Finalizador encuadernador] en "Grapado".
Cuando se instala un Finalizador Grapador (gran
capacidad) y el trabajo no se saca correctamente con [Encuadernador], seleccione
[Final. Encuaderna. (Inverso)].
macOS
- Seleccione [Características] y, a continuación, seleccione
[Salida].
- Seleccione "Borde de encuadernación".
- Seleccione [Finalizador encuadernador].
- Seleccione [Mosaico] o [2-Up].
IMPRESIÓN CON CONFIGURACIÓN DE DESPLAZAMIENTO
DE MARGEN (MARGEN)
Esta función se utiliza para desplazar la
imagen de impresión y aumentar así el margen izquierdo, derecho
o superior del papel.
Si hay un finalizador o finalizador de encuadernado instalado,
las funciones de grapado y perforado de la máquina se podrán emplear
juntas.
Resulta útil cuando se desea grapar o perforar el documento
de salida, pero el área de encuadernación se superpone al texto.
Desplazando la imagen, la parte de la imagen que queda
fuera del área de impresión no se imprimirá.
Windows
- Haga clic en la pestaña [Diseño].
- Haga clic en el botón [Posi. impres.].
- Seleccione [Desplazar margen].
- Seleccione el ancho de desplazamiento.
Seleccione el valor en el menú "Desplazar margen". Si desea
configurar otro valor numérico, seleccione el valor y haga clic
en los botones

 o introduzca el número directamente.
o introduzca el número directamente.
macOS
- Seleccione [Características] y, a continuación, seleccione
[Salida].
En macOS 13 y macOS 14, [Características] está ubicado
dentro del menú de "Opciones de impresora".
- Seleccione el "Borde de encuadernación".
- Seleccione "Desplazar margen".
CREACIÓN DE UN PÓSTER GRANDE (IMPRESIÓN DE PÓSTER)
Es posible ampliar una página de datos de
impresión para imprimirla utilizando varias hojas de papel (2 hojas
(1 x 2), 4 hojas [2 x 2], 9 hojas [3 x 3] o 16 hojas [4 x 4]). A
continuación, las hojas se pueden unir para crear un póster grande.
Para lograr una alineación exacta de los bordes de las hojas
durante la unión, puede imprimir líneas de borde o crear bordes
superpuestos (función de superposición).
Esta función está disponible en los entornos Windows.
Windows
- Haga clic en la pestaña [Diseño].
- Seleccione el número de hojas que desee utilizar en "Impresión de póster".
Si desea imprimir bordes o utilizar la función de superposición,
haga clic en las casillas de verificación correspondientes para que
aparezca
 .
.
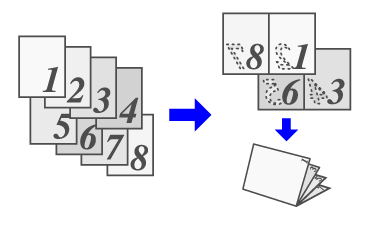
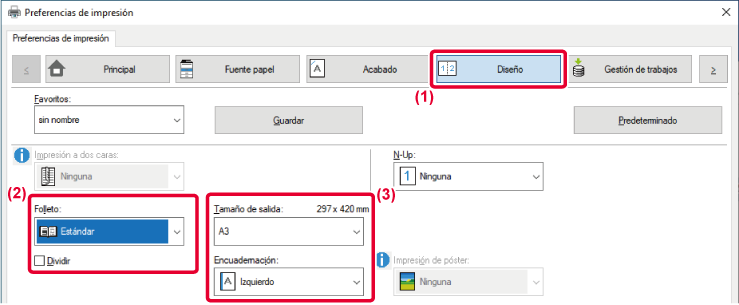
 ) para dividir la salida en varios subfolletos
grapables. Una vez apilados, los subfolletos tendrán el mismo orden
de páginas que las páginas originales.
) para dividir la salida en varios subfolletos
grapables. Una vez apilados, los subfolletos tendrán el mismo orden
de páginas que las páginas originales.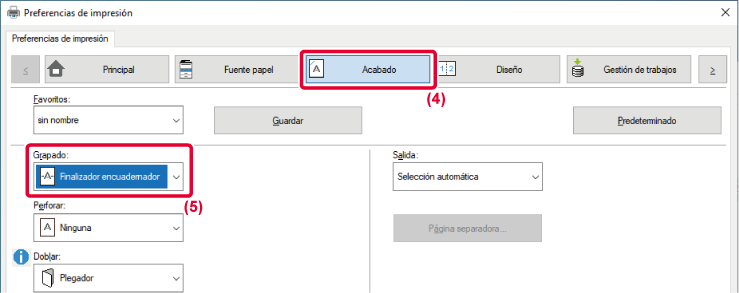
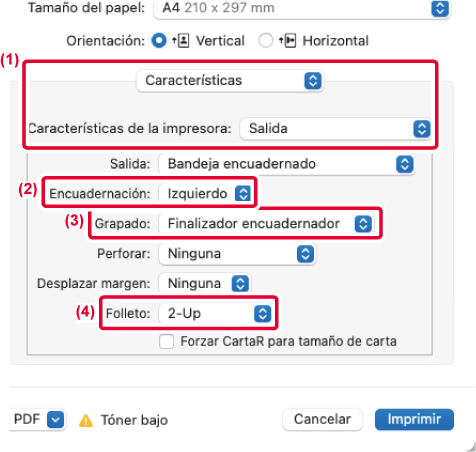
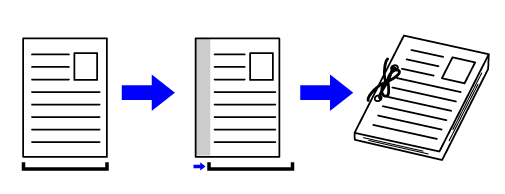
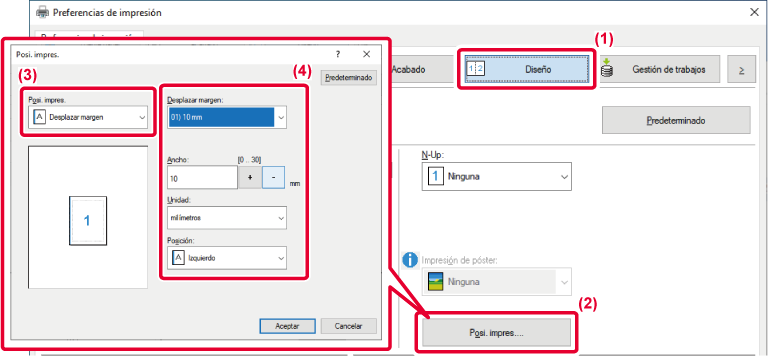

 o introduzca el número directamente.
o introduzca el número directamente.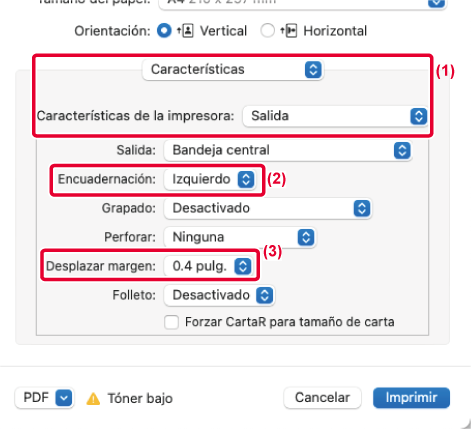
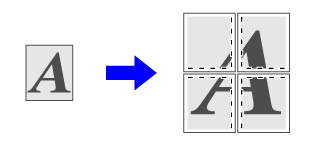
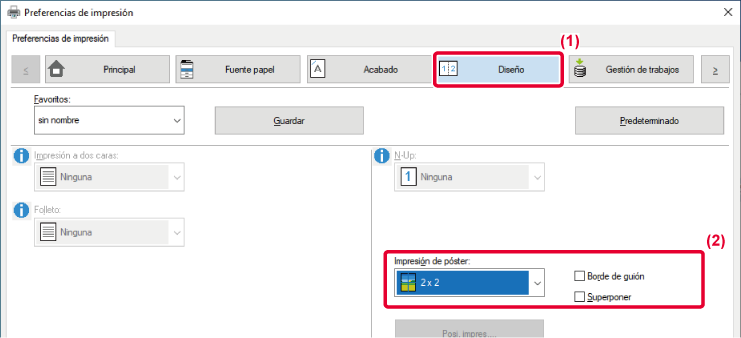
 .
.