OSOITTEEN HAKEMINEN OSOITEKIRJASTA
Kohdeosoitteen voi noutaa
osoitekirjanäytössä koskettamalla rekisteröidyn kohteen hipaisunäppäintä.
Hipaisunäppäimeen voidaan tarvittaessa tallentaa useita kohteita.
Näppäintä koskettamalla noudetaan kaikki tallennetut kohteet.
Osoitekirjanäytössä näkyvät kaikki kussakin tilassa käytetyt
kohteet. Kukin kosketusnäppäin näyttää kohteen nimen ja kohteelle
käytettävää tilaa osoittavan kuvakkeen.
|

|
Faksi
|
|

|
Skannaa sähköpostiin
|
|

|
internet-Faksi
|
|

|
Suora SMTP
|
|

|
Skannaa FTP:lle
|
|

|
Skannaa verkkokansioon
|
|

|
Skannaa työpöydälle
|
|

|
Ryhmänäppäin useille osoitteille
|
Kosketa [Osoitekirja]-näppäintä.
NormaalitilassaHelppokäyttötilassa
Kosketa yhteystiedon tai ryhmän pikavalintanäppäintä,
jolla on kohde.
- Luettelossa näkyvä
kohteet voi rajata käyttämällä luokkia, usein käytettyjä, hakemistoja
ja avainsanoja. (normaalitilassa voit rajata työtyypin perusteella.)
- Voit muuttaa luettelossa
näkyvien kohteiden järjestystä koskettamalla [Lajitt.]-näppäintä.
- Kun lisäät kohteen, kosketa
toista pikanäppäintä.
- Jos kaksi tai useampia
kohdetta on valittu tai määritetty, osoitteen vieressä näkyy osoitteiden
kokonaismäärä.
- Vaikka vain yksi osoite
on valittu, osoitteiden lukumäärä tulee näkyviin, kun osoite on
yhteystieto tai ryhmä, johon on tallennettu useita osoitteita.
- Jos haluat lisätietoja,
katso "
OSOITEKIRJANÄYTTÖ".
- Jos
valitsit väärän osoitteen:
Peruuta
valinta koskettamalla näppäintä uudelleen.
- Määritettyjen
osoitteiden peruuttaminen:
Valitse
osoiteluettelonäytössä osoite, jonka haluat peruuttaa ja kosketa
[Poista]-näppäintä.
- Voit
valita kohteen lähetyslokista koskettamalla [Lähetyshistoria]-näppäintä.
LÄHETYSLOKIN KÄYTTÄMINEN UUDELLEENLÄHETYKSEEN
- Voit tarkistaa syötetyt kohteet koskettamalla
[Osoitteen tarkistus] -näppäintä.
VALITTUJEN OSOITTEIDEN LUETTELON KATSOMINEN
- Lähetyksen kohde voidaan valita koskettamalla
tallennettua kohdetta.
- Jos osoitteisiin
sisältyy osoite, johon sinulla ei ole käyttöoikeutta, näkyviin tulee
viesti, kun painat [Aloita]-näppäintä. Lähetä vain sallittuihin
osoitteisiin painamalla [OK]-näppäintä ja sitten [Syötä ja läh.]
-näppäintä.
Normaalitilassa
- Kosketa
pikavalintanäppäintä ja kosketa sitten [Näytä rekisteröidyt tiedot] tehtäväpaneelissa
näyttääksesi yksityiskohtaisten tietojen näytöllä.
- Voit hakea
kohteen käyttämällä haku numeroa koskettamalla [Nouda hakunumero] tehtäväpaneelissa.
LÄHETYSLOKIN KÄYTTÄMINEN UUDELLEENLÄHETYKSEEN
- Voit hakea
kohteen yleisestä osoitekirjasta koskettamalla [Yleinen osoitehaku] tehtäväpaneelissa.
OSOITTEEN HAKEMINEN OSOITEKIRJASTA
- Hae kohde
mobiililaitteen osoitekirjasta koskettamalla [Katso mobiililaitteen
osoitekirjaa] tehtäväpaneelissa.
Voit
ottaa käyttöön lähetyksen muiden kuin nykyisen tilan tilojen osoitteisiin:
Poista valintamerkki kohdasta [Järjestelmäasetukset] → [Kuvan Lähetysasetukset]
→ [Yleiset asetukset] → [Tila-Asetukset] → [Osoitekirjan oletusvalinta] → [Käytä vain
lähetystoiminnon osoitteita] kohdassa
”Asetukset (pääkäyttäjä)”.
OSOITTEENI
Osoitteeni on käyttäjän oma sähköpostiosoite,
ja se on sähköpostiosoite, joka on rekisteröity käyttäjäluetteloon.
Osoitettani voi käyttää, kun kirjautuminen sisään käyttäjänimi
/ salasana on käytössä kohdassa Käyttäjän Tunnistus.
Käytä tätä osoitetta, kun haluat lähettää skannatun kuvan
omaan sähköpostiosoitteeseen.
[Löydä osoitteeni] tulee näkyviin sähköpostitilassa toimintopaneelissa,
ja voit sen avulla heti löytää oman osoitteen ja käyttää sitä.
Kun käytät osoitekirjaa Easy Scan -näytössä tai sähköpostitilassa,
[Löydä osoitteeni] -painike tulee näkyviin myös käyttäjälistan yläreunaan
helppoa osoitekirjasta pääsyä varten.
- Osoitettani
ei voi käyttää seuraavissa tilanteissa:
- Kun
osoitehaku käyttäjälistasta on kielletty järjestelmäasetuksissa
- Kun käyttäjän
tunnistus on pois tai se tapahtuu vain käyttäjän numerolla
- Kun [Lisää käyttäjän s-postios. sis.kirj. varten.]
on käytössä kohdassa [Oletusosoite]
- Kun sisäänkirjautuneen
käyttäjän sähköpostiosoitetta ei ole rekisteröity
- Sen jälkeen
kun [Seur. Osoite] -näppäintä painetaan, kun [Varmista, että painat Seuraava Osoite
-painiketta ([+]) ennen seuraavan osoitteen valintaa.] on käytössä
kohdassa Järjestelmäasetukset - [Kuvan Lähetys asetukset] → [Yleiset asetukset] →
[Tila Asetukset]
- Kun [S/MIME-asetukset]
→ [Poista käytöstä lähetys osoitteisiin, joita ei voida salata.] on käytössä suojausasetuksissa
- Voit rekisteröidä
[Löydä osoitteeni] -tiedon kotinäytössä. Tästä on etua, jos käytät usein
Osoitteeni-toimintoa.
- Vaikka
"Vahvista toisen osapuolen palvelinvarmenteen allekirjoitus" on
otettu käyttöön järjestelmäasetuksissa, kun "Löydä osoitteeni" suoritetaan,
kun hakukohteena on LDAP-palvelin, kohteen palvelinvarmentetta ei
vahvisteta.
VALITTUJEN OSOITTEIDEN LUETTELON KATSOMINEN
Kun useita osoitteita on valittu, voit katsoa
ja tarkistaa osoitteet. Voit myös poistaa osoitteen luettelosta
(peruuta osoitteen valinta).
Kosketa [Osoitteen tarkistus]-näppäintä.
NormaalitilassaHelppokäyttötilassa
Vahvista kohde.
Kosketa vahvistuksen jälkeen

.
Voit vahvistaa määritetyn kohteen tyypin tai nimen
tai muita tarkkoja tietoja koskettamalla kohteen pikanäppäintä ja koskettamalla
sitten [Tiedot.] -näppäintä.
Normaalitilassa voit muuttaa toimitustyyppiä (Vastaanottaja/Kopio/Piilokopio).
Kosketa osoitetta ja kosketa sitten [Muuta vastaanottajaksi], [Muuta CC:ksi],
tai [Muuta piilokopioksi] tehtäväpaneelissa
Määritettyjen kohteiden poistaminen
Kohdan "VALITTUJEN OSOITTEIDEN LUETTELON KATSOMINEN"
vaiheessa 2, valitse kohde ja kosketa [Poista]-näppäintä.
Jos asetit alkuperäisen asiakirjan valotuslasille
ja painoit [Aloita] -näppäintä, et voi poistaa osoitetta, kun
muutat asetuksia.
HAKUNUMERON KÄYTTÖ OSOITTEEN HAKEMISEEN
Hakunumeroa voidaan käyttää osoitekirjaan
tallennetun kohteen määrittämiseksi.
Vaihda normaalitilaan napauttamalla [Tiedot]-näppäintä.
HELPPOKÄYTTÖTILAKosketa kohtaa [Nouda hakunumero] toimintopaneelissa.
Syötä hakunumero (4 numeroa) numeronäppäimillä ja kosketa
 .
.
Kun hakunumero on annettu, tallennettu osoite haetaan
ja määritetään kohdeosoitteeksi.
Jos
annetaan väärä hakunumero:
Kosketa [C]-näppäintä numeron tyhjentämiseksi
ja anna oikea numero.
- Hakunumero
ohjelmoidaan samalla, kun osoite tallennetaan osoitekirjaan.
- Jos et
tiedä hakunumeroa, kosketa [Tulosta yksittäinen luettelo] tehtäväpaneelissa tulostaaksesi
ja tarkistaaksesi osoiteluettelon.
- "0" voidaan
jättää pois annettaessa hakunumeroita kuten "0001" ja "0011". Esimerkiksi
numero "0001" annetaan näppäilemällä "1" ja koskettamalla [OK]-näppäintä.
OSOITTEEN SYÖTTÄMINEN MANUAALISESTI
Kosketa tilan pohjanäytössä [Tekstiruutu].
Kosketa Internet-faksin perusnäytössä [Tekstiruutu]-painiketta,
niin saat näyttöön osoitetyypin valintanäytön. Kosketa joko [Internet-Faksi]-
tai [Suora SMTP] -näppäintä.
Helppokäyttötilassa voidaan syöttää vain sähköpostiosoitteet.
NormaalitilassaHelppokäyttötilassa
Syötä kohteen osoite näkyviin tulevalla näytönnäppäimistöllä.
- Valitse
tiedonsyöttötilassa kohteen tila ja anna kohdeosoite.
- Skannaa
verkkokansioon -tilassa tulee näkyviin verkkokansion syöttönäyttö.
Katso "VERKKOKANSION MÄÄRITTÄMINEN".
- Kun olet
syöttänyt kohteen osoitteen, kosketa [OK] -näppäintä sulkeaksesi
näyttönäppäimistön.
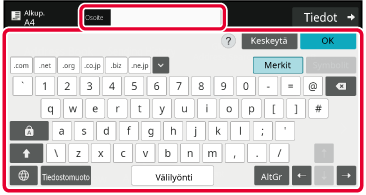
- Lisätietoja merkkien syöttämisestä,
katso ”
MERKIN SYÖTTÖ” kohdassa ”Tämän
laitteen käyttäminen”.
- Voit valita
asetuksen [Bcc], jos [Kuvan Lähetysasetukset] → [Skannaus asetukset] → [Oletusasetukset]
→ [Piilokopioasetus] → [Aseta Piilokopio Päälle] → [Järjestelmäasetukset] on käytössä.
- Kun haluat
näyttää piilokopio-osoitteen työn tilanäytössä tai osoiteluettelo-välilehdellä,
[Kuvan Lähetysasetukset] → [Skannaus asetukset] → [Oletusasetukset] → [Piilokopioasetus]
→ [Näytä [Piilokopio]-osoite työn tila -ikkunassa] otetaan
käyttöön kohdassa [Järjestelmäasetukset].
- Internet-faksitilassa
lähetyksen vahvistuspyynnön asetusnäyttö tulee näkyviin, jos [Järjestelmäasetukset]
- [Kuvan Lähetysasetukset] → [Internetfaksi asetukset] → [Lähetyksen asetukset] →
[I-Faksin Vast.Ottorap. Päällä/Pois-Asetus] on käytössä.
Voit pyytää vahvistusta koskettamalla [Aseta]-näppäintä. Peruuta
koskettamalla [Peruuta]-näppäintä. (Jos käytetään toimintoa Suora
SMTP, lähetyksen vahvistusta ei suoriteta.)
VERKKOKANSION MÄÄRITTÄMINEN
Kosketa [Selaa]-näppäintä verkkokansion syöttönäytössä.
- Voit
kirjoittaa suoraan kansioon koskettamalla [Kansion polku]-ruutua. Ohjelmiston
näppäimistö avautuu.
- Jos käyttäjänimi
tai salasana vaaditaan, pyydä ne palvelimen pääkäyttäjältä ja syötä
käyttäjänimi ja salasana.
- Lisätietoja
merkkien syöttämisestä, katso ”
MERKIN SYÖTTÖ” kohdassa ”Tämän
laitteen käyttäminen”.
- Jos käytössä
on muu käyttäjätodennus kuin tunnistaminen käyttäjänumerolla, nykyisen
käyttäjän sisäänkirjautumisnimi syötetään automaattisesti käyttäjänimi
kenttään.
- Jos käyttäjän tunnistusta ei ole valittu
ja kohteeksi valitaan verkkokansio, jolla on eri salasanat kullekin
käyttäjälle, lähetyshetkellä voidaan näyttää näyttö käyttäjänimen
ja salasanan syöttämiseksi.
Määritä kohdassa ”Asetukset (pääkäyttäjä)”
→ [Järjestelmäasetukset] → [Järjestelmänhallinta] → [Lisäasetukset].
- Syötä
salasana (korkeintaan 255 yksitavuista merkkiä).
Kosketa työryhmän näppäintä, jota haluat käyttää.
- Kosketa
[Etsi]-näppäintä ja etsi työryhmää, palvelinta tai verkkokansiota
avainsanan perusteella.
- Näytössä
voi olla korkeintaan 100 työryhmää, 100 palvelinta ja 100 verkkokansiota.
- Palaa
vaiheen 1 näyttöön koskettamalla [Peruuta]-näppäintä.
Napauta sen palvelimen tai tietokoneen näppäintä, jota
haluat käyttää.
Jos näyttöön tulee ruutu, jossa kehotetaan antamaan käyttäjänimi
ja salasana, tarkista oikeutesi palvelimen pääkäyttäjältä ja anna
asianmukainen käyttäjänimi ja salasana.
Kosketa verkkokansion näppäintä.
Kun asetukset on tehty, kosketa [OK] -näppäintä.
Palaat vaiheen 1 näyttöön. Kosketa [OK]-näppäintä uudelleen kohteen
hyväksymiseksi.
ALIKANSION VALITSEMINEN KOHTEEKSI
Jos on olemassa vain yksi jaettu kansio kohteeksi valittuna,
koskettamalla [Valitse alikansio] vaihdetaan kohde alikansioon.
- Jos kohde vaihdetaan alikansioon,
hyperlinkki-sähköpostilähetystä ei tapahdu.
- Jos valittu kohde on ryhmäkohde, tätä
toimintoa ei voi käyttää.
- Jos asetetaan [Lähetä ja tulosta] kopiointitoiminnossa,
tätä toimintoa ei voi käyttää.
- Jos [Estä valinta osoitekirjasta] tai [Poista
suora syöttö käytöstä] kohdassa ”Asetukset (pääkäyttäjä)” → [Järjestelmäasetukset]
→ [Laitehallinta] → [Salli/estä asetukset] → [Asetukset tiedonsiirron
estämiseksi] on kielletty, tätä toimintoa ei voi käyttää.
- Jos [Tilakohtaiset sallitut asetukset],
[Suoran syötön hyväksyntäasetus] tai [Hyväksyntäasetus paikallisen
osoitekirjan käytölle] kohdassa ”Asetukset (pääkäyttäjä)” → [Järjestelmäasetukset]
→ [Käyttäjän hallinta] → [Käyttöoikeusryhmä] on kielletty, tätä
toimintoa ei voi käyttää.
OSOITTEEN HAKEMINEN OSOITEKIRJASTA
Kun LDAP-palvelin on määritetty kohdassa
”Asetukset (Web-versio), etsi osoite globaalista osoitekirjasta
ja nouda kohdeosoite Skannaa sähköpostiin- tai Internet-faksi -lähetystä
varten (Suoria SMTP -osoitteita lukuun ottamatta).
Normaalitilassa voit lisätä noudettavan osoitteen osoitekirjaan
etsimällä. FTP-/työpöytälähetyksen osoitteita ei kuitenkaan voida
tallentaa laitteesta.
Vaikka "Vahvista toisen osapuolen palvelinvarmenteen
allekirjoitus" on otettu käyttöön järjestelmäasetuksissa, kun "Yleinen osoitekirjahaku"
suoritetaan, kun hakukohteena on LDAP-palvelin, kohteen palvelinvarmentetta
ei vahvisteta.
Kosketa [Globaali Osoite-Etsintä]-näppäintä.
Helppokäyttötilassa
Kosketa perusnäytössä tai osoitekirjanäytössä [Yleinen osoitehaku]
tehtäväpaneelissa.
Normaalitilassa
Kosketa [Kohde] ja kosketa käytettävää LDAP-palvelinta.
- Jos
näyttöön tulee todennusruutu LDAP-palvelinta varten, anna käyttäjänimi
ja salasana.
- Jos vain
yksi LDAP-palvelin on tallennettu, vaihetta 2 ei tarvita. Aloita
tässä tapauksessa vaiheesta 3.
Kosketa
 kohdassa [Nimike] ja valitse etsittävä
kohde [Nimi], tai [Osoite].
kohdassa [Nimike] ja valitse etsittävä
kohde [Nimi], tai [Osoite].
Miten
haetaanSyötä hakumerkit (enintään 64 merkkiä). Järjestelmä aloittaa
syötettyjä kirjaimia vastaavien nimien etsimisen.
Tähteä

käytetään seuraavasti:
XXX

: Nimet, jotka alkavat "XXX"

XXX : Nimet, jotka päättyvät "XXX"

XXX

: Nimet, jotka sisältävät "XXX"
AA

XX : Nimet, jotka alkavat "AA" ja päättyvät
"XX".
Syötä avainsana ja kosketa [Aloita Etsintä]-näppäintä.
Kun kosketat avainsanan syöttöruutua, näyttönäppäimistö tulee
näkyviin.
Hakutulokset tulevat hetken kuluttua näkyviin.
- Jos
yhtään vastaanottajaa ei löydy:
Lisää
hakukirjaimia koskettamalla [Etsi Uudelleen] -näppäintä.
- Toisen kohteen
lisäys.
Kosketa
kohdetta.
Osoitetietojen
tarkistaminen:Kosketa kohteen pikanäppäintä ja kosketa sitten [Tiedot.]
-näppäintä. Sulje osoitetietonäyttö koskettamalla

.
Normaali tilassa, voit valita osoitteen ja koskettaa
[Uusi rekisteröinti osoitekirjaan] tehtäväpaneelissa lisätäksesi osoitteen osoitekirjaan.
Tämä on kätevää, jos olet syöttänyt osoitteen suoraan.
KOHTEEN OSOITTEEN HAKEMINEN MOBIILILAITTEEN OSOITEKIRJASTA
Jos laite ja mobiililaite on yhdistetty
Bluetoothilla, voit hakea kohteen mobiililaitteen osoitekirjasta.
Voidaan hakea kohteita faksilähetystä ja sähköpostilähetystä
varten.
- Kutsuttua
osoitekirjaa ei tallenneta tähän laitteeseen.
- Mobiililaitteen osoitekirjasta luettavien
osoitteiden maksimimäärä on 2000.
- Jos haluat lisätietoja mobiililaitteiden
käytöstä, katso mobiililaitteen käyttöopasta/ohjetta.
Tämän
toiminnon käyttämiseksi
Ota käyttöön
”Asetukset (pääkäyttäjä)” → [Verkkoasetukset] → [Bluetooth-asetus]
→ [Bluetooth] muodostaaksesi laiteparin tämän laitteen ja mobiililaitteen
välillä.
Kosketa [Mobiili osoitekirja]-näppäintä.
Helppokäyttötilassa
Kosketa perusnäytössä tai osoitekirjanäytössä [Katso Mobiili osoitekirja]
tehtäväpaneelissa.
Normaalitilassa
Käytä yhdistettävää mobiililaitetta laiteparin muodostamiseksi
tämän laitteen kanssa.
Laitteen laitenimi näkyy näytöllä.
Kun muodostetaan laitepari mobiililaitteen kanssa,
jolle on jo muodostettu laitepari tämän yksikön kanssa aiemmin, poista
mobiililaitteeseen tallennetut tämän yksikön tiedot.
Aseta
laitenimi tähän laitteeseen
Määritä kohdassa ”Asetukset (pääkäyttäjä)” → [Järjestelmäasetukset]
→ [Verkkoasetukset] → [Verkon nimiasetus] → [Laitenimi].
Laitenimessä on oltava enintään 7 kaksitavuista merkkiä
tai enintään 15 yksitavuista merkkiä.
Kosketa
 kohdassa [Kohde] ja valitse etsittävä
kohde [Alkukirj.], [Nimi] tai [Osoite].
kohdassa [Kohde] ja valitse etsittävä
kohde [Alkukirj.], [Nimi] tai [Osoite].
Syötä avainsana ja kosketa [Aloita Etsintä]-näppäintä.
Kun kosketat avainsanan syöttöruutua, näyttönäppäimistö tulee
näkyviin.
Hakutulokset tulevat hetken kuluttua näkyviin.
- Jos
yhtään vastaanottajaa ei löydy:
Lisää hakukirjaimia koskettamalla [Etsi Uudelleen]
-näppäintä.
- Toisen kohteen
lisäys.
Kosketa kohdetta.
LÄHETYSLOKIN KÄYTTÄMINEN UUDELLEENLÄHETYKSEEN
Valitse osoite lähetyslokista ja lähetä
tiedot uudelleen.
50 viimeisintä Skannaa sähköpostiin -lähetyksen, Internet-faksi-lähetyksen
(mukaan lukien Suora SMTP -osoitteet) ja/tai faksiin lähetyksen
kohdeosoitetta tallennetaan. Valitse jokin näistä, jos haluat lähettää
uudelleen kyseiseen kohteeseen. FTP-/Työpöytälähetyksen kohteet
ja Skannaa verkkokansioon -kohteet näkyvät myös lähetyslokissa.
Normaalitilassa osoitteet, joiden yhteystiedot ovat lähetyslokissa,
voidaan myös tallentaa osoitekirjaan. Tämä on kätevää silloin, kun
halutaan tallentaa manuaalisesti annettu osoite.
- Kun
uudelleenlähetyksen kohde valitaan lähetyslokinäytössä, valitun
kohteen tila valitaan automaattisesti.
- Seuraavan
tyyppisiä osoitteita ei ole tallennettu uudelleen lähetystä varten.
- Yhteystiedon
tai ryhmän hipaisunäppäin, johon on tallennettu useita osoitteita.
- Ryhmäkohteet
- Sarjalähetysosoitteet
- Käyttäjänimeä
ja salasanaa ei tallenneta turvallisuussyistä. Jos näkyviin tulee
näyttö, jossa nämä tiedot on annettava, anna tiedot uudelleen.
Kosketa [Lähetyshistoria]-näppäintä
Helppokäyttötilassa
Kosketa perusnäytössä tai osoitekirjanäytössä [Lähetyshistoria] tehtäväpaneelissa.
Normaalitilassa
Kosketa kohteen näppäintä lähettääksesi.
Lähetyksessä viimeksi käytetyt 50 osoitetta esitetään.
Jos näkyviin tulee näyttö, jossa on annettava käyttäjänimi
ja salasana, anna tiedot.
Uudelleenlähetyksen
asetuksen peruuttaminen:
Kosketa korostettua näppäintä.
Normaali tilassa, voit valita osoitteen ja koskettaa
[Uusi rekisteröinti osoitekirjaan] tehtäväpaneelissa lisätäksesi osoitteen osoitekirjaan.
Tämä on kätevää, jos olet syöttänyt osoitteen suoraan.
AINOASTAAN SKANNATUN TIEDOSTON URL-OSOITTEEN LÄHETTÄMINEN SKANNAUSKOHTEESEEN
Kun käytetään toimintoa Skannaa sähköpostiin,
jotkut alkuperäisten ja/tai skannauksen asetukset voivat aikaansaada suuren
tiedoston.
Kun tiedosto on suuri, on olemassa vaara, että sähköpostipalvelin
voi hylätä tiedoston ja sitä ei lähetetä.
Tämä toiminto tallentaa skannatun tiedoston laitteen paikalliselle
asemalle ja se lähettää vastaanottajalle sähköpostiviestin, joka
sisältää ainoastaan tiedoston URL-tiedot.
Tämän toiminnon avulla voidaan vähentää sähköpostipalvelimen
kuormitusta ja se ehkäisee skannattujen tiedostojen toimittamatta
jäämistä sähköpostipalvelimen vuoksi.
Kun vastaanottaja saa sähköpostiviestin, hän voi ladata skannatun
tiedoston sähköpostiviestin sisältämän URL-osoitteen avulla.
Kun skannattu tiedosto on liian suuri
Vastaanottajalle lähetetään vain URL-osoite
Helppokäyttötilan käyttäminen
Kun otetaan käyttöön toiminto [Ota käyttöön oletusarvona Lähetä kohteen linkki] asetuksissa
(pääkäyttäjä), skannatut tiedot tallennetaan laitteen paikalliselle
asemalle ja URL-tiedot lähetetään sähköpostikohteeseen. Kun pois
käytöstä, skannatut tiedot lähetetään tavallisella Skannaa sähköpostiin
-toiminnolla. Tämä toiminnon ota käyttöön/poista käytöstä -kohtaa
ei voi muuttaa helppokäyttötilassa.
Normaalin tilan käyttö
[Lähetä Kohteen linkki] tulee näkyviin Skannaa sähköpostiin -toiminnon
aloitusnäytön tehtäväpaneeliin. Valitsemalla tämän valintaruudun
 , voit käyttää tätä toimintoa.
, voit käyttää tätä toimintoa.
Luotujen URL-osoitteiden määrä
Ladattavalle tiedostolle luodaan yksi URL-osoite.
[Yksi sivu tiedostoa kohti]
-toiminnon käyttäminen
Luodaan ja tallennetaan useita skannattuja tiedostoja kerralla
ja kullekin tiedostolle luodaan URL-osoite, joka lähetetään vastaanottajalle.
[Ohjelmoitu] -toiminnon käyttäminen
Tiedostot luodaan ja tallennetaan muodossa, joka vaihtelee
vastaanottajan mukaan, ja kullekin tiedostolle luodaan URL-osoite.
URL lähetetään kullekin vastaanottajalle siten, että se vastaa kyseiselle
vastaanottajalle sopivaa muotoa.
- Jos
haluat käyttää tätä toimintoa, ota käyttöön [Lähetä kohteen linkkiasetukset] järjestelmäasetuksissa
(pääkäyttäjä).
- Tätä toimintoa
ei voida käyttää yhdessä metatietojen lähetyksen tai asiakirjan
arkistoinnista tapahtuvan uudelleenlähetyksen kanssa.
- Jos valitaan
alikansio tallennuskohteeksi, tätä toimintoa ei voi käyttää.
- Skannatut
tiedostot tallennetaan vakiokansioalueelle.
- Skannattuja
tiedostoja ei voida selata muulla menetelmällä kuin lataamalla.
- Skannattuja
tiedostoja ei voida poistaa manuaalisesti ja niitä säilytetään tallennusajanjakso,
joka asetetaan järjestelmäasetuksissa. Kuitenkin skannatut tiedostot
poistetaan, jos suoritetaan Tyhjennä koko muisti tai Alusta yks. tiedot/tiedot
lait. tai jos siirryt lisäsuojausasetuksiin.
- Kun sarjalähetyksen
kaikki kohteet ovat sähköpostiosoitteita, URL-tiedot lähetetään
kaikkiin kohteisiin.
Jos tallennettujen skannattujen tietojen tiedostomuoto on sama kaikille
kohteille, lähetetään sama URL-osoite. Jos tiedostomuoto vaihtelee
kohteen mukaan, lähetetään eri URL-osoitteet.
- Jos lähetys
sisältää vastaanottajia eri töille (Skannaa FTP:lle, Skannaa työpöydälle,
jne.) lähetys tapahtuu lähettämällä ainoastaan URL-osoite vastaanottajalle
sähköpostiosoitteeseen, kun taas skannattu tiedosto lähetetään suoraan normaalilla
tavalla muiden töiden vastaanottajille.
- Kun [Asiakirjan hallinnan toiminnat]
otetaan käyttöön järjestelmäasetuksissa (pääkäyttäjä), skannattu
tiedosto lähetetään suoraan pääkäyttäjälle, ei URL:n avulla.
- Vaikka
toiminto [Lähetä kohteen linkkiasetukset] poistetaan käytöstä järjestelmäasetuksissa
(pääkäyttäjä), URL voidaan saavuttaa ja skannattu tiedosto ladata
tiedoston tallennusajanjakson kuluessa.
- Skannattu
tiedosto tallennetaan, vaikka asetetaan lähetystietojen raja järjestelmäasetuksissa
(pääkäyttäjä), ja tiedosto ylittää kyseisen rajan. Skannattu tiedosto
tallennetaan yhdeksi tiedostoksi, vaikka toiminto [Jos lähetystiedot ylittävät maksimikoon,
ne lähetetään useina tiedostoina.] otetaan
käyttöön järjestelmäasetuksissa (pääkäyttäjä) ja tiedosto ylittää kyseisen
rajan.
Jos sarjalähetyksessä on olemassa muita töitä kuin Skannaa sähköpostiin
ja skannattu tiedosto ylittää [Liitetiedostojen maksimikoko (FTP/työpöytä/verkkokansio)]
-asetuksen, lähetys ei
ole mahdollista.
-
Tämän toiminnon käyttämiseksi
Määritä kohdassa "Asetukset (pääkäyttäjä)"
→ [Järjestelmäasetukset] → [Kuvan lähetysasetukset] → [Skannausasetukset] →
[Tila-asetukset] → [Lähetä kohteen linkki -asetukset].
- Tämän toiminnon
käyttämiseksi aina helppokäyttötilassa
Määritä kohdassa "Asetukset (pääkäyttäjä)"
→ [Järjestelmäasetukset] → [Kuvan lähetysasetukset] → [Skannausasetukset] →
[Tila-asetukset] → [Ota käyttöön lähetä kohteen linkki oletuksena].
Kun tämä toiminto otetaan käyttöön ja sähköposti lähetetään normaalissa
tilassa, [Lähetä kohteen linkki] -valintaruutu tehtäväpaneelissa
on aina asennossa
 .
.
- Tallennettujen
skannattujen tiedostojen tallennusajanjakso käytettäessä tätä toimintoa
Määritä kohdassa "Asetukset (pääkäyttäjä)"
→ [Järjestelmäasetukset] → [Kuvan lähetysasetukset] → [Skannausasetukset] →
[Tila-asetukset] → [Tiedoston säilytysaika].
- URL-tietojen
suojaaminen SSL/TLS-toiminnolla
Määritä kohdassa "Asetukset (pääkäyttäjä)"
→ [Järjestelmäasetukset] → [Kuvan lähetysasetukset] → [Skannausasetukset] →
[Ehdon asetukset] → [Ota käyttöön SSL/TLS].

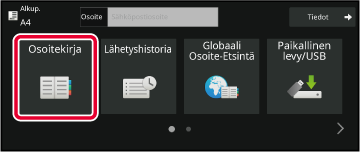
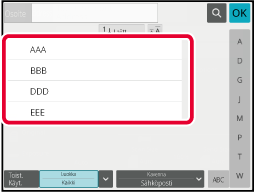
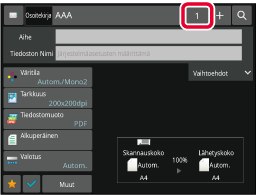
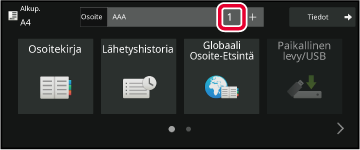
 .
.
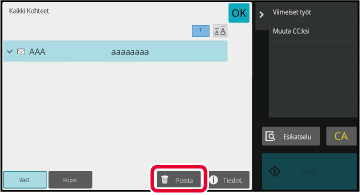
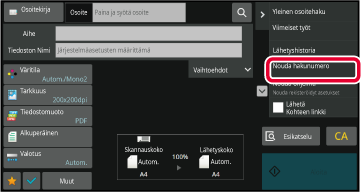
 .
.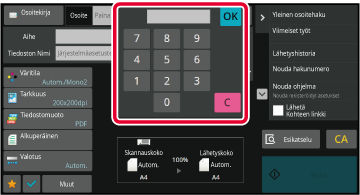
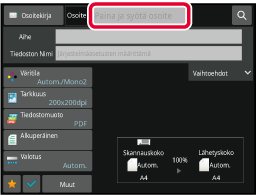
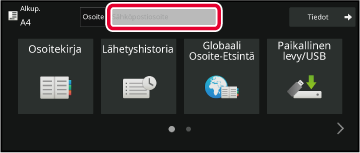
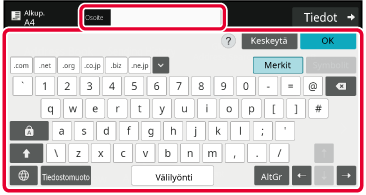


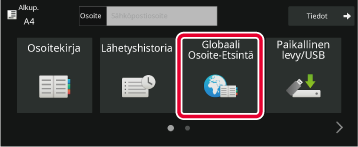

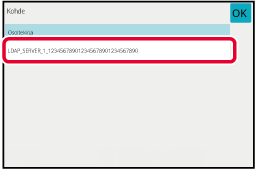
 kohdassa [Nimike] ja valitse etsittävä
kohde [Nimi], tai [Osoite].
kohdassa [Nimike] ja valitse etsittävä
kohde [Nimi], tai [Osoite].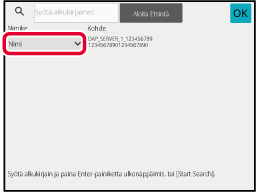
 käytetään seuraavasti:
käytetään seuraavasti: : Nimet, jotka alkavat "XXX"
: Nimet, jotka alkavat "XXX" XXX : Nimet, jotka päättyvät "XXX"
XXX : Nimet, jotka päättyvät "XXX" XXX
XXX
 : Nimet, jotka sisältävät "XXX"
: Nimet, jotka sisältävät "XXX" XX : Nimet, jotka alkavat "AA" ja päättyvät
"XX".
XX : Nimet, jotka alkavat "AA" ja päättyvät
"XX".
 .
.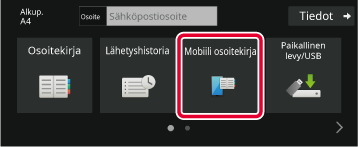
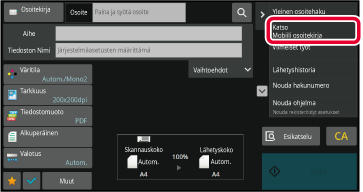
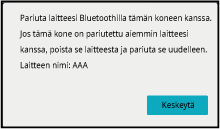
 kohdassa [Kohde] ja valitse etsittävä
kohde [Alkukirj.], [Nimi] tai [Osoite].
kohdassa [Kohde] ja valitse etsittävä
kohde [Alkukirj.], [Nimi] tai [Osoite].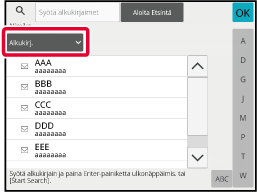

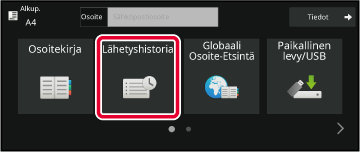


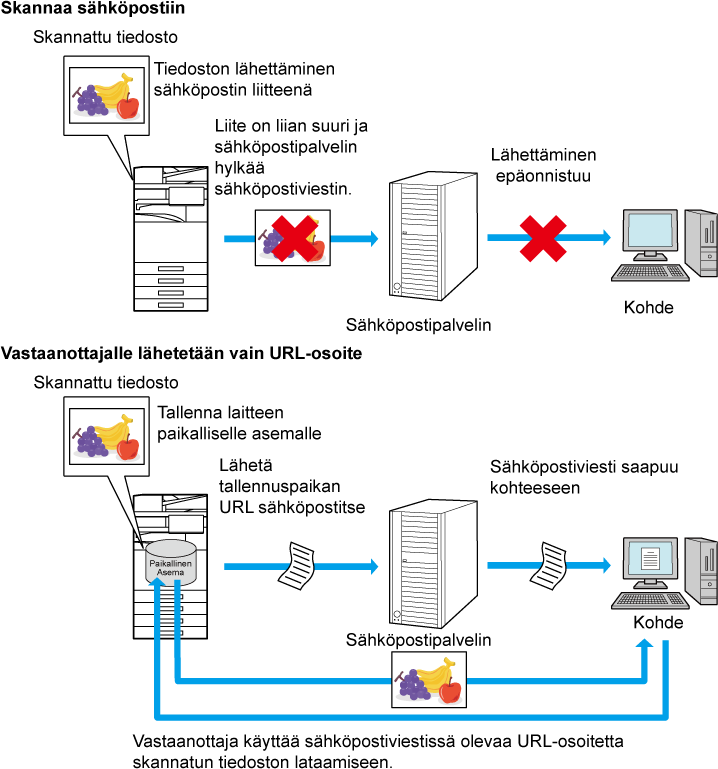
 , voit käyttää tätä toimintoa.
, voit käyttää tätä toimintoa.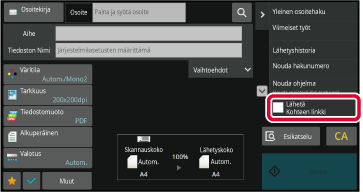
 .
.