Ez a funkció másolás vagy
képküldés módban lehetővé teszi az eredeti képfájlként való tárolását
a gép Gyors fájl mappájában.
A gyors fájl módban tárolt képfájl később visszakereshető,
lehetővé téve a dokumentum másolását vagy képküldés módban való
elküldését, az eredeti megkeresése nélkül.
Példaként az alábbiakban leírjuk a "Gyorsfájl" funkció használatát
másolás módban.
Helyezze be az eredetit.
Helyezze az eredetit az automatikus dokumentumadagoló tálcájába vagy a dokumentumüvegre.Váltsa át normál módra és koppintson a [Gyors Fájl]
lehetőségre a műveleti panelen, így
 lesz kiválasztva.
lesz kiválasztva.
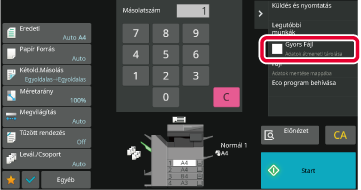
Kezdje meg a másolást vagy képküldést.
A funkció végrehajtását követően az eredeti képadatait a gép eltárolja a Gyors fájl mappában. engedélyezéséhez.
engedélyezéséhez.Ha bármely üzemmódban eredeti nyomtatásakor
vagy továbbításakor a dokumentum tárolási funkcióban megnyomja a [Fájl]
billentyűt, akkor a nyomtatással, vagy a továbbítással egyidejűleg
az eredeti fájlként tárolható a Fő mappában, vagy a tárolt Egyedi
mappában. A tárolt fájl később előhívható, ami lehetővé teszi, hogy
az eredetit ismét kinyomtassa vagy újraküldje anélkül, hogy meg
kellene keresnie.
Példaként az alábbiakban leírjuk a "Fájl" funkció használatát
másolás módban.
Helyezze be az eredetit.
Helyezze az eredetit az automatikus dokumentumadagoló tálcájába vagy a dokumentumüvegre.Váltsa át normál módra és koppintson a [Fájl] lehetőségre a műveleti panelen a fájlinformációk megadásához.
A felhasználónév, fájlnév, mappa és tulajdonságok kiválasztásához lásd "Fájl információk".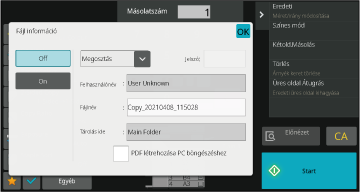
Koppintson az
 gombra.
gombra.
Válassza ki a másolási beállításokat, és koppintson a [Start] gombra.
A részletek megadásának folyamata alább olvasható.
Tulajdonság, felhasználónév, fájlnév és mappa megadása egyszerűbbé
teszi a fájlok kezelését és keresését. Továbbá, tulajdonságként
a [Bizalmas] opciót választja, és jelszót hoz létre, engedély
nélkül mások nem tudják majd megnézni a fájlt.
A dokumentumtárolás funkcióval mentett fájlokhoz védelmi
beállítások választhatók. Ez megakadályozza a fájl áthelyezését,
illetve automatikus vagy kézi törlését.
A tárolt fájlokhoz háromféle tulajdonság választható: "Megosztás",
"Védelem" és "Bizalmas". Ha "Megosztás" tulajdonsággal ment
egy fájlt, a fájl nem lesz védett. Ha "Védelem" vagy "Bizalmas"
tulajdonsággal ment egy fájlt, a fájl védett lesz.
A Gyors fájl mappába mentett fájlok mind "Megosztás" tulajdonsággal
tárolódnak. Ha egy fájlt a Fő mappába vagy egyedi mappába ment,
a "Megosztás", "Védelem" vagy "Bizalmas" tulajdonság kiválasztható.
| Megosztás |
A "Megosztás" tulajdonságú fájlok a Feladat beállítások "Tulajdonság Megváltoztatás" funkciójával "Védelem" vagy "Bizalmas" tulajdonságúra módosíthatók. |
|---|---|
| Védelem |
A "Védelem" nem igényel jelszóbeállítást, de megakadályozza egy fájl mozgatását, törlését illetve szerkesztését. Nem adható meg jelszó. |
| Bizalmas |
A "Bizalmas" fájlok védelmét jelszó biztosítja. (A fájl előhívásához meg kell adni a jelszót.) Ha egy fájlt titkosított PDF formátumban ment el, a fájltulajdonság beállítása automatikusan "Bizalmas" értékre vált. |
Válassza a [Tulajdonság] lehetőséget a Fájl információk képernyőn.
Ha [Bizalmas] opciót választott, adja meg a jelszót (4 - 32 karakter).
Egy-egy számjegy megadásakor a " " jel jelenik meg.
" jel jelenik meg.
Koppintson a [Felhasználónév] szövegdobozra.
A felhasználó azonosítás használatakor a bejelentkezéshez használt felhasználónév választódik ki automatikusan. Ebben az esetben ez a lépés nem szükséges.Koppintson a felhasználónév gombjára.
Emellett a felhasználónevet kiválaszthatja a [Hívás Regisztrációs számmal] gomb megérintésével és a felhasználói szám megadásával is.Koppintson az
 gombra.
gombra.
A fájlhoz hozzárendelhető egy fájlnév.
Koppintson a [Fájlnév] szövegdobozra, és adja meg a fájlnevet.
Adjon meg egy legfeljebb 30 karakterből álló fájlnevet.Adja a mappát a fájl tárolásához.
Koppintson a [Tárolás ide] szövegdobozra.
Ha "Saját mappa" beállítással rendelkező felhasználónevet választ ki, az ahhoz a felhasználóhoz tartozó "Saját mappa" automatikusan kiválasztódik. Koppintson annak a mappának a gombjára, amelybe tárolni
kívánja a fájlt, majd koppintson az
 gombra.
gombra.
 gombra.
gombra.Érintse meg a [PDF létrehozása PC böngészéshez] jelölőnégyzetet, hogy az
 állapotúra váltson, és a készülék a fájl mentésekor
létrehoz egy nyilvános PDF-fájl a számítógépen való böngészésre.
állapotúra váltson, és a készülék a fájl mentésekor
létrehoz egy nyilvános PDF-fájl a számítógépen való böngészésre.
Beállíthatja az egyes feladatok végrehajtása során létrehozott
nyilvános PDF vagy letölthető fájl kezdeti fájlformátumát.
A "Beállítások (rendszergazda)" menüben válassza a [Rendszerbeállítások]
→ [Dokumentum Tárolási Beállítások] → [Közös beállítások] → [PC böngészéshez PDF formátum
alapértelmezett beállítása] lehetőséget.
Semmi, MH (G3), MMR (G4)
Alacsony, közepes, magas
A "Beállítások (rendszergazda)", [Rendszerbeállítások] → [Kép
Küldési Beállítások] → [Képolvasás beállítások] → [Feltétel beállítások]
→ [A PDF titkosítási szintje] beállítások kerülnek alkalmazásra.
Version 03a / bp70m65_usr_03a_hu