CREAZIONE DI UN OPUSCOLO (OPUSCOLO/CUCITURA
A SELLA)
La funzione Copia Opuscolo
consente di stampare su entrambe le facciate del foglio, così da
poterlo piegare e rilegare per la creazione di un opuscolo.
Se è installato un finitore a sella e le opzioni "Opuscolo"
e "Pinzatura" sono state selezionate, le copie vengono piegate e
stampate automaticamente. Questa funzione è utile quando si desidera
raccogliere i fogli in uscita in un opuscolo.
Windows
- Fare clic sulla scheda [Layout].
- Selezionare [Standard] o [Immagine intera] in "Opuscolo".
- Selezionando
[Standard], l'immagine stampata viene ingrandita o ridotta per
adattarsi alla carta selezionata in "Dimensioni output".
- Selezionando [Immagine intera],
l'immagine stampata viene ingrandita o ridotta per adattarsi al
formato selezionato in "Adatta alla pagina". Selezionando un formato carta
superiore a quello dell'immagine di stampa, è possibile tagliare
i bordi della carta dopo aver creato l'opuscolo, in modo da creare
un opuscolo senza margini.
- Se il numero di pagine
in uscita supera il numero di fogli che è possibile pinzare, è possibile
selezionare la casella di controllo [Dividi] (
 ) per dividere le pagine in più sotto-opuscoli,
da pinzare separatamente. I sotto-opuscoli vengono fascicolati con
lo stesso ordine di pagina dell'originale.
) per dividere le pagine in più sotto-opuscoli,
da pinzare separatamente. I sotto-opuscoli vengono fascicolati con
lo stesso ordine di pagina dell'originale.
- Selezionare il formato di output e il lato di rilegatura
specificati.
- Se
si seleziona [Standard], selezionare il formato carta di uscita.
- Se si seleziona [Immagine intera],
selezionare il formato al quale ingrandire o ridurre l'immagine
da stampare in [Adatta alla pagina], quindi selezionare il formato carta
da utilizzare per la stampa in "Dimensioni output".
Se è installato un finitore con cucitrice
- Fare clic sulla scheda [Finitura].
- Selezionare [Pinzatura a sella] da "Pinzatura".
Se è installato un finitore con cucitrice (ad alta
capacità) e il lavoro non viene realizzato correttamente con [Cucitura In Piega],
selezionare [Pinzatura a sella (Inversa)].
macOS
- Selezionare [Caratteristiche stampante] e successivamente selezionare
[Uscita].
- Selezionare "Lato rilegatura".
- Selezionare [Pinzatura a sella].
- Selezionare [Affiancato] o [2 su 1].
STAMPA CON IMPOSTAZIONE PER LO SPOSTAMENTO
DEL MARGINE (MARGINE)
Questa funzione consente di spostare l'immagine
da stampare, al fine di aumentare il margine sinistro, destro o superiore
del foglio.
Se è installato un finitore o un finitore a sella, le funzioni
di pinzatura e foratura della macchina possono essere usate insieme.
Può risultare utile se si desidera pinzare o forare i fogli
in uscita quando l'area di rilegatura si sovrappone al testo.
Spostando l'immagine, la parte esterna all'area di stampa
non viene stampata.
Windows
- Fare clic sulla scheda [Layout].
- Fare clic sul tasto [Posiz. stampa].
- Selezionare [Margine].
- Selezionare la larghezza di spostamento.
Selezionare dal menu "Margine". Se si desidera configurare
un'altra impostazione numerica, selezionare l'impostazione e fare clic
su 
 , oppure immettere direttamente il numero.
, oppure immettere direttamente il numero.
macOS
- Selezionare [Caratteristiche stampante] e successivamente selezionare
[Uscita].
In macOS 13 e macOS 14, [Caratteristiche stampante]
si trova nel menu "Opzioni stampante".
- Selezionare "Lato rilegatura".
- Selezionare "Margine".
CREAZIONE DI UN POSTER DI GRANDI DIMENSIONI (STAMPA POSTER)
Questa funzione consente di allargare e
stampare su più fogli una pagina di dati di stampa. Ad esempio,
su 2 fogli (1x2), su 4 fogli (2x2), su 9 fogli (3x3) o su 16 fogli
(4x4). Tali fogli possono quindi essere uniti e creare un grande
poster.
È possibile stampare dei bordi o creare dei margini per la
sovrapposizione (funzione di sovrapposizione) che consentano di
allineare con precisione i margini dei fogli quando vengono uniti
insieme.
Questa funzione è disponibile in ambiente Windows.
Windows
- Fare clic sulla scheda [Layout].
- Selezionare il numero di fogli da utilizzare in "Stampa poster".
Se si desidera stampare i margini e/o usare la funzione
di sovrapposizione, selezionare le caselle di controllo corrispondenti, facendo
comparire il segno di spunta
 .
.
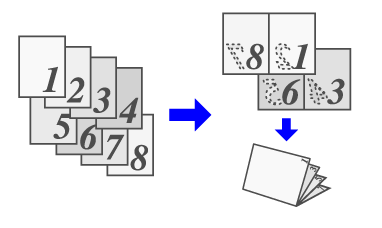
 ) per dividere le pagine in più sotto-opuscoli,
da pinzare separatamente. I sotto-opuscoli vengono fascicolati con
lo stesso ordine di pagina dell'originale.
) per dividere le pagine in più sotto-opuscoli,
da pinzare separatamente. I sotto-opuscoli vengono fascicolati con
lo stesso ordine di pagina dell'originale.