Questa funzione consente
di memorizzare un originale in modalità di copia o di invio immagini,
sotto forma di file di immagine nella cartella Selezione Rapida
File della macchina.
Il file di immagine memorizzato in modalità File Rapido può
essere richiamato in un momento successivo, consentendo di copiare
il documento o trasmetterlo in modalità di invio immagini senza
dover cercare l'originale.
Di seguito è riportato un esempio di utilizzo della funzione
"Quick File" in modalità di copia.
- File Rapido può essere utilizzato
in modalità normale.
- Quando si memorizza un file utilizzando
la funzione File Rapido, al file vengono automaticamente assegnati
il nome utente e il nome di file seguenti.
Nome Utente:
Utente Sconosc.
Nome File:
Modalità_Mese-Giorno-Anno_Ora-Minuti-Secondi
(Esempio:
Copia_10102022_112030)
Posizione
di salvataggio: Cartella Selezione Rapida File
Quando
si utilizza l'autenticazione dell'utente, viene automaticamente
selezionato il nome utente utilizzato per l'accesso.
È possibile
cambiare solo il nome del file e la posizione di un file memorizzato
nella Cartella Selezione Rapida File.
- È possibile modificare il nome del file
di invio sullo scanner o reinviare la trasmissione in base alle
impostazioni di sistema.
Per
eliminare tutti i file nella Cartella Selezione Rapida ad eccezione
dei file protetti:
In "Impostazioni (amministratore)", selezionare [Impostazioni di sistema]
→ [Impostazioni Archiviazione Documento] → [Impostazioni Condizioni] → [Cancella Tutti
I File Veloci]. Configurare come necessario
le impostazioni che consentono di eliminare automaticamente tutti
i file all'accensione della macchina.
Posizionare l'originale.
Posizionare l'originale nel vassoio dell'alimentatore
automatico dei documenti oppure sul piano documenti.
SCELTA DI UNA PROCEDURA DI INSERIMENTO DELL'ORIGINALE A SECONDA
DEL TIPO E DELLO STATO DI QUEST'ULTIMOPassare alla modalità normale e toccare [File Rapido]
sul pannello operativo in modo che sia selezionato
 .
.
Quando viene visualizzato un messaggio relativo
al salvataggio di informazioni confidenziali, toccare il tasto [OK].
Avviare una copia o l'invio di un'immagine.
Quando viene eseguita la funzione, i dati dell'immagine
dell'originale vengono memorizzati nella cartella Selezione Rapida
File.
Per evitare il salvataggio accidentale del file, viene
visualizzato il messaggio per segnalare che i dati digitalizzati vengono
memorizzati nella cartella Selezione Rapida File. Tale messaggio
rimane visualizzato per 6 secondi (impostazione predefinita) dopo
che l'utente ha toccato il tasto [Avvio].
Per modificare il tempo di visualizzazione del messaggio,
in "Impostazioni (amministratore)" → [Impostazioni di sistema]→ [Impostazioni comuni]
→ [Impostazioni Pann. Operat.] → [Impostazioni Condizioni] → [Impostazione Del Tempo
Del Messaggio].
Per
annullare la modalità File Rapido:Toccare [File Rapido] per abilitare

.
Se si tocca il tasto [File] della
funzione di archiviazione documenti mentre si stampa o si trasmette
un originale in qualsiasi modalità, durante tale operazione è possibile
memorizzare l'originale nella cartella Principale o in una cartella personalizzata
memorizzata. Il file memorizzato può essere richiamato in un momento
successivo, consentendo di copiare o inviare di nuovo l'originale
senza doverlo cercare.
Di seguito è riportato un esempio di utilizzo della funzione
"File" in modalità di copia.
- File può essere utilizzato in modalità
normale.
- Se si
memorizza un file tramite il comando File senza aggiungere ulteriori
informazioni, vengono automaticamente assegnati il nome utente e
il nome di file riportati di seguito.
Nome Utente:
Utente Sconosc.
Nome File:
Modalità_Mese-Giorno-Anno_Ora-Minuti-Secondi
(Esempio:
Copia_10102022_112030)
Posizione di salvataggio: Cartella Principale
- È possibile modificare il nome del file
di invio sullo scanner o reinviare la trasmissione in base alle
impostazioni di sistema.
Informazioni sul file
Di seguito è illustrata la procedura per l'impostazione
dei dettagli.
Specificando attributi quali proprietà, nome utente, nome
file e cartella, è possibile semplificare la gestione e la ricerca
di un file. Inoltre, se per Proprietà si seleziona [Confidenziale]
e si imposta una password, gli altri utenti non potranno visualizzare
il file senza autorizzazione.
Modifica della proprietà
Per i file salvati tramite la funzione di archiviazione
documenti è possibile selezionare l'impostazione Proteggi. In questo modo
si evita che un file venga spostato oppure eliminato automaticamente
o manualmente.
Sono disponibili tre proprietà per i file salvati: "Condivisione",
"Proteggi" e "Confidenziale". Se è salvato con la proprietà "Condivisione",
un file non è protetto. Se è salvato con la proprietà "Proteggi"
o "Confidenziale", un file è protetto.
I file salvati nella Cartella Selezione Rapida File sono sempre
salvati con la proprietà "Condivisione". Se un file è salvato nella
Cartella principale o in una cartella personalizzata, è possibile
selezionare "Condivisione", "Proteggi" o "Confidenziale".
| Condivisione |
Un file "Condivisione" può essere cambiato in "Proteggi"
o "Confidenziale" utilizzando "Modifica Proprietà" nelle Impostazioni lavoro.
|
| Proteggi |
"Proteggi" non richiede l'impostazione di una
password, ma impedisce lo spostamento, l'eliminazione o la modifica
di un file. Non è possibile impostare una password.
|
| Confidenziale |
Per proteggere un file "Confidenziale", è impostata
una password. (Per richiamare il file è necessario digitare la password.)
Se un file viene salvato in formato PDF crittografato, la proprietà
del file viene impostata automaticamente su "Confidenziale".
|
Limitazioni
relative alla modifica della proprietà
- È
possibile cambiare un file impostato su "Condivisione" in "Proteggi"
o "Confidenziale" secondo necessità. Tuttavia, un file "Condivisione"
salvato nella Cartella Selezione Rapida File può essere cambiato
solo in "Proteggi".
- È possibile
cambiare un file impostato su "Proteggi" in "Condivisione" o "Confidenziale"
secondo necessità. Tuttavia, un file "Proteggi" salvato nella
Cartella Selezione Rapida File può essere cambiato solo in "Condivisione".
- Per i
file salvati nella cartella Selezione Rapida File non è possibile
impostare la proprietà "Confidenziale". Se il file viene spostato nella
cartella Principale o in una cartella personalizzata, la proprietà
può essere modificata in "Confidenziale".
- Non è
possibile selezionare due proprietà per uno stesso file.
Selezionare [Proprietà] nella schermata Informazioni
File.
Se è stato selezionato [Confidenziale], immettere una password
(da 4 a 32 caratteri).
Ogni volta che si immette una cifra, viene visualizzato
"

".
Specifica di un nome utente
Toccare la casella di testo [Nome Utente].
Quando si utilizza l'autenticazione dell'utente, viene
automaticamente selezionato il nome utente utilizzato per l'accesso. In
tal caso, non è necessario eseguire questa operazione.
Il nome utente deve essere prima memorizzato selezionando
[Controllo utente] in "Impostazioni (amministratore)" → [User Settings] →[User List].
Toccare il tasto del nome utente.
In alternativa, per selezionare un nome utente è possibile
toccare il tasto [Richiama con n. registrazione] e immettere il numero dell'utente.
Il numero dell'utente deve essere prima configurato selezionando
[Controllo utente] in "Impostazioni (amministratore)" → [User Settings] →
[User List].
Toccare
 .
.
Viene nuovamente visualizzata la schermata del passaggio
1 per mostrare il nome utente selezionato.
Assegnazione di un nome file
È possibile assegnare un nome al file.
Toccare la casella di testo [Nome File] e immettere
il nome del file.
Inserire un nome di file che non superi i 30 caratteri.
Nome
file
- Se
viene specificato un nome di file già esistente, alla fine del nome
vengono aggiunti una tilde e un numero di serie, quindi il file
viene salvato con un nome diverso. Per il nome di file non viene
fatta distinzione tra maiuscole e minuscole.
Se ad
esempio il file "test.txt" esiste già e si specifica il nome "TEST.TXT",
il file verrà salvato con il nome "TEST.TXT~1".
- Se la
lunghezza del nome di file supera il massimo consentito, i caratteri
in eccesso verranno omessi e alla fine del nome verrà aggiunto un
numero di serie.
Specifica della cartella
Specificare la cartella per la memorizzazione del file.
Toccare la casella di testo [Memorizz. In].
Se è selezionato un nome utente con impostazione "Mia cartella",
viene automaticamente selezionata la "Mia cartella" di tale utente.
Toccare il tasto della cartella in cui si desidera
memorizzare il file, quindi toccare
 .
.
Se per la cartella è stata configurata una password,
verrà visualizzata una schermata per l'immissione della password. Digitare
la password (da 5 a 8 cifre) con i tasti numerici, quindi toccare
il tasto

.
Creazione di PDF per la ricerca su PC
Toccare la casella di controllo [Crea PDF per cercare su PC] per visualizzare
 . Al salvataggio del file verrà creato
un file PDF pubblico per la ricerca sul PC.
. Al salvataggio del file verrà creato
un file PDF pubblico per la ricerca sul PC.
Default Setting of PDF Format for PC Browsing
È possibile impostare il formato di file iniziale del
PDF pubblico o del file da scaricare creato durante l'esecuzione
di ciascun lavoro.
In "Impostazioni (amministratore)", selezionare [Impostazioni di sistema]
→ [Impostazioni Archiviazione Documento] → [Impostazioni comuni] → [Default Setting
of PDF Format for PC Browsing].
B/N : Modo Compressione
Nessuna, MH (G3), MMR (G4)
Colore/Scala di grigi : Rapporto di compressione
Basso, Medio, Alto
Impostazione del livello di crittografia dei PDF quando
si inviano file riservati
Verranno applicate le impostazioni in "Impostazioni
(amministratore)", [Impostazioni di sistema] → [Impostazioni Invio Immagine]
→ [Impostazioni di scansione] → [Impostazioni Condizioni] → [Livello
di crittografia del PDF].
 .
.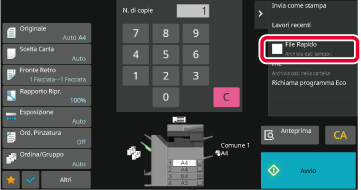
 .
.