Met deze functie worden het origineel dat op het apparaat
is gescand, de verzonden faxafbeelding of afdrukgegevens van een
computer opgeslagen op de lokale schijf van het apparaat of een
extern geheugenapparaat.
De opgeslagen bestanden kunnen desgewenst worden afgedrukt
of verzonden. U kunt de opgeslagen bestanden ook bewerken, bijvoorbeeld
combineren.
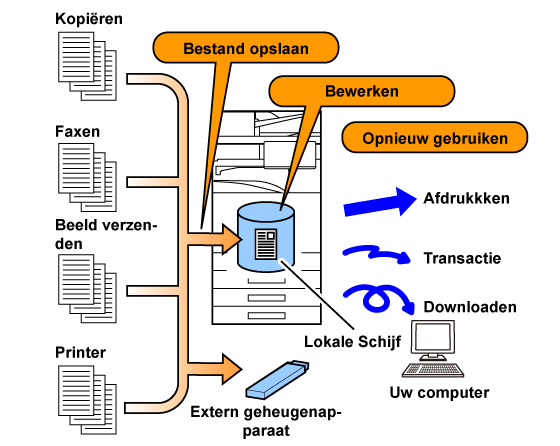
Met de functie voor documentarchivering
kunt u desgewenst conferentiemateriaal met dezelfde instellingen
afdrukken of grootboekbladen voor routinetaken afdrukken.
| Conferentiemateriaal met dezelfde instellingen afdrukken | Grootboekbladen afdrukken |
|---|---|
 |
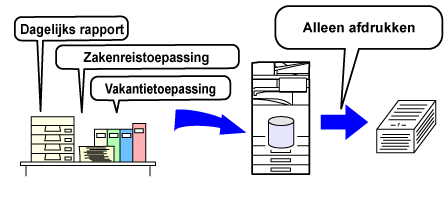 |
U kunt een bestand op de volgende manieren
opslaan met documentarchivering: [Quick File] en [Bestand] in
de kopieer- of verzendmodus en [Scannen naar lokale schijf] en [Scan to External Memory
Device] in de
modus voor documentarchivering.
| Quick File |
Als er een kopieeropdracht, verzendopdracht of andere opdracht wordt uitgevoerd, worden de documentgegevens met deze functie op de lokale schijf opgeslagen. Gebruik deze functie wanneer u snel en gemakkelijk documentgegevens wilt opslaan zonder een bestandsnaam of andere informatie op te geven. Het opgeslagen bestand kan ook door anderen worden gebruikt. Gebruik deze methode niet om bestanden op te slaan die niet door anderen mogen worden gebruikt. |
|---|---|
| Bestand |
Als er een kopieeropdracht, verzendopdracht of andere opdracht wordt uitgevoerd, worden de documentgegevens met deze functie op de lokale schijf opgeslagen. Anders dan met Snelbestand kunt u verschillende typen informatie aan het bestand toevoegen wanneer het bestand wordt opgeslagen om efficiënt bestandsbeheer mogelijk te maken. U kunt ook een wachtwoord instellen. |
| Scannen naar lokale schijf |
Met deze functie scant u een origineel en slaat u het op de lokale schijf op. Net als met Bestand kunnen verschillende typen informatie worden toegevoegd. |
| Scan to External Memory Device |
Met deze functie scant u een origineel en slaat u het op een extern geheugenapparaat op, zoals een USB-stick. Net als met Bestand kunnen verschillende typen informatie worden toegevoegd. |
Wanneer u bestanden met documentarchivering op de lokle
schijf wilt opslaan, kunt u drie typen mappen gebruiken.
Mappen
op de lokale schijf
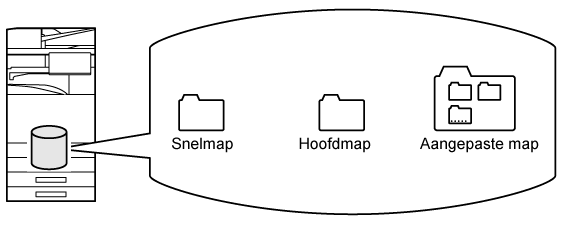
Wanneer u een opdracht met [Bestand] opslaat in de
kopieer- of verzendmodus, of met [Scannen naar lokale schijf] in de modus voor documentarchivering,
is het handig om de onderstaande items op te slaan. Deze instellingen
zijn niet nodig wanneer u een opdracht opslaat met [Quick File].
| Gebruikersnaam |
Dit is nodig als u een gebruikersnaam wilt toewijzen aan opgeslagen bestanden. Een gebruikersnaam wordt ook gebruikt als zoekvoorwaarde bij het zoeken van bestanden. |
|---|---|
| Aangepaste map |
De hoofdmap is aanvankelijk beschikbaar als locatie
voor het opslaan van bestanden met [Bestand] en [Bestand Opslaan].
Sla een aangepaste map op en geef deze op als locatie voor het opslaan
van bestanden. Geef indien nodig een wachtwoord op voor de gebruikersmap.
Voer de PIN Code in voor de map.
Wanneer er voor de map een wachtwoord is ingesteld, verschijnt er
" |
| Mijn map |
U kunt een eerder gemaakte aangepaste map selecteren als 'Mijn map' of u kunt een nieuwe map maken en instellen als 'Mijn map'. Wanneer "Mijn map" is geconfigureerd en gebruikersauthenticatie wordt gebruikt, wordt "Mijn map" altijd geselecteerd als de bestemming van [Bestand] en [Bestand Opslaan]. |
Gecombineerd
totaalaantal pagina's en bestanden dat in aangepaste mappen en de
hoofdmap kan worden opgeslagen
| Voorbeelden van soorten originelen | Aantal pagina's*1 | Aantal bestanden | |
|---|---|---|---|
|
Meerkleuren-origineel (Bijvoorbeeld een tekst met een foto) Formaat: A4 |
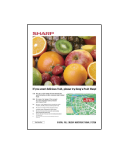 |
Max. 5700*2 Max. 900 |
Max. 3000*2 Max. 500 |
|
Zwart/wit-origineel (Tekst) Formaat: A4 |
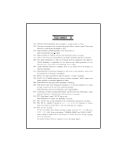 |
Max. 13000*2 Max. 2100 |
|
Aantal
pagina's en aantal bestanden dat in de snelmap kan worden opgeslagen
| Voorbeelden van soorten originelen | Aantal pagina's*1 | Aantal bestanden | |
|---|---|---|---|
|
Meerkleuren-origineel (Bijvoorbeeld een tekst met een foto) Formaat: A4 |
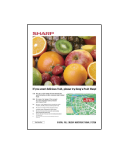 |
Max. 700*2 Max. 300 |
Max. 1000*2 Max. 300 |
|
Zwart/wit-origineel (Tekst) Formaat: A4 |
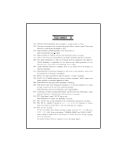 |
Max. 2000*2 Max. 300 |
|
*1 De vermelde aantallen zijn bedoeld als indicatie voor het aantal pagina's dat kan worden opgeslagen als alle pagina's kleurenpagina's zijn of als alle pagina's zwart/wit-pagina's zijn.
*2 Wanneer de SSD met grote capaciteit is geïnstalleerd.
Bij kopiëren in de sorteermodus wordt hetzelfde geheugengebied
gebruikt als voor de hoofdmap en de aangepaste map. Om die reden
kan een grote kopieeropdracht mogelijk niet in de sorteermodus worden
uitgevoerd als er te veel gegevens zijn opgeslagen in de hoofdmap
en aangepaste map. Verwijder onnodige bestanden uit de hoofdmap
en aangepaste map.
Bovenstaande soorten originelen zijn voorbeelden om de uitleg
beter begrijpbaar te maken. Het werkelijke aantal pagina's en het
aantal pagina's dat opgeslagen kan worden, hangt af van de inhoud
van de origineelafbeeldingen en de instellingen als de bestanden
worden opgeslagen.
Als u een bestand opslaat met 'Bestand', voegt u
de volgende gegevens toe om het van andere bestanden te kunnen onderscheiden.
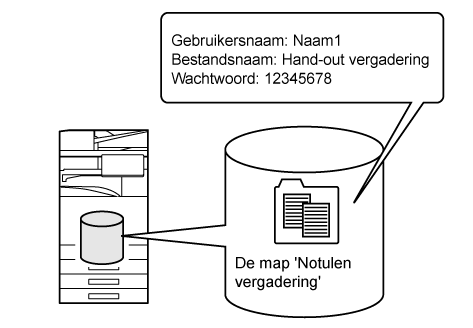
| Gebruikersnaam |
De gebruikersnaam is vereist voor de invoer van eigendomsgegevens van een bestand en andere informatie. De gebruikersnaam moet vooraf worden geregistreerd. |
|
|---|---|---|
| Bestandsnaam |
De naam van een bestand. |
|
| Opgeslagen in |
De map waarin de bestanden worden opgeslagen. |
|
| Eigenschap |
Delen |
Alle gebruikers kunnen bestanden die de eigenschap 'Delen' hebben, weergeven en wijzigen. |
|
Beveiligen |
Als 'Beveiligen' is ingesteld, kan het bestand niet meer worden bewerkt, verplaatst of verwijderd. Er is geen wachtwoord vereist. |
|
|
Vertrouwelijk |
Voor het beveiligen van bestanden kunt u een wachtwoord instellen (4 tot 32 tekens lang). |
|
Als u documentarchivering wilt gebruiken,
selecteert in elke modus u het actiescherm.
Als u bij met maken van een kopie of het verzenden van een
fax de gegevens wilt opslaan, tikt u in het actiepaneel van elke
modus op [Bestand] of [Snelbestand].
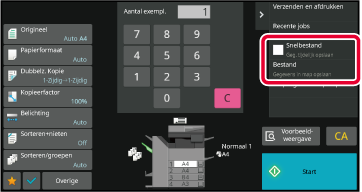
Als u documentarchivering vanaf het begin wilt gebruiken,
selecteert u het actiescherm in de modus voor documentarchivering.
Tik op één van de toetsen als u het origineel wilt scannen en opslaan.
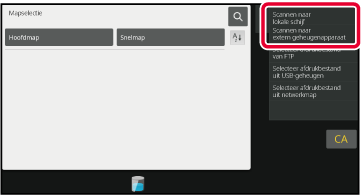
Version 03a / bp70m65_usr_03a_nl