Denne delen forklarer hvordan
du velger sorteringsmetode når du skriver ut en skannet original.
|
Auto |
Aktiverer sorteringsmodusen når originalen legges i den automatiske dokumentmateren, og aktiverer gruppemodus når originalen plasseres på dokumentglasset. |
|
|---|---|---|
|
Sortering |
Sorterer den skannede originalen sett for sett, og skriver dem ut. Eksempel: Når fem er angitt for antall kopier ved sortering 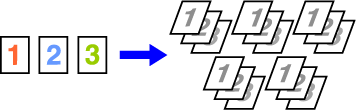 |
|
|
Gruppe |
Sorterer den skannede originalen side for side, og skriver dem ut. Eksempel: Når fem er angitt for antall kopier ved gruppering  |
|
Trykk på [Detaljer]-tasten for å skifte til normal modus.
ENKEL MODUSTrykk på [Sortering/gruppe]-tasten.
Velg sorteringsmetoden.
Når innstillingene er fullført, trykker du på [OK]-tasten. slik at hvert sett av utmating vil bli
forskjøvet slik at det blir enkelt å ta dem ut av utskuffen.
slik at hvert sett av utmating vil bli
forskjøvet slik at det blir enkelt å ta dem ut av utskuffen.Angi om settet som mates ut skal bli stiftet.
Portrett-papirretning
| Originalens retning | Stifting | Stifteposisjon | ||
|---|---|---|---|---|
| Venstre | Øverst | Høyre | ||
|
Portrett-papirretning |
1 stifter |
 |
 |
 |
|
2 stifter |
 |
 |
 |
|
|
Stiftefri stiftemaskin |
 |
|||
|
Landskap-papirretning |
1 stifter |
 |
 |
 |
|
2 stifter |
 |
 |
 |
|
|
Stiftefri stiftemaskin |
 |
|||
Trykk på [Stifting / Hulling]-tasten.
KOPIMODUSAngi antall stifter og stifteposisjon.
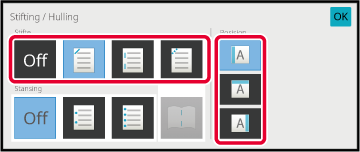
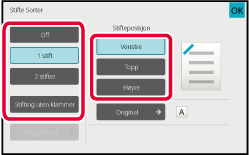
Trykk på [Stifting / Hulling]-tasten.
KOPIMODUSVelg
 .
.
Angi innstillingene for innbindingskant og originalen.
Når innstillingene er fullført, trykker du på [OK]-tasten.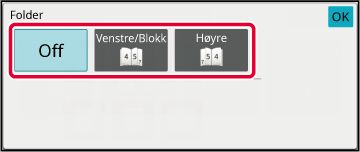
Denne funksjonen lager hull i kopier og
mater dem ut til skuffen.
Eksempel: Når originalen er i enten stående eller liggende
retning, og hulleposisjonen er satt til venstre
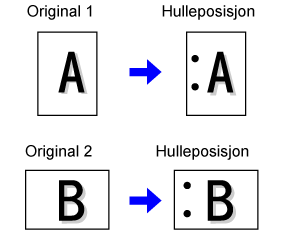
| Originalens retning | Hulleposisjon | ||
|---|---|---|---|
| Venstre | Øverst | Høyre | |
|
AV |
Stanser ikke. |
||
|
Portrett-papirretning |
 |
 |
 |
|
Landskap-papirretning |
 |
 |
 |
Trykk på [Stifting / Hulling]-tasten.
KOPIMODUSVelg hulling og angi posisjonen.
Etter at innstillingene er fullført, trykk på [OK]. slik at hvert sett av utmating vil bli
forskjøvet slik at det blir enkelt å ta dem ut av utskuffen.
slik at hvert sett av utmating vil bli
forskjøvet slik at det blir enkelt å ta dem ut av utskuffen.Denne funksjonen brukes for å brette kopiene
før de leveres til utskuffen.
Når en papirbretteenhet er installert, kan du brette papir
i Z-fals og brevfals.
Når etterbehandler med ryggstifting er installert, kan du
bruke ryggfals.
Papirstørrelsene som kan velges varierer avhengig av typen
papirbretting.
Eksempel: Brett innsiden, brett utsiden
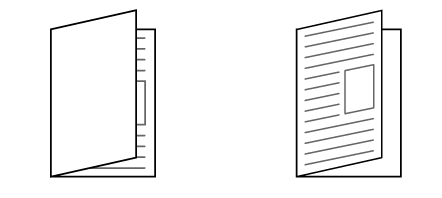
| Brette | Papirstørrelse | Bilde |
|---|---|---|
|
Ryggfals |
A3W, A3, B4, A4R, B5R*1, 8K, 16KR, 12" × 18", 11" × 17", 8-1/2" × 14", 8-1/2" × 13-1/2" *2, 8-1/2" × 13-2/5" *2, 8-1/2" × 13" *2, 8-1/2" × 11"R |
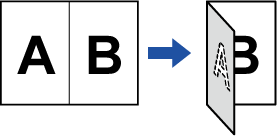 |
|
Enkel fals |
A4R, A3, B4, 11" × 17", 8-1/2" × 14", 8-1/2" × 13-2/5", 8-1/2" × 11"R, 8K |
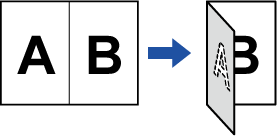 |
|
Brevfals |
A3, A4R, 11" × 17", 8-1/2" × 14", 8-1/2" × 13-2/5", 8-1/2" × 11"R |
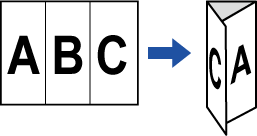 |
|
Trekkspill |
A3, A4R, 11" × 17", 8-1/2" × 14", 8-1/2" × 13-2/5", 8-1/2" × 11"R |
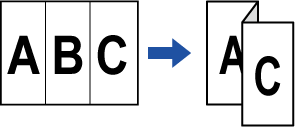 |
|
Z-brett |
A3, B4, A4R, 8K, 11" × 17", 8-1/2" × 14", 8-1/2" × 13-2/5", 8-1/2" × 11"R*3 |
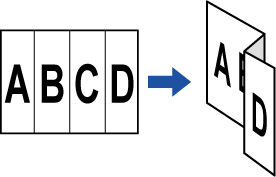 |
*1 Kan ikke brukes når en etterbehandler (stor kapasitet) eller etterbehandler med ryggstifting (stor kapasitet) er installert.
*2 Kan ikke brukes når en etterbehandler eller etterbehandler med ryggstifting er installert.
*3 Denne papirstørrelsen kan ikke skrives ut til etterbehandlerskuffen.
Trykk på [Detaljer]-tasten for å skifte til normal modus.
ENKEL MODUSTrykk på [Andre]-tasten, etterfulgt av [Brette]-tasten.
Velg brettemetoden.
Når innstillingene er fullført, trykker du på [OK]-tasten.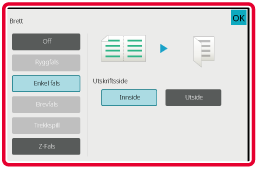
Denne funksjonen setter inn skillesider
mellom hvert sett av kopier, eller mellom hver jobb.
Når du setter inn skillesider mellom kopisett kan du angi
om de skal settes inn før eller etter hvert sett. Du kan også angi antall
kopier som utgjør ett sett.
Når du setter inn skillesider mellom jobber, kan du angi om
det skal settes inn en skilleside før eller etter hver jobb.
I følgende eksempler mates det ut fire kopier av en
tosiders original.
Å
sette inn en skilleside før hvert sett av to kopier



Trykk på [Detaljer]-tasten for å skifte til normal modus.
ENKEL MODUSTrykk på [Andre]-tasten, etterfulgt av [Skilleside]-tasten.
Angi modus for å sette inn skillesider.
 . Deretter trykker du på
. Deretter trykker du på
 for å angi antall kopier i hvert sett.
for å angi antall kopier i hvert sett. .
.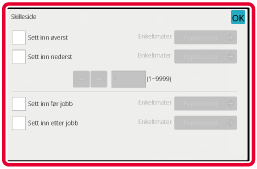
Version 03a / bp70m65_usr_03a_no