Denne funksjonen forskyver
kopibildet mot høyre, venstre eller nedover for å justere margen.
Dette er praktisk når du ønsker å binde kopiene sammen med
tråd eller i en mappe.
Forskyve
bildet mot høyre slik at kopiene kan innbindes på venstre kant
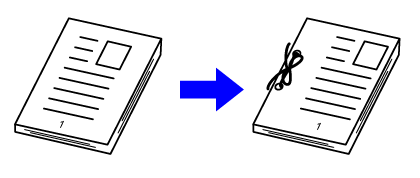
| Uten bruk av margforskyvning | Med bruk av margforskyvning |
|---|---|
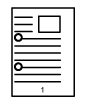 |
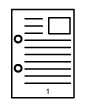 |
|
Hullemaskinen kuttet bort en del av bildet. |
Bildet må flyttes for å gi plass til hullingen slik at bildet ikke blir kuttet i. |
Marg forskyvning.
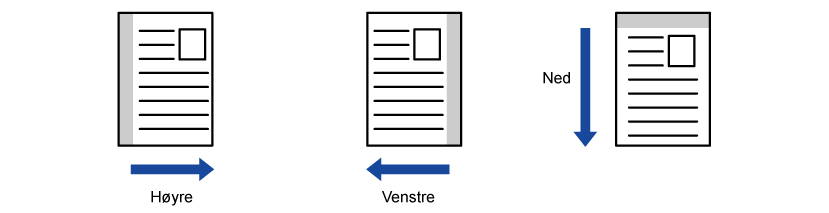
Plasser originalen.
Plasser originalen i skuffen for dokumentmating på den automatiske dokumentmateren, eller på dokumentglasset.Trykk på [Andre]-tasten, etterfulgt av [Margskifte]-tasten.
Trykk på bildeforskyvningsretningen.
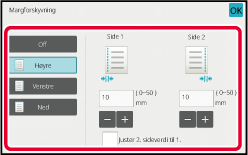
Angir en margforskyvningsbredde.
Trykk på tallvisningen som viser margforskyvningsområdet på forsiden eller baksiden, og angi området ved hjelp av talltastene. , utgår
, utgår
 og du kan angi side 1 og 2 separat.
og du kan angi side 1 og 2 separat.Trykk på [Start]-tasten for å begynne å kopiere.
Slettefunksjonen brukes til å slette skygger
rundt kopikantene som kan oppstå når du kopierer tykke originaler
eller bøker.
Når
en tykk bok kopieres
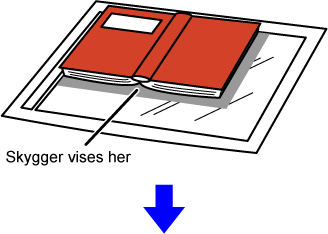
| Slettefunksjonen brukes ikke | Slettefunksjonen brukes |
|---|---|
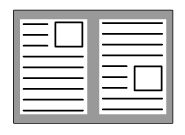 |
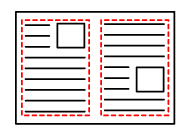 |
| Skygger vises på kopien. |
Skygger vises ikke på kopien. |
Slettemodi (sletting av ytre ramme, sentersletting, kant- og sentersletting,
sidesletting)
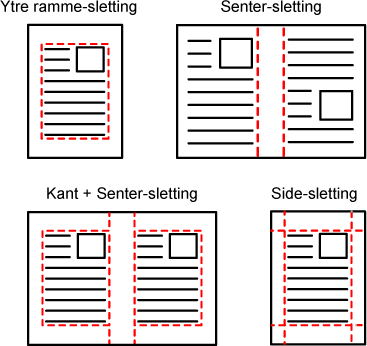
Plasser originalen.
Plasser originalen i skuffen for dokumentmating på den automatiske dokumentmateren, eller på dokumentglasset.Trykk på [Andre]-tasten, etterfulgt av [Slett]-tasten.
Trykk i avkrysningsboksen for kanten du ønsker å slette, og angi sletteposisjon.
Kontroller at den trykte avkrysningsboksen er angitt til .
. .
. .
.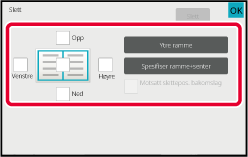
 , vil kanten i posisjonen overfor den
slettede kanten på forsiden bli slettet.
, vil kanten i posisjonen overfor den
slettede kanten på forsiden bli slettet. , vil kanten i samme posisjon som den
på forsiden bli slettet.
, vil kanten i samme posisjon som den
på forsiden bli slettet.Angi slettebredde.
Trykk på tallvisningen som viser slettebreddeområdet på forsiden eller baksiden, og angi området ved hjelp av talltastene. .
.Trykk på [Start]-tasten for å begynne å kopiere.
Med denne funksjonen kan du kopiere originaler
i full størrelse til et større papir uten at bildet beskjæres i
kantene.
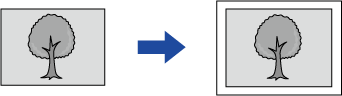
Trykk på [Andre]-tasten, etterfulgt av [Utfallende kopi]-tasten.
"Velg en større papirstørrelse enn størrelsen på originalens utskriftsbilde." vises på siden.Plasser originalen.
AUTOMATISK DOKUMENTMATERVelg et større papir enn utmatingsbildet
VELGE PAPIRSKUFF FOR KOPIERINGTrykk på [Start]-tasten for å begynne å kopiere.
Med denne funksjonen plasseres det kopierte
bildet midt på papiret.
Dette lar deg plassere bildet midt på papiret når originalstørrelsen
er mindre enn papirstørrelsen eller når bildet er forminsket.
| Sentreringsfunksjonen brukes ikke | Sentreringsfunksjonen brukes |
|---|---|
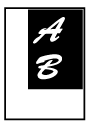 |
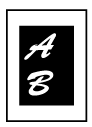 |
Trykk på [Andre]-tasten, etterfulgt av [Sentrering]-tasten.
Et hakemerke vises på ikonet.Trykk på [Start]-tasten for å begynne å kopiere.
Denne funksjonen flytter den skannede originalen
til en angitt posisjon for å lage en kopi.
Du kan lage en kopi i posisjonen du ønsker ved å finjustere
posisjonen.
Vi anbefaler at du setter toppen som startside av originalen.
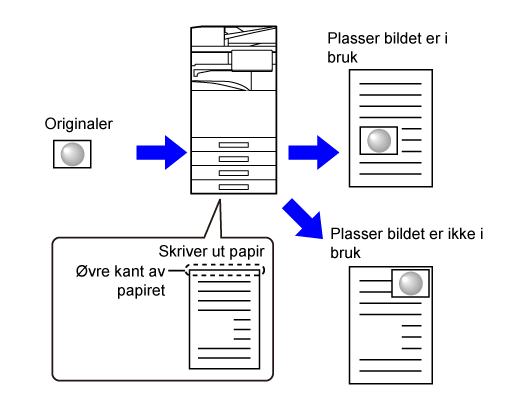
Kopier originalen du vil bruke for Flytt kopier.
Kopiering utføres uten å bruke Flytt kopi.Mål bevegelsesmengden ved hjelp toppen som startside av kopien.
Trykk på [Andre]-tasten, etterfulgt av [Plasser bilde]-tasten.
Angir en bevegelsesavstand.
Trykk på området som viser bevegelsesavstanden på for- eller baksiden, og angi avstanden med talltastene.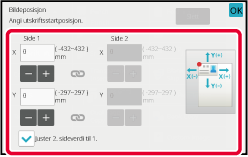
 .
. , utgår
, utgår
 og du kan angi side 1 og 2 separat.
og du kan angi side 1 og 2 separat.Plasser originalen.
Plasser originalen i skuffen for dokumentmating på den automatiske dokumentmateren, eller på dokumentglasset.Trykk på [Start]-tasten for å begynne å kopiere.
Version 03a / bp70m65_usr_03a_no