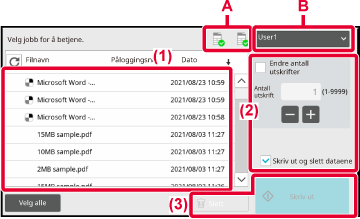BRUK AV FUNKSJONEN FOR UTSKRIFTSFRIGIVELSE
Dette avsnittet forklarer hvordan du lagrer jobber i
primærenheten, og hvordan du velger og skriver ut jobber fra en sekundærenhet.
LAGRE EN JOBB I PRIMÆRENHETEN FRA DATAMASKINEN DIN
Når brukerautentisering
er aktivert i maskinen, må du angi brukerinformasjonen din (påloggingsnavn,
passord osv.) på skjermen for innstillinger for skriverdriveren
for å kunne skrive ut.* For forklaringer
av innstillingene, se "
SKRIVERFUNKSJON".
* Brukerinformasjonen som må angis,
varierer avhengig av autentiseringsmetoden som er aktivert. Rådfør
deg med maskinadministratoren for å finne ut hvilken informasjon
som må angis.
- Kontroller
papirstørrelsen og -typen som brukes for utskrift.
- Velg en
papirstørrelse og -type som støttes av maskinen som skal brukes.
- Hvis du
velger en ikke-støttet papirstørrelse eller -type, er det ikke sikkert
du kan skrive ut.
I et Windows-miljø
Åpne vinduet for skriverdriveregenskaper.
- Velg skriverdriveren for primærenheten.
- Klikk på [Innstillinger]-knappen.
Konfigurer funksjonen for utskriftsfrigivelse.
- Klikk på [Jobbhåndtering]-fanen.
- Sett [Frigi utskrift]-avkrysningsboksen til
 .
.
- Angi nødvendig brukerinformasjon.
For mer informasjon, se "
Autentiserings-innstillinger".
- Funksjonen for utskriftsfrigivelse
kan ikke brukes samtidig som dokumentarkiveringsfunksjonen.
- Du kan endre kopiantallet på tidspunktet
for utskrift.
- Hvis mindre enn 10 MB er ledig i lagringsområdet
for primærenheten, vil ikke jobben bli lagret. Slett jobber du ikke lenger
trenger, og skriv ut på nytt.
Velg eventuelle utskriftsinnstillinger som kreves, og
klikk på [OK]-knappen.
Start utskriften.
I et Mac OS-miljø
Velg [Skriv ut] på [Arkiv]-menyen i programmet.
Påse at maskinens skrivernavn er valgt.
Konfigurer funksjonen for utskriftsfrigivelse.
- Velg [Jobbhåndtering].
I macOS 13 og macOS 14, er [Jobbhåndtering] plassert
under "Skriveralternativ"-menyen.
- Klikk på [Oppbevaring].
- Sett [Frigi utskrift]-avkrysningsboksen til
 .
.
- Klikk på [Authentisering], og angi nødvendig brukerinformasjon.
Hvis brukerautentisering
ikke er aktivert, kan du hoppe over dette trinnet.
For mer informasjon,
se "Autentiserings-innstillinger".
- Velg eventuelle andre utskriftsinnstillinger som kreves,
og klikk på [Skriv ut]-knappen.
- Funksjonen for utskriftsfrigivelse
kan ikke brukes samtidig som dokumentarkiveringsfunksjonen.
- Du kan endre kopiantallet på tidspunktet
for utskrift.
- Hvis mindre enn 10 MB er ledig i lagringsområdet
for primærenheten, vil ikke jobben bli lagret. Slett jobber du ikke lenger
trenger, og skriv ut på nytt.
Start utskriften.
SKRIVE UT / SLETTE EN JOBB SOM ER LAGRET PÅ PRIMÆRENHETEN, FRA EN
SEKUNDÆRENHET
Dette avsnittet forklarer hvordan du skriver
ut og sletter en lagret jobb fra en sekundærenhet.
Trykk på [Utskrifts utgiv.]-tasten på hovedskjermen.
- Du får opp en liste
over jobbene som er lagret på primærenheten.
- Hvis hovedstrømmen til
primærenheten ikke er slått på, får du opp en melding, og du kan
ikke vise de lagrede jobbene.
Skriv ut eller slett den valgte jobben.
- Trykk på jobben du vil skrive ut eller slette.
Du ser et merke i avkrysningsboksen (
 ).
). Du kan velge mer enn én jobb.
Du kan velge alle jobbene med [Velg alle]-tasten.
- Konfigurer utskriftsinnstillinger.
Hvis du vil slette jobben fra primærenheten etter utskrift,
setter du [Skriv ut og slett dataene]-avkrysningsboksen til
 . (Dette trinnet er ikke nødvendig når
bare jobben skal slettes.)
. (Dette trinnet er ikke nødvendig når
bare jobben skal slettes.)
- Start utskrift eller sletting.
Hvis du sletter jobben, får du opp en bekreftelsesskjerm.
Velg [Ja] for å slette.
A: MaskinikonKommunikasjonsstatusen for primærenheten vises. Detaljert informasjon
vises når du trykker på maskinikonet.
Nummeret som vises i maskinikonet, angir nummeret på den
primære enheten.
B: RullegardinmenyVises når funksjonen for MFP-gruppesamarbeid brukes.
Ved å velge en annen MFP-gruppe i rullegardinmenyen vises utskriftsjobbene
for de andre MFP-gruppene.
Når brukerautentisering er aktivert, vises kun
utskriftsjobbene som tilhører den påloggede brukeren.
- Hvis du valgte en innstilling som for eksempel
stifting, som ikke kan utføres fordi sekundærenheten ikke har det nødvendige
utstyret, vil innstillingen bli ignorert.
- Hvis den valgte jobben er en PS-fil, vil
jobben kun bli skrevet ut hvis sekundærenheten støtter utskrift
av PS-filer.
- Hvis du vil opprette ikoner for utskriftsfreigivelser
på startskjermen og tilordne en gruppe utskriftsfreigivelser til
hver av dem, kan du vise en liste over jobbene i hver gruppe med
ett enkelt tastetrykk.
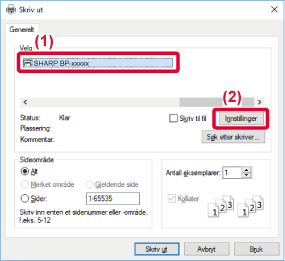
 .
.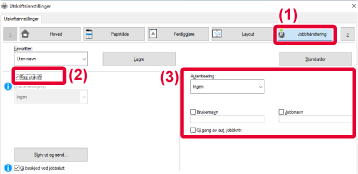

 .
.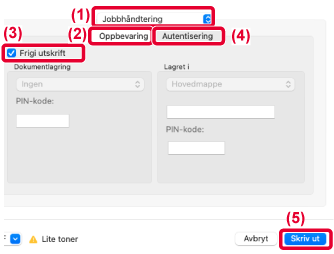
 ).
). . (Dette trinnet er ikke nødvendig når
bare jobben skal slettes.)
. (Dette trinnet er ikke nødvendig når
bare jobben skal slettes.)