Dette avsnittet forklarer hvordan man angir destinasjoner
fra det første skjermbildet i enkel modus.
ENKEL MODUS
Den automatiske dokumentmateren
vil automatisk skanne begge sider av dokumentet.
En 2-sidig original kan for eksempel skannes, og for- og baksiden
kan sendes som 2 sider.
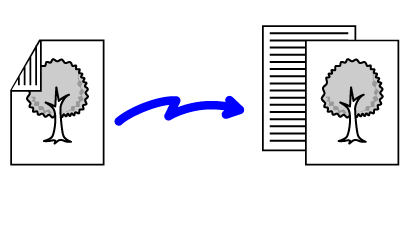
Trykk på [Original]-tasten og deretter trykker du på [Bok]- eller [Blokk]-tasten.
Se figuren til venstre for å kontrollere innbindingskanten for originalen, og velg tasten som skal trykkes.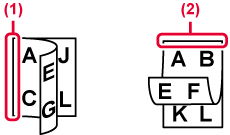
Trykk på [Bildeorientering]-tasten med samme retning som den plasserte originalen.
Hvis denne innstillingen ikke er korrekt, er sjansen til stede for at et riktig bilde ikke overføres. Etter at innstillingene er fullført, trykk på .
.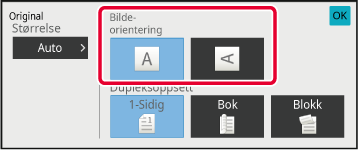
Når originalen er lagt i, avleses størrelsen
automatisk.
I normal modus vil størrelsen på den plasserte originalen
vises som "Skannestørelse" og overføringsstørrelsen blir vist som "Sendestørrelse"
på det første skjermbildet.
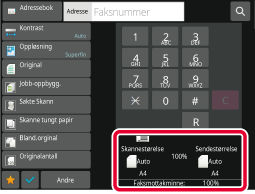
På skjermen ovenfor er skannestørrelsen (plassert original)
A4 (8-1/2" x 11") og sendestørrelsen Auto. Hvis skannestørrelsen
for eksempel er A4 (8-1/2" x 11") og sendestørrelsen er B5 (5-1/2" x 8-1/2"),
blir bildet forminsket før overføring.
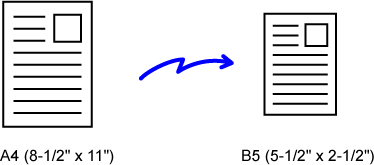
Når originalstørrelsen ikke er en standardstørrelse
(størrelse i tommer eller ikke-standardstørrelse) eller ikke påvises korrekt,
kan du angi originalstørrelsen manuelt.
I enkel
modus
Trykk på [Original]-tasten.
Trykk på [Auto]-tasten.
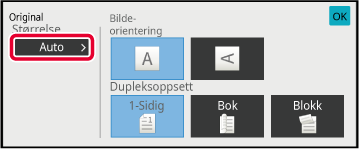
Trykk på en tast for ønsket originalstørrelse.
Etter at innstillingene er fullført, trykker du på .
.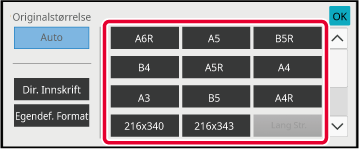
I normal
modus
Trykk på [Detaljer]-tasten for å skifte til normal modus.
ENKEL MODUSTrykk på [Original]-tasten.
Trykk på [Skannestørelse]-tasten.
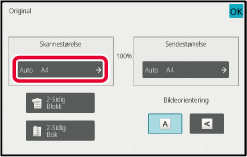
Trykk på riktig tast for originalstørrelse.
Etter at innstillingene er fullført, trykk på .
.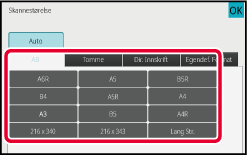
Når du skanner en original i ikke-standard
størrelse som et postkort, angi originalstørrelsen med tallverdier
etter å ha plassert originalen. Bredden kan være mellom 25 og 432 mm
(1 og 17"), og høyden kan være mellom 25 og 297 mm (1 og 11-5/8").
I enkel
modus
Trykk på [Original]-tasten.
Trykk på [Auto]-tasten.
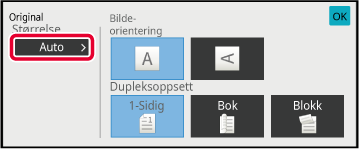
Trykk på [Dir. Innskrift]-tasten.
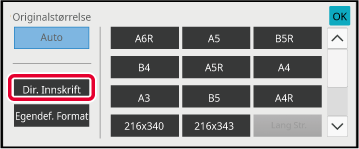
Angi originalstørrelsen.
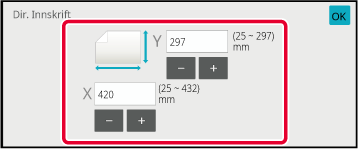
 til å finjustere den angitte størrelsen.
til å finjustere den angitte størrelsen.Trykk to ganger på
 .
.
I normal
modus
Trykk på [Detaljer]-tasten for å skifte til normal modus.
ENKEL MODUSTrykk på [Original]-tasten.
Trykk på [Skannestørelse]-tasten.
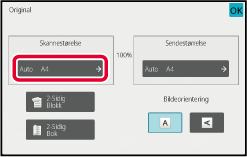
Trykk på [Dir. Innskrift]-tasten, og angi skanne-størrelsen.
 til å finjustere den angitte størrelsen.
til å finjustere den angitte størrelsen.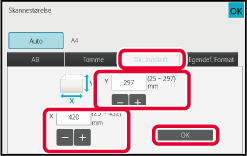
Trykk på [OK]-tasten.
Når innstillingene er fullført, trykker du to ganger på .
.Lagre de ofte brukte originalstørrelsene
som ikke er standardstørrelser. Dette avsnittet forklarer hvordan
du lagrer, henter inn, endrer og sletter originalstørrelser som
ikke er standardstørrelser.
Lagring av originalstørrelser (Juster/Slett)
Trykk på [Detaljer]-tasten for å skifte til normal modus.
ENKEL MODUSTrykk på [Original]-tasten.
Trykk på [Skannestørelse]-tasten, etterfulgt av [Egendef.format]-fanen.
Trykk på [Lagre/ Slette]-tasten.
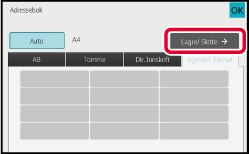
Trykk på en tast (
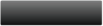 ) for å lagre en egendefinert originalstørrelse.
) for å lagre en egendefinert originalstørrelse.
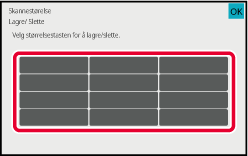
 -tasten.
-tasten.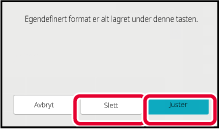
Angi originalstørrelsen.
Trykk på områdene som viser bredde og høyde, og angi størrelse ved hjelp av talltastene.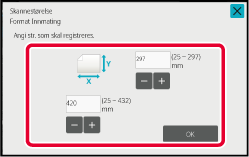
 til å finjustere den angitte størrelsen.
til å finjustere den angitte størrelsen.Trykk på [OK]-tasten.
Trykk på -tasten og kontroller at tasten for støerrelse
som er lagret i skanner-størrelsesskjermen er lagt til ordentlig. Når
du har kontrollert dette, trykk på
-tasten og kontroller at tasten for støerrelse
som er lagret i skanner-størrelsesskjermen er lagt til ordentlig. Når
du har kontrollert dette, trykk på
 .
.Hente
opp en lagret originalstørrelse
I
enkel modus
Trykk på [Original]-tasten.
Trykk på [Auto]-tasten.
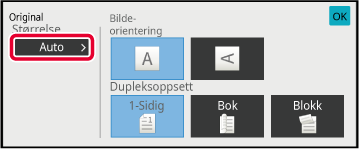
Trykk på [Egendef. Format]-tasten.
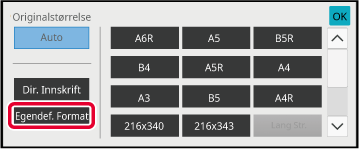
Trykk på tasten for originalstørrelsen du vil hente opp.
Trykk to ganger på .
.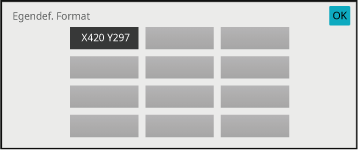
I normal
modus
Trykk på [Detaljer]-tasten for å skifte til normal modus.
ENKEL MODUSTrykk på [Original]-tasten.
Trykk på [Skannestørelse]-tasten, etterfulgt av [Egendef. Format]-fanen.
Trykk på tasten for originalstørrelsen du vil hente opp.
Når du har valgt tasten for originalstørrelsen, trykker du på -tasten.
Kontroller at den spesifiserte størrelsen er vist på skanner-størrelsesskjermen.
-tasten.
Kontroller at den spesifiserte størrelsen er vist på skanner-størrelsesskjermen.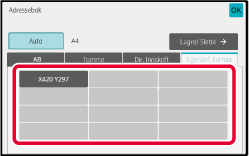
Trykk på denne tasten for å angi sendestørrelsen
som en papirstørrelse. Hvis den spesifiserte sendestørrelsen er
større enn skannestørrelsen, vil bildet forstørres. Hvis den spesifiserte
sendestørrelsen er mindre enn skannestørrelsen, vil bildet forminskes.
Trykk på [Detaljer]-tasten for å skifte til normal modus.
ENKEL MODUSTrykk på [Original]-tasten.
Trykk på [Sendestørrelse]-tasten.
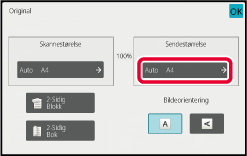
Trykk på tasten for ønsket sendestørrelse.
Etter at innstillingene er fullført, trykk på .
.
Trykk på [Bildeorientering]-tasten med samme retning som den plasserte originalen.
Hvis denne innstillingen ikke er korrekt, er sjansen til stede for at et riktig bilde ikke overføres. .
.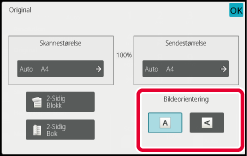
Kontrasten kan justeres i forhold til hvor mørk originalen er.
Kontrastinnstillinger
| Kontrast | Forslag | |
|---|---|---|
|
Auto |
Denne innstillingen gir automatisk justering av kontrast for lyse og mørke deler av originalen. |
|
|
Manuell |
1-2 |
Velg denne innstillingen når originalen består av mørk tekst. |
|
3 |
Velg denne innstillingen for en normal original (verken mørk eller lys). |
|
|
4-5 |
Velg denne innstillingen når originalen består av lys tekst. |
|
Etter at du trykker på [Kontrast]-tasten, trykk på [Manuell]-tasten.
Juster eksponeringen med glidebryteren eller
 .
.
 .
.
Oppløsningen kan angis slik at den tilsvarer
karakteristikkene til originalen, for eksempel tekst, foto, tekststørrelse
og mørkhet i bildet.
Oppløsningsinnstillinger
| Skanneoppløsning | Forslag |
|---|---|
|
Standard |
Velg denne innstillingen når originalen består av normal tekststørrelse (som teksten i denne bruksanvisningen). |
|
Fin |
Velg denne innstillingen når originalen har liten tekst eller diagrammer med tynne linjer. Originalen skannes med dobbelt så høy oppløsning som for [Standard]-innstilling. |
|
Superfin |
Velg denne innstillingen når originalen har detaljerte bilder eller diagrammer. Du får et bilde med høyere kvalitet enn med [Fin]-innstilling. |
|
Ultrafin |
Velg denne innstillingen når originalen har detaljerte bilder eller diagrammer. Denne innstillingen gir best bildekvalitet. Overføringen vil imidlertid ta lengre tid enn med de andre innstillingene. |
|
Halvtone |
Velg denne innstillingen når originalen er et bilde eller har flere fargenyanser (som en farge-original). Denne innstillingen vil gjøre bildet skarpere enn [Fin], [Superfin], eller [Ultrafin] brukt alene. Du kan ikke velge halvtone når [Standard] er valgt. |
Trykk på [Oppløsning]-tasten.
Trykk på tasten for den ønskede oppløsningen.
Når originalen er et bilde eller har flere fargenyanser (som en farge-originall) og du ønsker å oppnå et skarpere bilde enn når [Fin], [Superfin], eller [Ultrafin] brukes alene, angi [Halvtone]-avkrysningsboksen til .
. .
.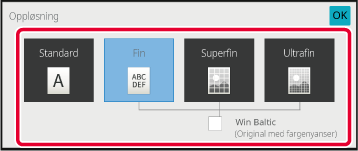
Version 03a / bp70m65_usr_03a_no