CRIAR UM PANFELTO (LIVRO/AGRAFADOR DE ENCADERNAR)
A função panfleto imprime
na frente e no verso de cada folha de papel, de forma a que as folhas
possam ser dobradas e encadernadas para criar um panfleto.
Se estiver instalado um finalizador de encadernação e as opções
"Panfleto" e "Agrafar" estiverem selecionadas, esta função
dobra e ejeta as cópias automaticamente. É útil quando pretender
compilar impressões num panfleto.
Windows
- Clique no separador [Esquema].
- Selecione [Padrão] ou [Imagem inteira] em "Panfleto".
- Se
[Padrão] estiver selecionada, a imagem impressa será ampliada
ou reduzida para se ajustar ao papel selecionado em "Tamanho da saída".
- Se [Imagem inteira] estiver
selecionada, a imagem impressa será ampliada ou reduzida para se
ajustar ao tamanho selecionado em "Ajustar à Página". Se selecionar uma
tamanho de papel que seja maior do que a imagem de impressão, pode
cortar as margens do papel depois de fazer o livro, para criar um
livro sem margens.
- Se o número de páginas
impressas exceder o número de folhas que podem ser agrafadas, pode
selecionar a caixa de verificação [Dividir] (
 ) para dividir o trabalho em vários sublivros
que possam ser agrafados. Quando empilhados, os sublivros terão
a mesma ordem de páginas do que as páginas originais.
) para dividir o trabalho em vários sublivros
que possam ser agrafados. Quando empilhados, os sublivros terão
a mesma ordem de páginas do que as páginas originais.
- Selecione o tamanho da saída especificado e a margem da
lombada.
- Se
[Padrão] estiver selecionado, selecione o tamanho de saída do
papel.
- Se [Imagem inteira] estiver
selecionada, selecione o tamanho para o qual pretende ampliar ou
reduzir a imagem de impressão em [Ajustar à Página], e selecione o tamanho
do papel que pretende utilizar para a impressão em "Tamanho da saída".
Se estiver instalado um finalizador encadernador
- Clique no separador [Finalizar].
- Selecione [Agrafar] em "Agrafar".
Se o finalizador de encadernação (grande capacidade)
estiver instalado e o trabalho não for impresso corretamente com [Agrafador De Encadernar],
selecione [Agrafador de encadernação (Inverso)].
Printer Features
Output
Tiled]
macOS
- Selecione [Printer Features] e, em seguida, selecione
[Output].
- Selecione "Binding Edge".
- Selecione [Saddle Stitch].
- Selecione [Tiled] ou [2-Up].
IMPRIMIR COM A DEFINIÇÃO DESLOCAÇÃO
DA MARGEM (MARGEM)
Esta função desloca a imagem de impressão
de forma a aumentar a margem à esquerda, à direita ou na parte superior da
folha.
Se estiver instalado um finalizador ou um finalizador de encadernação,
pode utilizar as funções agrafar e perfurar da máquina em conjunto.
É útil quando pretender agrafar ou furar a impressão mas a
área da margem sobrepõe-se ao texto.
Ao deslocar a imagem, a parte da imagem que estiver
fora da área de impressão não será impressa.
Windows
- Clique no separador [Esquema].
- Clique no botão [Posição de impressão].
- Selecione [Margem Arquivo].
- Selecione a largura da margem.
Faça a seleção a partir do menu "Margem Arquivo". Se pretender
configurar outra definição numérica, selecione a definição e clique
os botões

 ou introduza diretamente o número.
ou introduza diretamente o número.
macOS
- Selecione [Printer Features] e, em seguida, selecione
[Output].
No macOS 13 e macOS 14, as [Printer Features] encontram-se
por baixo do menu "Printer Options".
- Selecione "Binding Edge".
- Selecione "Margin Shift".
CRIAR UM POSTER GRANDE (IMPRESSÃO DE POSTER)
Uma página de dados de impressão é ampliada
e impressa utilizando várias folhas de papel (2 folhas (1 x 2),
4 folhas (2 x 2), 9 folhas (3 x 3) ou 16 folhas (4 x 4)). As folhas
podem ser agrupadas de forma a criar um poster grande.
Para activar o alinhamento preciso das margens das folhas
durante o agrupamento, as margens podem ser impressas ou pode ser
criada a sobreposição das margens (função de sobreposição).
Esta função está disponível num ambiente Windows.
Windows
- Clique no separador [Esquema].
- Selecione o número de folhas a utilizar em "Impressão de Poster".
Se pretender imprimir linhas de limite e/ou utilizar
a função de sobreposição, clique nas caixas de verificação correspondentes para
que apareça a marca de verificação
 .
.
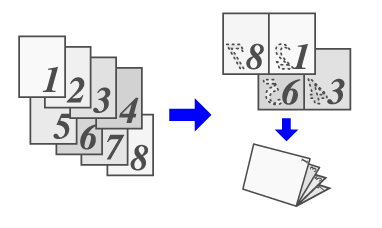
 ) para dividir o trabalho em vários sublivros
que possam ser agrafados. Quando empilhados, os sublivros terão
a mesma ordem de páginas do que as páginas originais.
) para dividir o trabalho em vários sublivros
que possam ser agrafados. Quando empilhados, os sublivros terão
a mesma ordem de páginas do que as páginas originais.