În ecranul principal, puteţi schimba numărul de taste
de comenzi rapide afişate şi tastele de comenzi rapide.
Aceasta include schimbarea culorii de fundal şi de text şi
schimbarea fundalului cu o imagine personalizată.
Această secţiune explică
modul de adăugare a unei taste de comandă rapidă pe ecranul principal.
Puteţi adăuga o tastă de comandă rapidă utilizând panoul tactil
sau din pagina Web. În pagina Web, puteţi schimba imaginea unei
taste de comandă rapidă cu orice imagine personalizată.
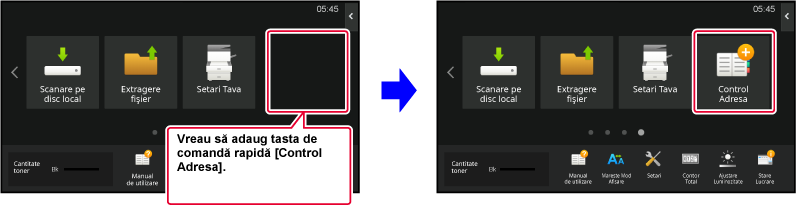
Deschideţi panoul de acţiuni în ecranul principal şi atingeţi [Editeaza Acasa].
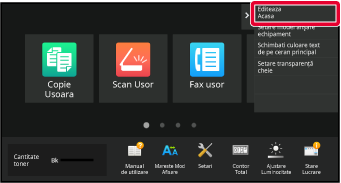
Va apărea ecranul parolei de administrator. Introduceţi parola dvs.
Introduceţi parola de administrator.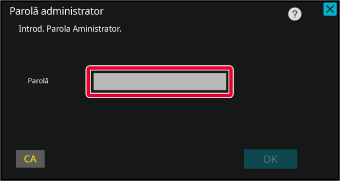
Atingeţi o locaţie goală a unei taste de comandă rapidă.
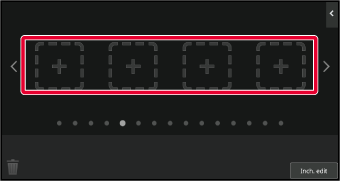
Atingeţi funcţia pe care doriţi să o adăugaţi.
Tasta de comandă rapidă va fi adăugată în locaţia selectată.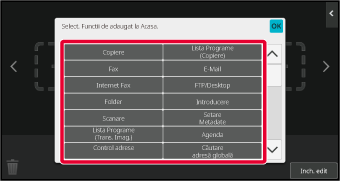
După finalizarea setărilor, atingeți tasta [Deconectare].
Introduceți adresa IP setată pe echipament în bara de adrese a browserului dvs. web.
În starea implicită din fabrică, trebuie să introduceţi parola de utilizator după introducerea adresei IP.În pagina Web, executaţi clic pe fila [Setări de sistem] → [Setări ecran principal].
Anumite setări pot cere să introduceţi parola de utilizator după ce aţi executat clic pe [Setări ecran principal]. Dacă nu aţi efectuat autentificarea ca utilizator, trebuie să introduceţi parola de administrator.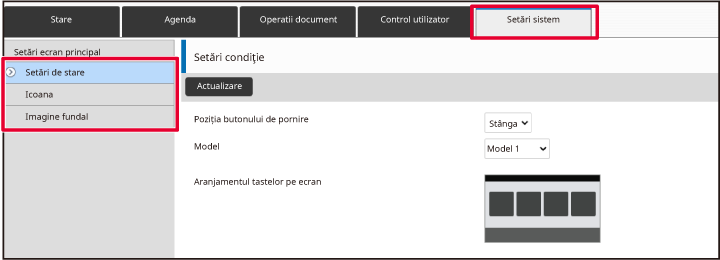
Selectaţi funcţia pe care doriţi să o adăugaţi.
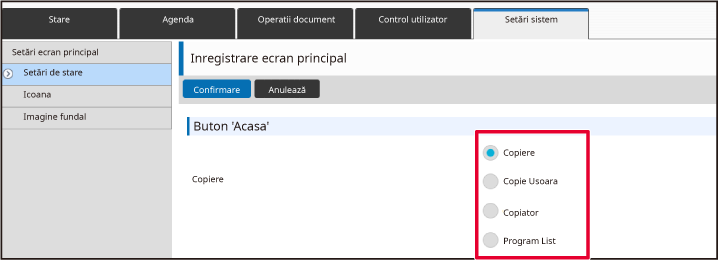
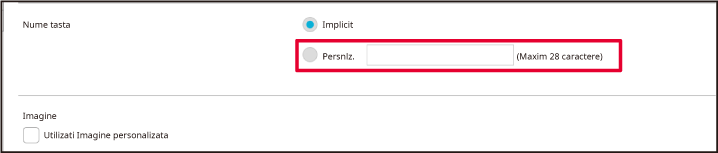
Pentru a schimba imaginea unei taste de comandă rapidă,
setaţi căsuţa de verificare [Utilizati Imagine personalizata] la
 şi selectaţi o imagine adăugată anterior
cu [Selecteaza Fisier].
şi selectaţi o imagine adăugată anterior
cu [Selecteaza Fisier].
Când aţi finalizat configurarea setărilor, executaţi clic pe butonul [Confirmare].
Setările sunt salvate în echipament şi aplicate.Puteţi adăuga taste de comenzi rapide la
ecranul principal şi puteţi şterge tastele de comenzi rapide care
nu sunt necesare.
Puteți, de asemenea, schimba ordinea de afișare a tastelor
de comenzi rapide și puteți schimba numele și imaginile pentru a
face echipamentul mai ușor de
utilizat.
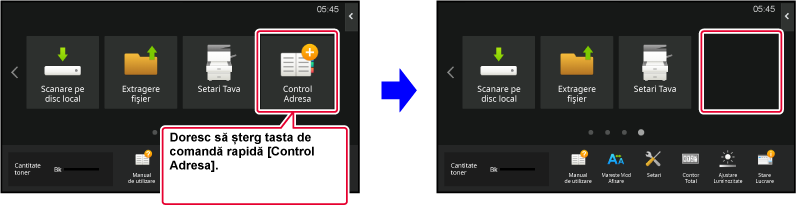
Deschideţi panoul de acţiuni în ecranul principal şi atingeţi [Editeaza Acasa].
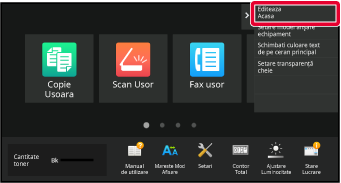
Va apărea ecranul parolei de administrator. Introduceţi parola dvs.
Introduceţi parola de administrator.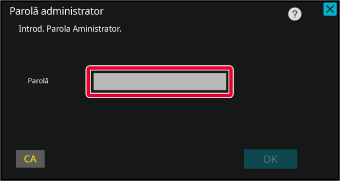
Atingeţi tasta de comandă rapidă pe care doriţi să o ştergeţi şi apoi atingeţi [Sterge Tasata].
Va apărea un cadru galben în jurul tastei de comandă rapidă selectate. Cu tasta de comandă rapidă selectată, atingeţi .
. .
.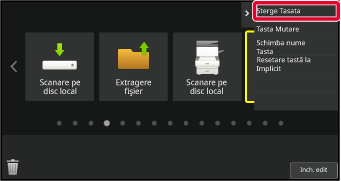
Atingeți tasta [Da].
Tasta de comandă rapidă selectată va fi ştearsă.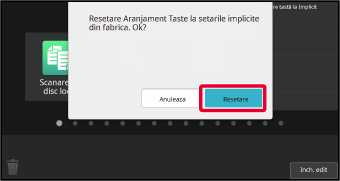
După finalizarea setărilor, atingeți tasta [Deconectare].
Introduceți adresa IP setată pe echipament în bara de adrese a browserului dvs. web.
În starea implicită din fabrică, trebuie să introduceţi parola de utilizator după introducerea adresei IP.În pagina Web, executaţi clic pe fila [Setări de sistem] → [Setări ecran principal].
Anumite setări pot cere să introduceţi parola de utilizator după ce aţi executat clic pe [Setări ecran principal]. Dacă nu aţi efectuat autentificarea ca utilizator, trebuie să introduceţi parola de administrator.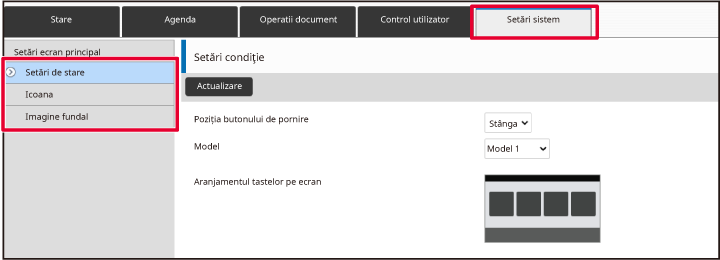
Executaţi clic pe [Setări condiţie] şi apoi clic pe tasta de comandă rapidă pe care doriţi să o ştergeţi.
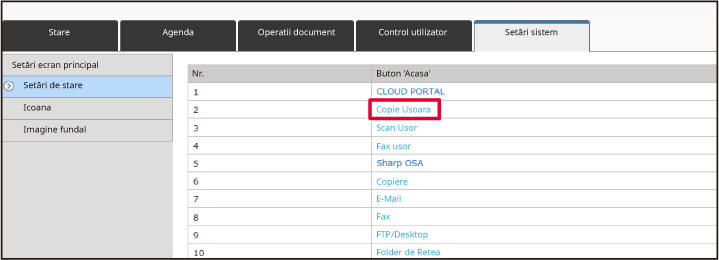
Selectaţi [Nimic] şi executaţi clic pe butonul [Confirmare].
Când executaţi clic pe butonul [Confirmare], ecranul [Inregistrare ecran principal] se închide.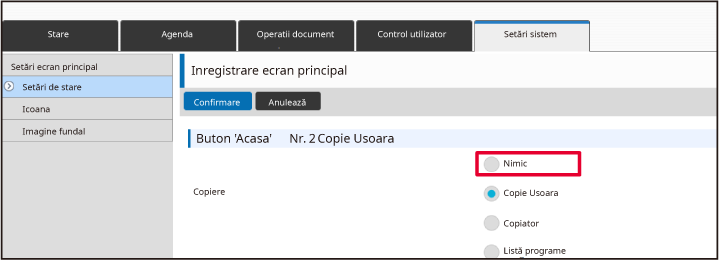
Când aţi finalizat configurarea setărilor, executaţi clic pe butonul [Confirmare].
Setările sunt salvate în echipament şi aplicate.Această secţiune explică modul de schimbare
a unei taste de comandă rapidă în ecranul principal.
Doar numele poate fi schimbat din panoul tactil. Puteţi schimba
pictograma din pagina Web.
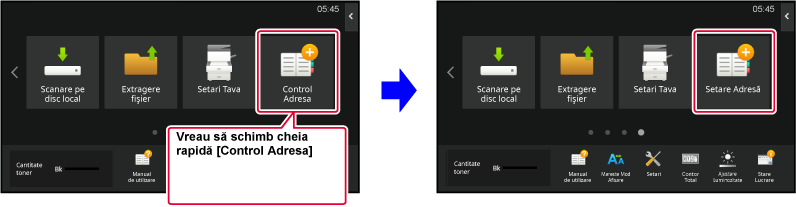
Pentru a schimba o tastă de comandă rapidă de pe panoul
tactil, mutați tasta de comandă rapidă în locația dorită la distanță
de acea locație,și apoi înregistrați noua tastă de comandă rapidă
în locația care a fost eliberată. Pentru informații privind modul
de mutare a tastelor de comandă rapidă,consultați "
MUTAREA UNEI TASTE DE COMANDĂ RAPIDĂ". Pentru
informații privind modul de adăugare a tastelor de comandă rapidă,
consultați "ADĂUGARE TASTE DE COMENZI RAPIDE".
Această secţiune explică modul de schimbare a numelui unei
taste de comandă rapidă.
Deschideţi panoul de acţiuni în ecranul principal şi atingeţi [Editeaza Acasa].
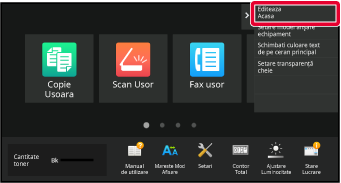
Va apărea ecranul parolei de administrator. Introduceţi parola dvs.
Introduceţi parola de administrator.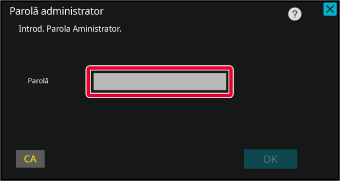
Va apărea un cadru galben în jurul tastei de comandă rapidă selectate.
Va apărea un cadru galben în jurul tastei de comandă rapidă selectate.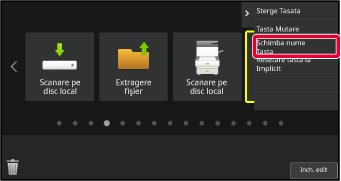
Introduceţi numele nou cu ajutorul tastaturii.
Introduceţi numele şi atingeţi tasta [OK] .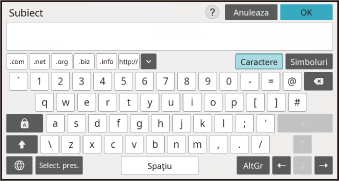
După finalizarea setărilor, atingeți tasta [Deconectare].
Introduceți adresa IP setată pe echipament în bara de adrese a browserului dvs. web.
În starea implicită din fabrică, trebuie să introduceţi parola de utilizator după introducerea adresei IP.În pagina Web, executaţi clic pe fila [Setări de sistem] → [Setări ecran principal].
Anumite setări pot cere să introduceţi parola de utilizator după ce aţi executat clic pe [Setări ecran principal]. Dacă nu aţi efectuat autentificarea ca utilizator, trebuie să introduceţi parola de administrator.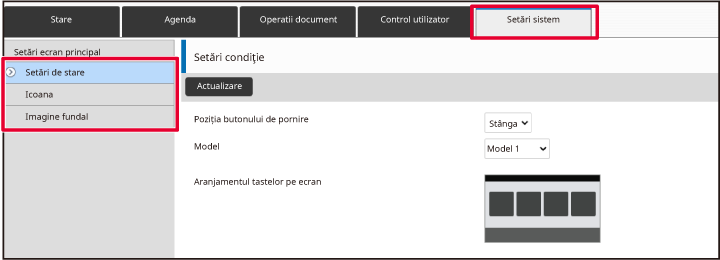
Executaţi clic pe [Setări condiţie] şi apoi clic pe tasta de comandă rapidă pe care doriţi să o schimbaţi.
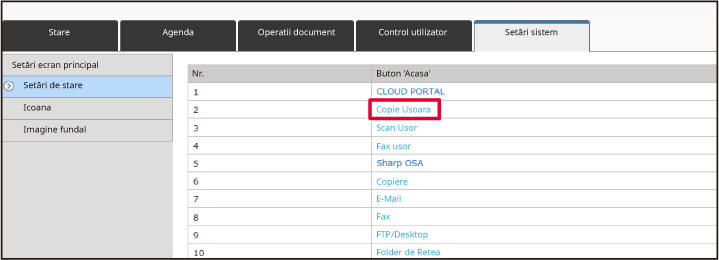
Selectaţi funcţia dorită.
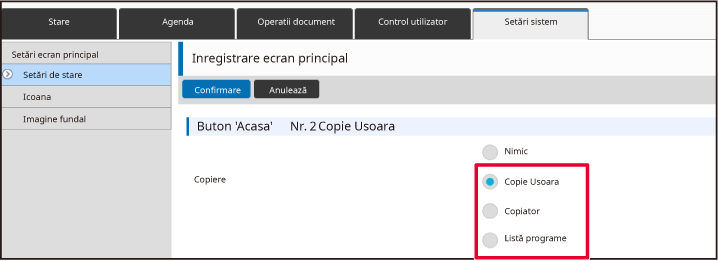
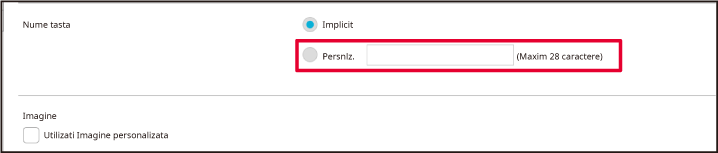
Pentru a schimba imaginea pictogramei, setați caseta
de validare [Utilizati Imagine personalizata] la
 și selectați o imagine adăugată anterior
cu [Selecteaza Fisier].
și selectați o imagine adăugată anterior
cu [Selecteaza Fisier].
Când aţi finalizat configurarea setărilor, executaţi clic pe butonul [Confirmare].
Setările sunt salvate în echipament şi aplicate.Pentru a schimba imaginea tastei de comandă
rapidă cu o nouă imagine, trebuie mai întâi să adăugaţi noua imagine.
Această secţiune explică modul de adăugare a unei imagini.
Imaginile sunt adăugate utilizând pagina web.
Introduceți adresa IP setată pe echipament în bara de adrese a browserului dvs. web.
În starea implicită din fabrică, trebuie să introduceţi parola de utilizator după introducerea adresei IP.În pagina Web, executaţi clic pe fila [Setări de sistem] → [Setări ecran principal].
Anumite setări pot cere să introduceţi parola de utilizator după ce aţi executat clic pe [Setări ecran principal]. Dacă nu aţi efectuat autentificarea ca utilizator, trebuie să introduceţi parola de administrator.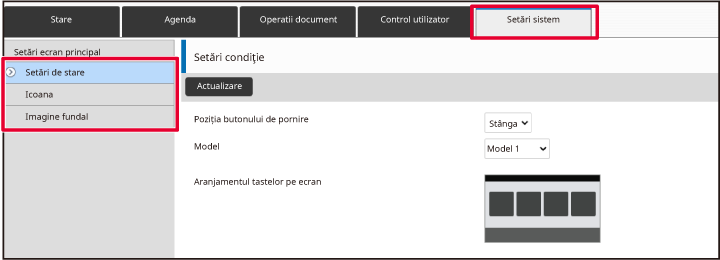
Faceți clic pe [Icoana].
Selectaţi orice element
Dacă adăugaţi o imagine nouă, executaţi clic pe "Nicio setare". Dacă toate elementele "Nicio setare" sunt utilizate, executaţi clic pe un element care nu este necesar din elementele adăugate deja.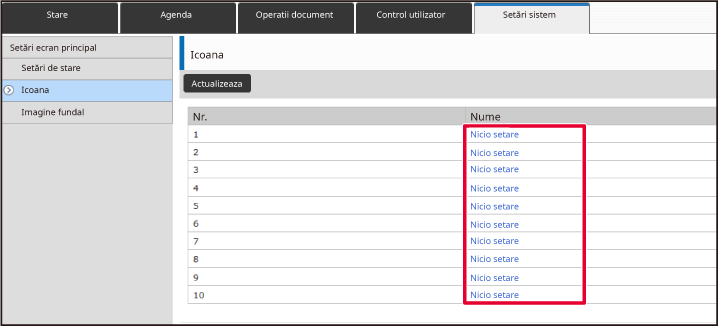
Selectaţi fişierul care urmează să fie adăugat în "Selecteaza Fisier".
Executați clic pe butonul [Cautare] și selectați imaginea care urmează să fie trimisă.Când aţi finalizat configurarea setărilor, executaţi clic pe butonul [Confirmare].
Setările sunt salvate în echipament şi aplicate.Această secţiune explică modul de mutare
a unei taste de comandă rapidă în ecranul principal.
Tastele de comandă rapidă sunt mutate utilizând panoul tactil.
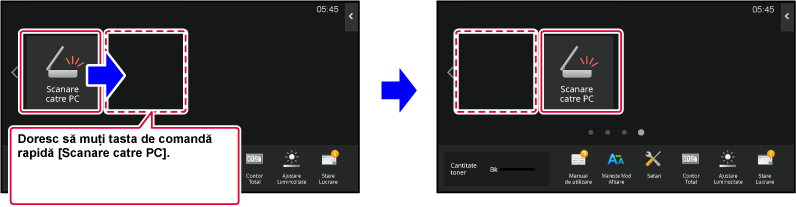
Deschideţi panoul de acţiuni în ecranul principal şi atingeţi [Editeaza Acasa].
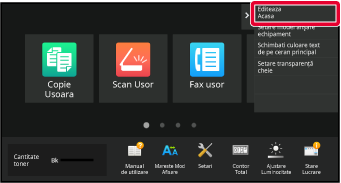
Va apărea ecranul parolei de administrator. Introduceţi parola dvs.
Introduceţi parola de administrator.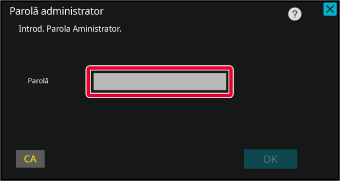
Atingeţi tasta de comandă rapidă pe care doriţi să o mutaţi şi apoi atingeţi [Tasta Mutare].
Va apărea un cadru galben în jurul tastei de comandă rapidă selectate.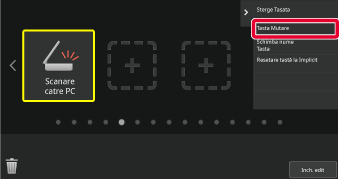
Atingeţi o locaţie goală a unei taste de comandă rapidă
Tasta de comandă rapidă se va muta în locaţia atinsă.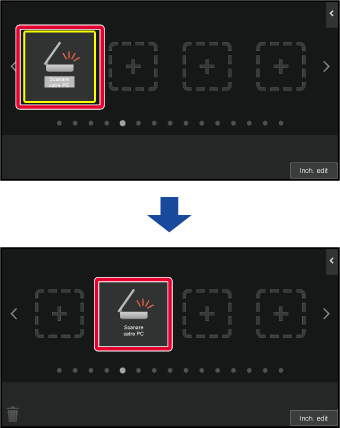
După finalizarea setărilor, atingeți tasta [Deconectare].
Această secţiune explică modul de revenire
a tastelor de comenzi rapide din ecranul principal la starea implicită
din fabrică.
Această procedură poate fi realizată din panoul tactil sau
din pagina Web.
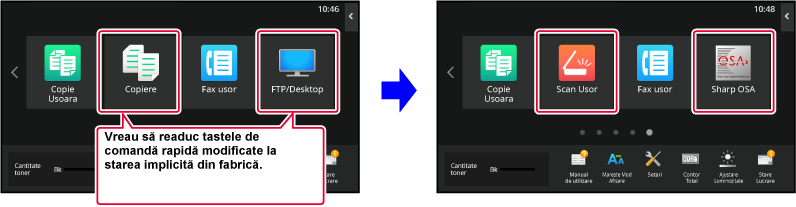
Deschideţi panoul de acţiuni în ecranul principal şi atingeţi [Editeaza Acasa].
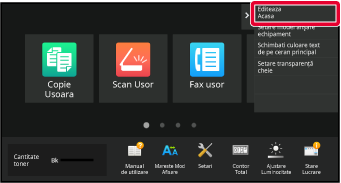
Va apărea ecranul parolei de administrator. Introduceţi parola dvs.
Introduceţi parola de administrator.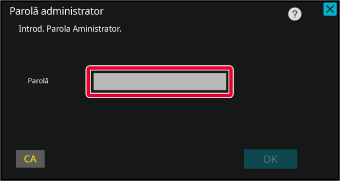
Atingeți [Resetare tastă la Implicit] pe panoul de acțiuni.
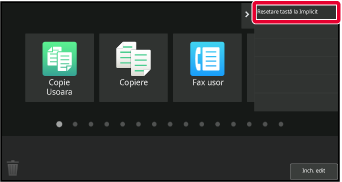
Atingeți tasta [Resetare].
Tastele de comenzi rapide revin la starea implicită din fabrică.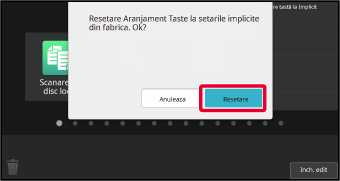
După finalizarea setărilor, atingeți tasta [Deconectare].
Introduceți adresa IP setată pe echipament în bara de adrese a browserului dvs. web.
În starea implicită din fabrică, trebuie să introduceţi parola de utilizator după introducerea adresei IP.În pagina Web, executaţi clic pe fila [Setări de sistem] → [Setări ecran principal].
Anumite setări pot cere să introduceţi parola de utilizator după ce aţi executat clic pe [Setări ecran principal]. Dacă nu aţi efectuat autentificarea ca utilizator, trebuie să introduceţi parola de administrator.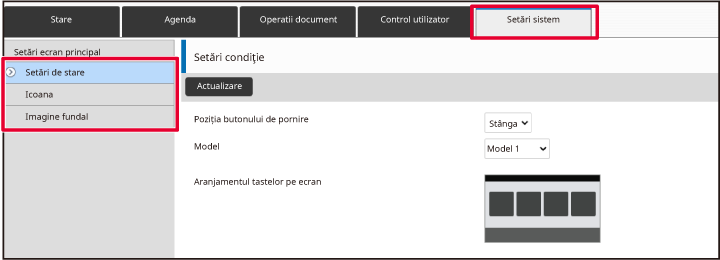
Executaţi clic pe [Setări condiţie] şi apoi clic pe butonul [Revenire la set. implicite].
Va apărea o fereastră de confirmare. Faceţi clic pe butonul [OK].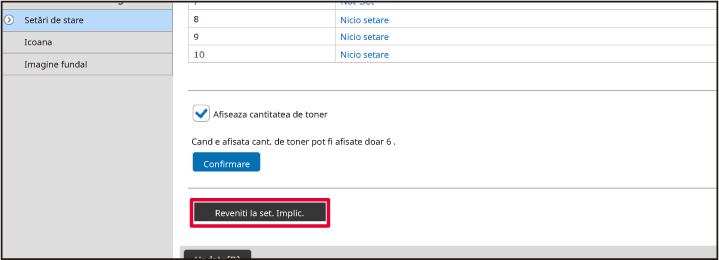
Când aţi finalizat configurarea setărilor, executaţi clic pe butonul [Confirmare].
Setările sunt salvate în echipament şi aplicate.Puteți modifica transparența tastelor de
comenzi rapide.
Dacă doriți să schimbați fundalul ecranului principal pentru
a vedea ce se află în spatele tastelor de comandă rapidă, creșteți
transparența pentru a face mai ușor să vedeți ce se află în spatele
tastelor de comandă rapidă.
Această procedură poate fi realizată din panoul tactil sau
din pagina Web.
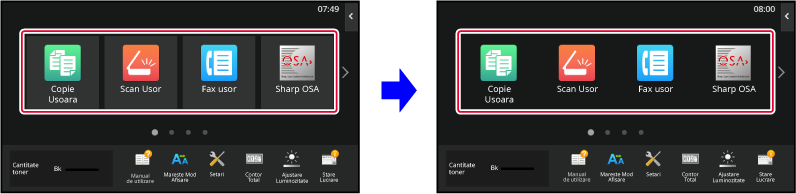
Deschideţi panoul de acţiuni în ecranul principal şi atingeţi [Setare transparență cheie].
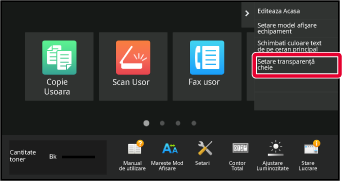
Va apărea ecranul parolei de administrator. Introduceţi parola dvs.
Introduceţi parola de administrator.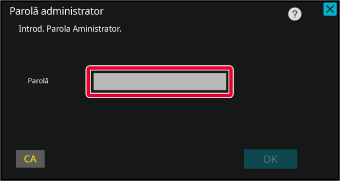
Selectați nivelul de transparență pe care doriți să îl setați.
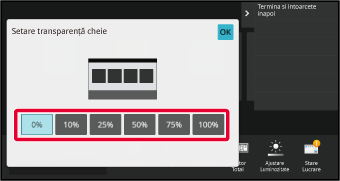
Atingeți tasta [Termina si intoarcete inapoi].
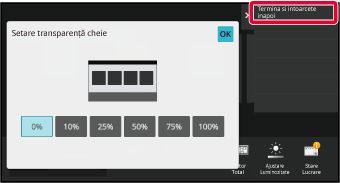
După finalizarea setărilor, atingeți tasta [Deconectare].
Introduceți adresa IP setată pe echipament în bara de adrese a browserului dvs. web.
În starea implicită din fabrică, trebuie să introduceţi parola de utilizator după introducerea adresei IP.În pagina Web, executaţi clic pe fila [Setări de sistem] → [Setări ecran principal].
Anumite setări pot cere să introduceţi parola de utilizator după ce aţi executat clic pe [Setări ecran principal]. Dacă nu aţi efectuat autentificarea ca utilizator, trebuie să introduceţi parola de administrator.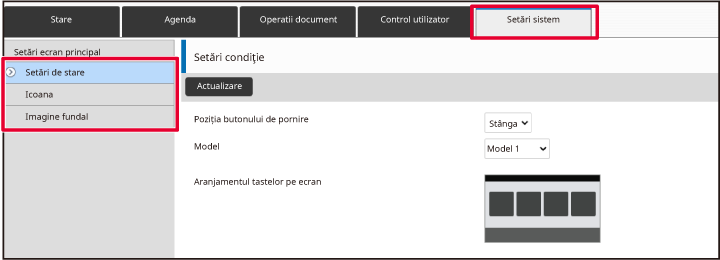
Executaţi clic pe [Setări condiţie] şi apoi clic pe butonul [Setare transparență cheie].
Când aţi finalizat configurarea setărilor, executaţi clic pe butonul [Confirmare].
Setările sunt salvate în echipament şi aplicate.În echipament sunt prestabilite multiple
modele de aspect pentru ecranul principal. Acestea includ un model
de aspect care reduce dimensiunea de afişare a tastelor de comenzi
rapide pentru a creşte numărul de taste afişate şi un model de aspect
care elimină zona de afişare a tastelor fixe pentru a creşte numărul
de taste de comenzi rapide afişate. Modelul de aspect poate fi schimbat
în pagina Web.
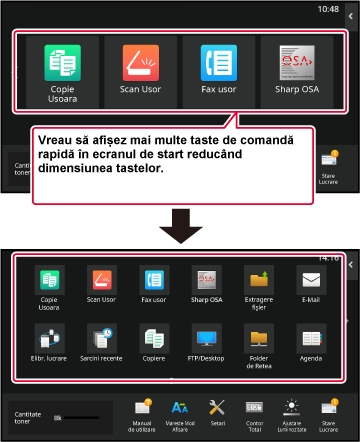
Sunt disponibile şase modele de aspect.
| Model | Număr de taste de comenzi rapide afişate pe ecran | Zonă taste fixe | Număr maxim de ecrane |
|---|---|---|---|
|
1 |
4 |
Da |
15 ecrane |
|
2 |
8 |
Nu |
8 ecrane |
|
3 |
8 |
Da |
8 ecrane |
|
4 |
12 |
Nu |
5 ecrane |
|
5 |
12 |
Da |
5 ecrane |
|
6 |
18 |
Nu |
4 ecrane |
Introduceți adresa IP setată pe echipament în bara de adrese a browserului dvs. web.
În starea implicită din fabrică, trebuie să introduceţi parola de utilizator după introducerea adresei IP.În pagina Web, executaţi clic pe fila [Setări de sistem] → [Setări ecran principal].
Anumite setări pot cere să introduceţi parola de utilizator după ce aţi executat clic pe [Setări ecran principal]. Dacă nu aţi efectuat autentificarea ca utilizator, trebuie să introduceţi parola de administrator.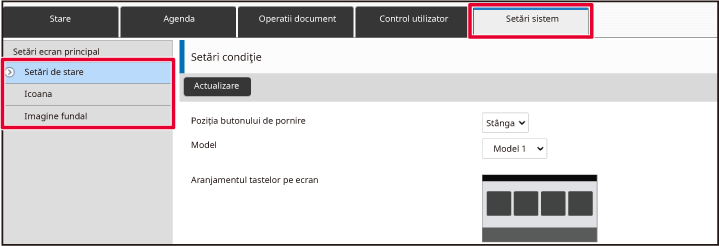
Executați clic pe [Setări condiţie] și selectați modelul de aspect dorit din "Model".
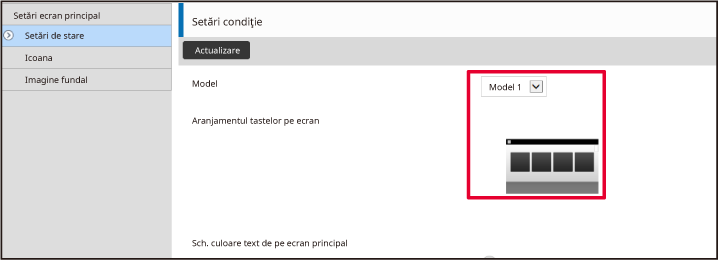
Când aţi finalizat configurarea setărilor, executaţi clic pe butonul [Confirmare].
Setările sunt salvate în echipament şi aplicate.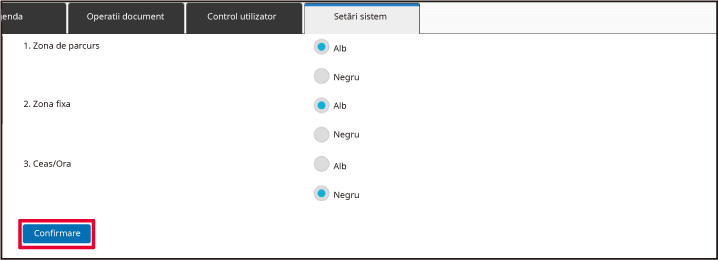
În echipament sunt prestabilite multiple
modele de culoare. Puteţi schimba modelul de culoare din panoul
tactil.
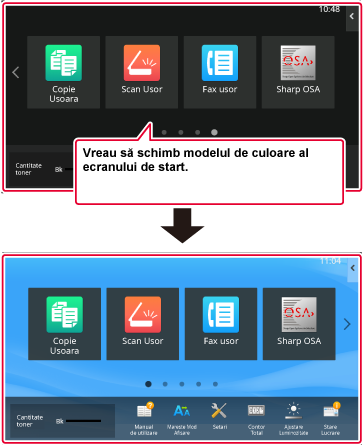
Deschideţi panoul de acţiuni în ecranul principal şi atingeţi [Setare model afişare echipament].
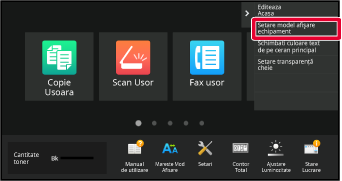
Va apărea ecranul parolei de administrator. Introduceţi parola dvs.
Introduceţi parola de administrator.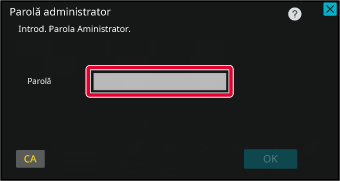
Selectați modelul dorit.
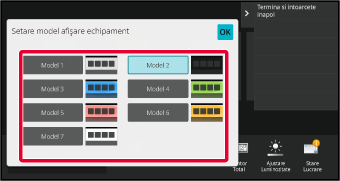
După efectuarea setărilor, atingeți tasta [Deconectare].
Puteţi schimba culoarea textului din tastele
de comenzi rapide, tastele fixe şi ceasul de pe ecranul principal,
în alb sau negru.
Culoarea este schimbată utilizând panoul tactil.
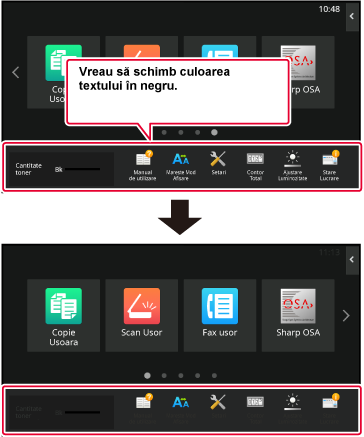
Culoarea textului de pe ecranul principal variază în
funcţie de modelul de aspect.
Pentru informaţii despre modelele de aspect ale ecranului
principal, consultaţi "
SCHIMBAREA MODELULUI DE ASPECT AL ECRANULUI PRINCIPAL".
Culori de text implicite din fabrică
Modele de aspect şi culori de text ecran principal
| Model de aspect | Zonă de parcurs (Culoare text tastă de comandă rapidă) | Zonă fixă (Culoare text taste fixe) | Ceas (Culoare text ceas) |
|---|---|---|---|
|
1 |
Alb |
Alb |
Negru |
|
2 |
Alb |
Nu |
Negru |
|
3 |
Negru |
Alb |
Negru |
|
4 |
Negru |
Nu |
Negru |
|
5 |
Negru |
Alb |
Negru |
|
6 |
Negru |
Nu |
Negru |
Deschideţi panoul de acţiuni în ecranul principal şi atingeţi [Sch. culoare text de pe ecran principal].
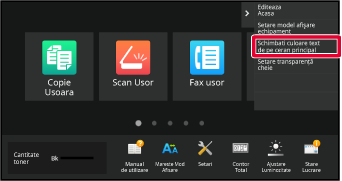
Va apărea ecranul parolei de administrator. Introduceţi parola dvs.
Introduceţi parola de administrator.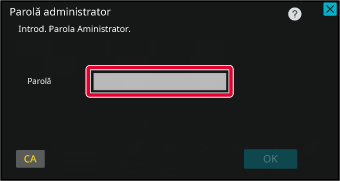
Schimbaţi culoarea textului.
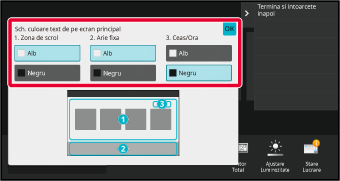
După efectuarea setărilor, atingeți tasta [Deconectare].
Puteţi schimba imaginea de fundal a ecranului
principal cu o imagine personalizată.
Această procedură poate fi realizată din panoul tactil sau
din pagina Web.
Pentru a schimba imaginea din panoul tactil, mai întâi salvaţi
imaginea dorită pe un dispozitiv USB şi conectaţi dispozitivul la
echipament.
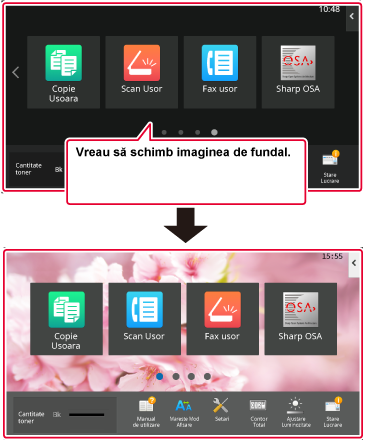
Conectaţi dispozitivul USB care conţine imaginea dorită la echipament.
Când dispozitivul USB este conectat la echipament, va apărea o fereastră contextuală. Atingeţi scurt tasta [OK].Atingeţi tasta [Setari] pe ecranul principal.
Ecranul se schimbă în ecranul de setări.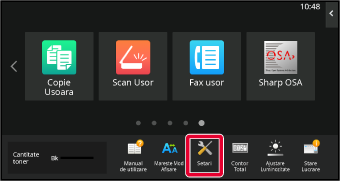
Atingeți [Setări sistem] → [Setări ecran principal] → [Imagine fundal], apoi atingeți tasta [Modifica].
Va apărea ecranul "Memoreaza Imagine de fundal".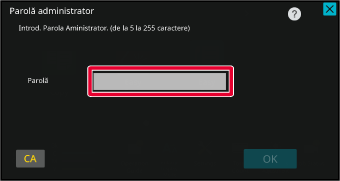
Setaţi căsuţa de verificare [Utilizati Imagine personalizata] la
 şi selectaţi imaginea dorită cu [Nume director/Nume fişier].
şi selectaţi imaginea dorită cu [Nume director/Nume fişier].
Faceți clic pe butonul [Memorează].
După efectuarea tuturor setărilor funcţiei Personalizare Interfaţă utilizator, atingeţi tasta [Deconectare].Introduceți adresa IP setată pe echipament în bara de adrese a browserului dvs. web.
În starea implicită din fabrică, trebuie să introduceţi parola de utilizator după introducerea adresei IP.În pagina Web, executaţi clic pe fila [Setări de sistem] → [Setări ecran principal].
Anumite setări pot cere să introduceţi parola de utilizator după ce aţi executat clic pe [Setări ecran principal]. Dacă nu aţi efectuat autentificarea ca utilizator, trebuie să introduceţi parola de administrator.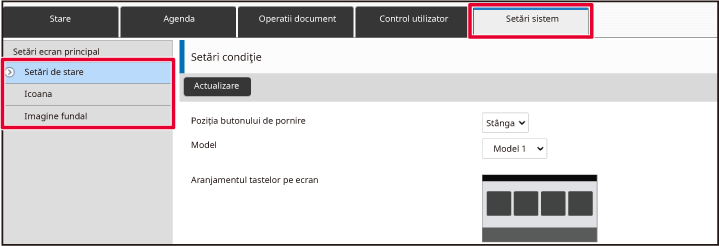
Executaţi clic pe butonul [Modifica] din [Imagine fundal].
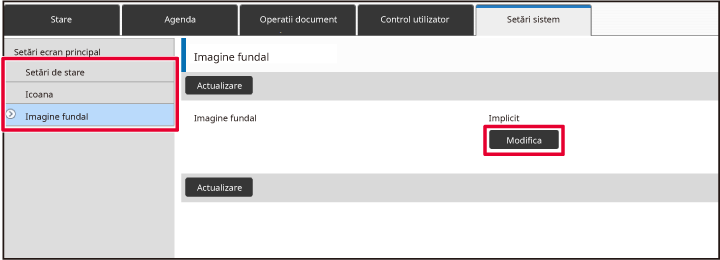
Setaţi căsuţa de verificare [Utilizati Imagine personalizata] la
 şi selectaţi imaginea cu [Selectaţi fişier].
şi selectaţi imaginea cu [Selectaţi fişier].
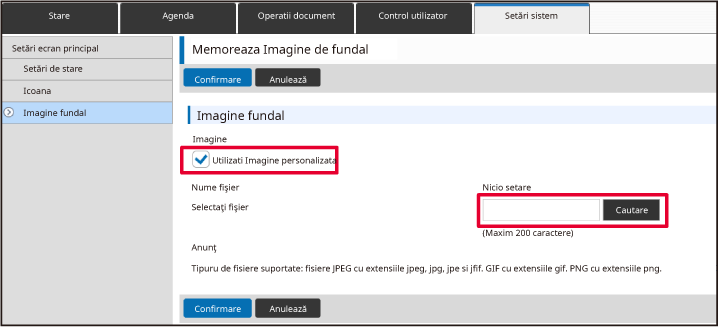
Când aţi finalizat configurarea setărilor, executaţi clic pe butonul [Confirmare].
Setările sunt salvate în echipament şi aplicate.Puteţi schimba tastele fixe. Tastele fixe
sunt schimbate utilizând pagina Web.
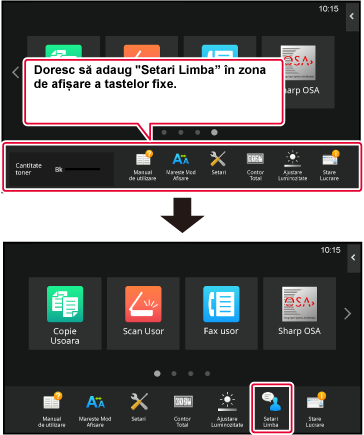
Introduceți adresa IP setată pe echipament în bara de adrese a browserului dvs. web.
În starea implicită din fabrică, trebuie să introduceţi parola de utilizator după introducerea adresei IP.În pagina Web, executaţi clic pe fila [Setări de sistem] → [Setări ecran principal].
Anumite setări pot cere să introduceţi parola de utilizator după ce aţi executat clic pe [Setări ecran principal]. Dacă nu aţi efectuat autentificarea ca utilizator, trebuie să introduceţi parola de administrator.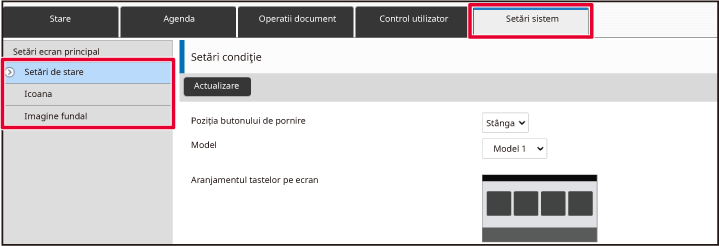
Executaţi clic pe [Setări condiţie] şi apoi clic pe elementul dorit de sub "Potriveste Tasta".
Puteţi executa clic pe [Nicio setare] pentru a adăuga o nouă tastă fixă.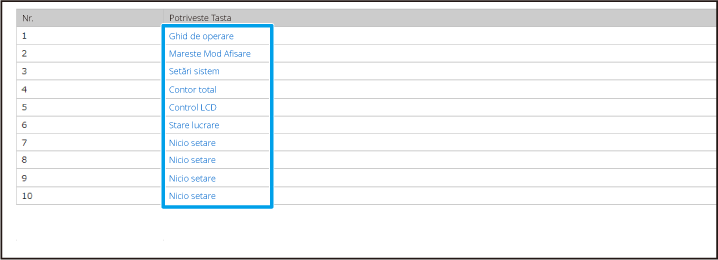
Selectaţi funcţia pe care doriţi să o adăugaţi şi apoi executaţi clic butonul [Confirmare].
Când executaţi clic pe butonul [Confirmare], ecranul [Inregistrare ecran principal] se închide.Când aţi finalizat configurarea setărilor, executaţi clic pe butonul [Confirmare].
Setările sunt salvate în echipament şi aplicate.Într-un mod normal, cum ar fi Copiere sau
Transmitere imagine, puteți mări dimensiunea şi intervalul caracterelor. Această
funcție este selectată pe panoul tactil.
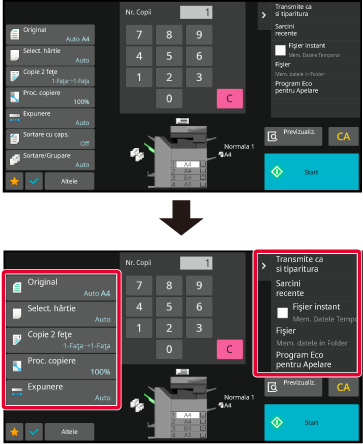
Atingeți tasta [Mareste Mod Afisare] din ecranul principal.
Imaginea tastei se schimbă în şi funcţia mărire mod afişare este activată.
şi funcţia mărire mod afişare este activată. şi funcţia mărire mod afişare este anulată.
şi funcţia mărire mod afişare este anulată.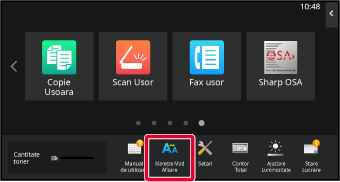
Puteţi schimba limba utilizată pe ecranul
principal.
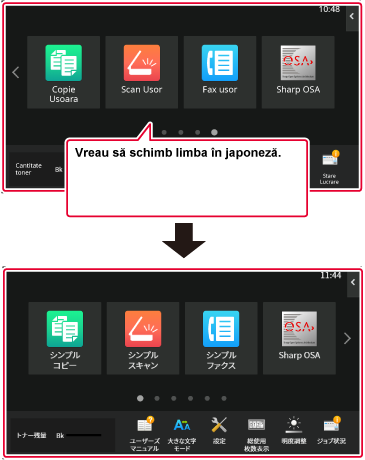
Deschideţi panoul de acţiuni în ecranul principal şi atingeţi [Editeaza Acasa].
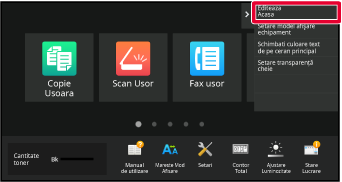
Va apărea ecranul parolei de administrator. Introduceţi parola dvs.
Introduceţi parola de administrator.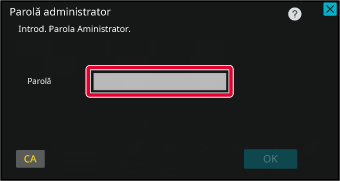
Atingeţi o locaţie goală a unei taste de comandă rapidă.
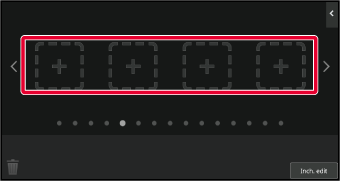
Atingeți tasta [Setari Limba].
Tasta de comandă rapidă va fi adăugată în locaţia selectată.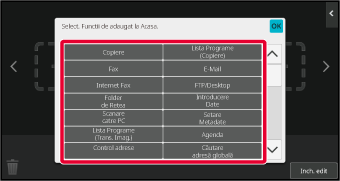
După efectuarea setărilor, atingeți tasta [Deconectare].
Atingeţi tasta [Setari Limba] de pe ecranul principal.
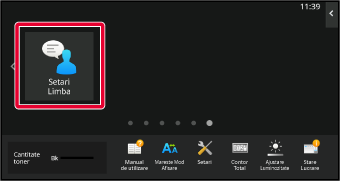
Selectaţi limba dorită şi atingeţi
 .
.
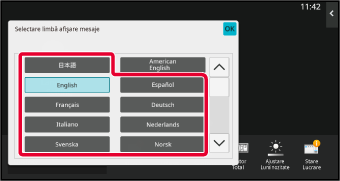
Introduceți adresa IP setată pe echipament în bara de adrese a browserului dvs. web.
În starea implicită din fabrică, trebuie să introduceţi parola de utilizator după introducerea adresei IP.Pe pagina web, executați clic pe fila [Setări de sistem] → [Setări generale]→ [Setări mod de operare]→ [Setări condiţie]→ [Setare Limba].
Anumite setări pot solicita introducerea parolei de utilizator. Dacă nu aţi efectuat autentificarea ca utilizator, trebuie să introduceţi parola de administrator.Selectați din listă limba pe care doriți să o schimbați.
Când aţi finalizat configurarea setărilor, executaţi clic pe butonul [Confirmare].
Setările sunt salvate în echipament şi aplicate.Puteți modifica poziția tastei [Ecran principal].
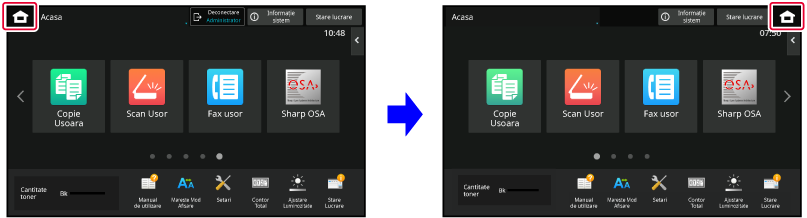
Atingeţi tasta [Setari] pe ecranul principal.
Ecranul se schimbă în ecranul de setări.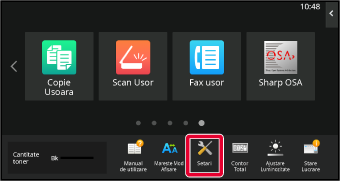
Atingeți [Setări sistem] → [Setări ecran principal] și apoi atingeți tasta [Poziția butonului de pornire].
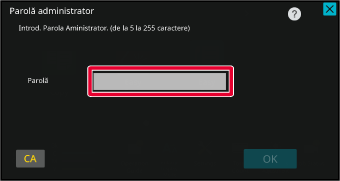
Selectați [Stânga] sau [Dreapta]
Faceți clic pe butonul [Memorează].
După efectuarea setărilor, atingeți tasta [Deconectare].Introduceți adresa IP setată pe echipament în bara de adrese a browserului dvs. web.
În starea implicită din fabrică, trebuie să introduceţi parola de utilizator după introducerea adresei IP.Pe pagina web, executați clic pe fila [Setări de sistem] → [Setări ecran principal] → [Poziția butonului de pornire].
Anumite setări pot cere să introduceţi parola de utilizator după ce aţi executat clic pe [Setări ecran principal].Selectați [Stânga] sau [Dreapta]
Când aţi finalizat configurarea setărilor, executaţi clic pe butonul [Confirmare].
Setările sunt salvate în echipament şi aplicate.Version 03a / bp70m65_usr_03a_ro