Această funcţie stabileşte
diferite poziţii de imprimare (margini) în mod separat pentru paginile
impare şi pare şi le imprimă.
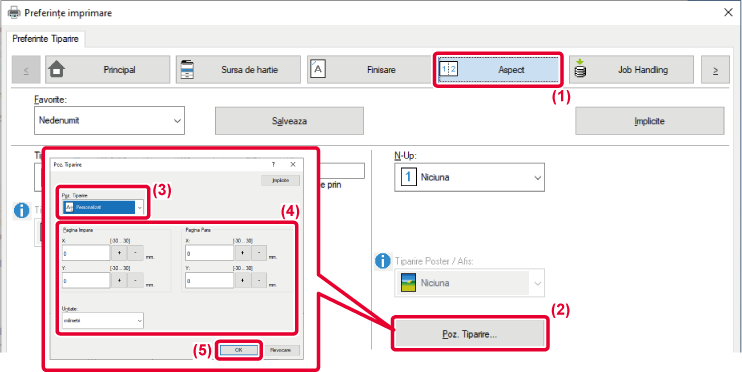
Această caracteristică roteşte imaginea
cu 180 de grade, astfel încât aceasta să poată fi imprimată corect
pe tipurile de suporturi care pot fi încărcate într-o singură direcţie
(precum plicurile sau hârtia cu margini perforate).
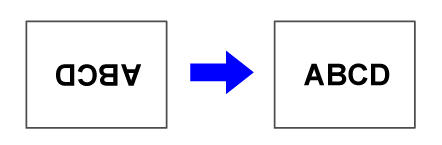
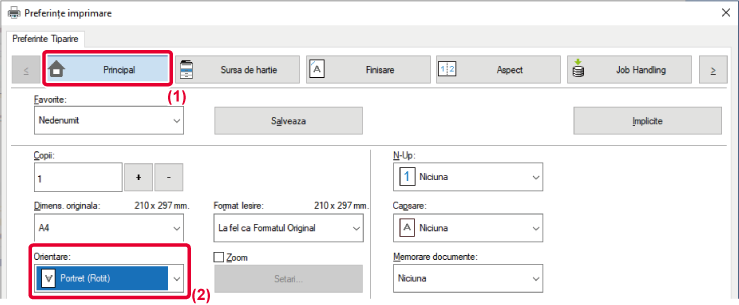
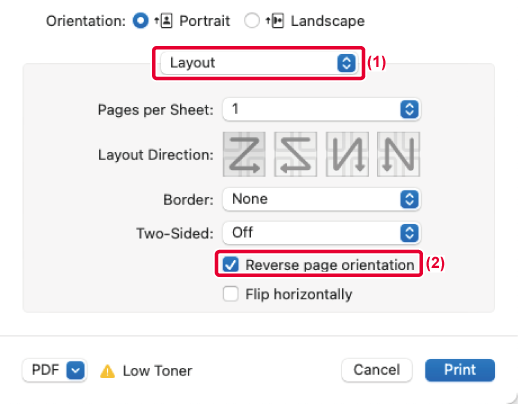
 .
.Această funcţie este utilizată pentru a
mări sau micşora imaginea la un anumit procent.
Acest lucru vă permite să măriţi o imagine mică sau să adăugaţi
margini unei hârtii, reducând uşor o imagine.
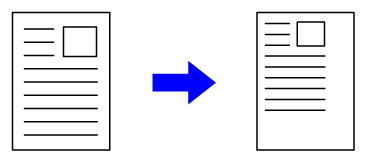
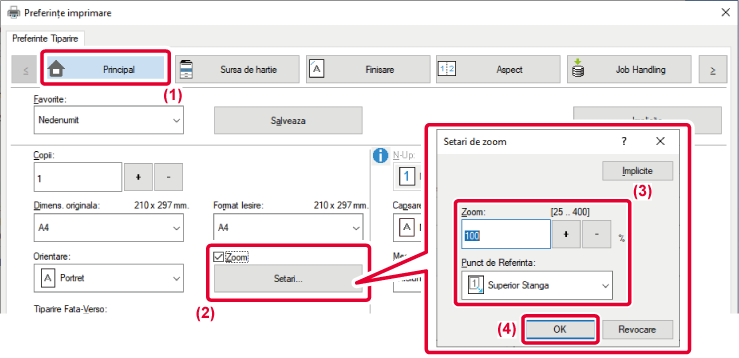
 şi apoi faceţi clic pe butonul [Setari].
şi apoi faceţi clic pe butonul [Setari].
 , puteți specifica valoarea de incremente
de 1 %. De asemenea, puteţi selecta [Superior Stanga] sau [Centrat]
pentru punctul de inserţie de pe hârtie.
, puteți specifica valoarea de incremente
de 1 %. De asemenea, puteţi selecta [Superior Stanga] sau [Centrat]
pentru punctul de inserţie de pe hârtie.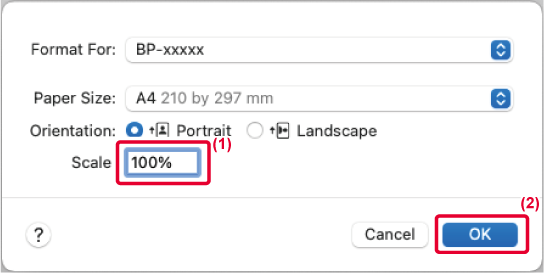
Această funcţie măreşte lăţimea tuturor liniilor atunci
când liniile imprimate nu sunt clare în CAD sau alte aplicaţii speciale.
Când datele includ linii cu lăţimi variabile, puteţi să tipăriţi
toate liniile la lăţimea minimă, după caz.
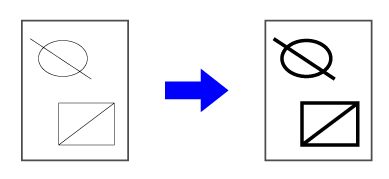
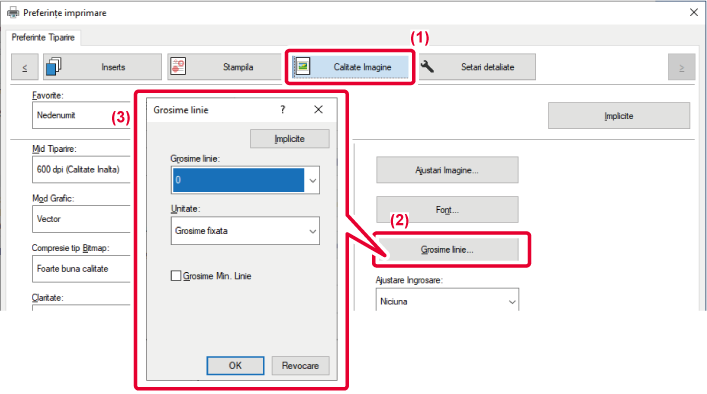
Când liniile cu margini fine din Excel nu se imprimă
corect, puteți îngroşa liniile.
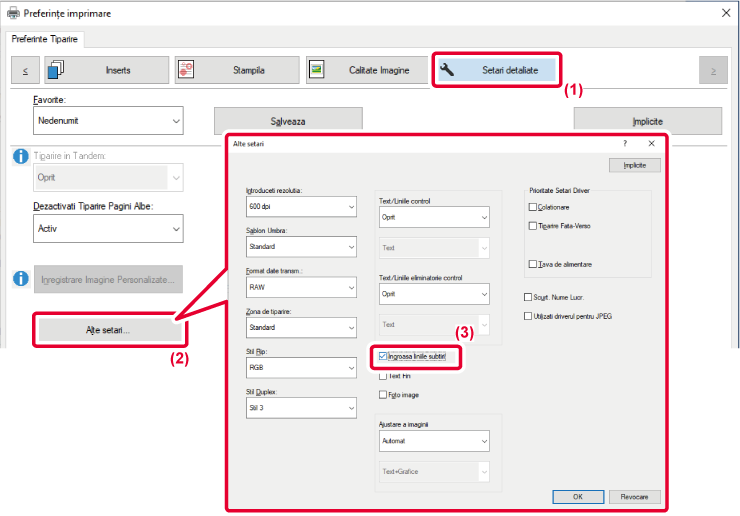
 ).
).Puteți îngroşa textul şi liniile. De asemenea, puteți
face marginile mai fine sau mai clare.
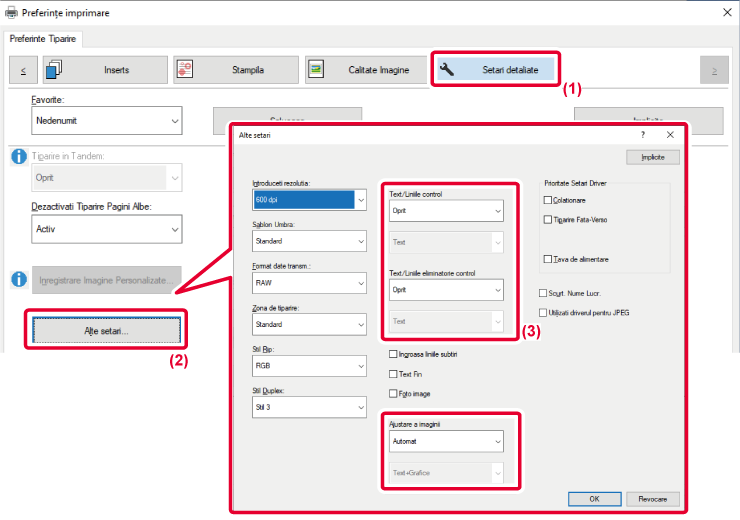
| Articol | Descriere | ||
|---|---|---|---|
|
Control text/linie |
Text |
Puteți îngroşa caracterele şi textul. |
|
|
Grafice |
|||
|
Text+Grafice |
|||
|
Text+Grafice+Foto |
|||
|
Control imprimare text/linie |
Text |
Puteți îngroşa textul şi liniile predecupate. |
|
|
Text+Grafice |
|||
|
Accentuare imagine |
Auto |
Puteți face marginile textului și ale graficelor mai fine sau mai clare. Auto: Efectuați îmbunătățirea optimă a imaginii. Dezactivat: Nu se aplică nicio îmbunătățire a imaginii. Clar: Claritatea imaginii este îmbunătățită. Fin: Imaginea devine mai fină. |
|
|
Dezactivat |
|||
|
Clar |
Text |
||
|
Text+Grafice |
|||
|
Text+text imprimare |
|||
|
Text+Grafice+ text imprimare |
|||
| Text+Grafice+
imprimare |
|||
|
Fin |
Text |
||
|
Text+Grafice |
|||
|
Text+text imprimare |
|||
|
Text+Grafice+ text imprimare |
|||
| Text+Grafice+
imprimare |
|||
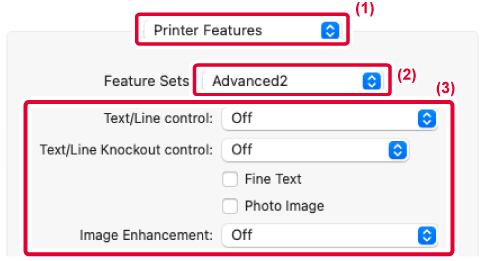
Imaginea este inversată pentru a crea o
imagine în oglindă.
Această funcţie poate fi utilizată pentru a tipări un design
pentru tipărire woodblock sau pe alte suporturi de tipărire.
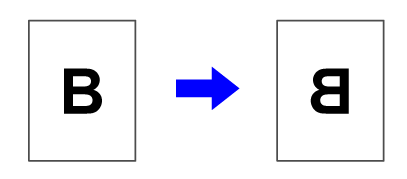
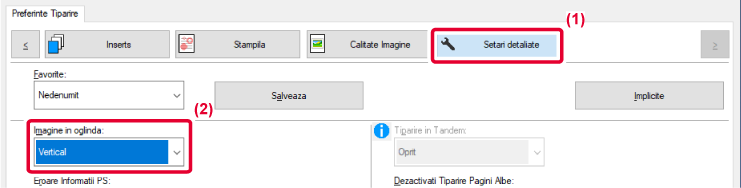
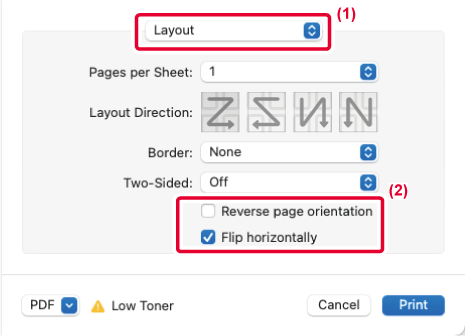
 ).
).Version 03a / bp70m65_usr_03a_ro