Coperţile faţă/spate şi anumite pagini ale unui document
pot fi imprimate pe o hârtie diferită de cea utilizată pentru celelalte
pagini.
Utilizați această funcție când doriți să imprimați coperțile
din față și din spate pe hârtie groasă sau să inserați hârtie colorată
sau un alt tip de hârtie pentru anumite pagini.
De asemenea, puteţi introduce hârtie ca inserare, fără să
imprimaţi pe aceasta.
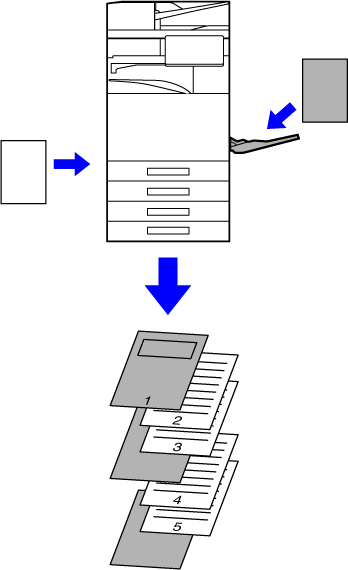
Coperţile faţă şi verso sunt imprimate utilizând o hârtie
diferită faţă de cea pentru restul paginilor. Această funcţie poate fi
utilizată, de exemplu, când doriţi să imprimaţi pe hârtie groasă
numai coperta din faţă şi ultima pagină.
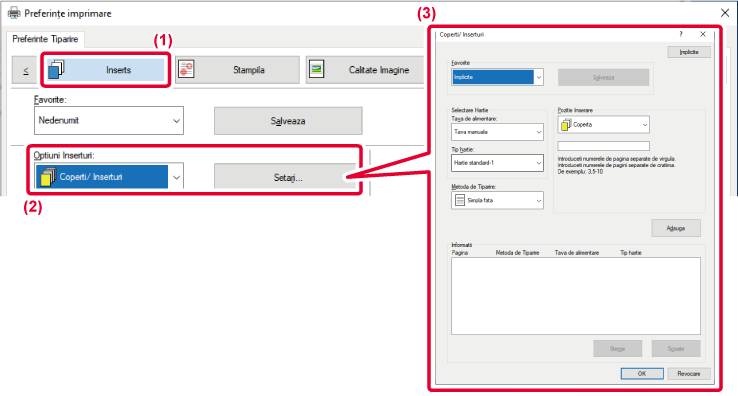
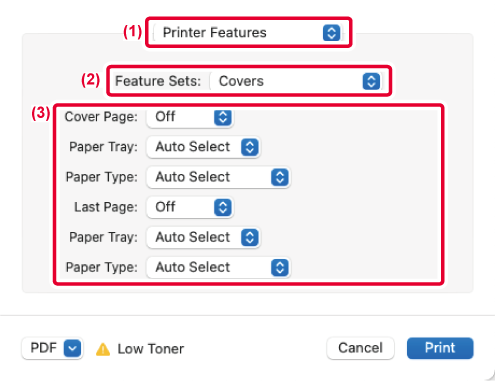
Când imprimaţi pe film transparent, această
funcţie previne lipirea colilor transparente, prin inserarea unei
coli de hârtie după fiecare film transparent. De asemenea, este
posibil să imprimaţi pe fiecare coală de hârtie inserată acelaşi
conţinut care este imprimat pe filmul transparent corelat.
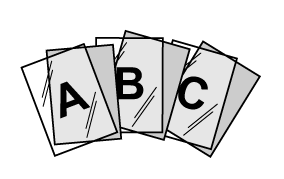
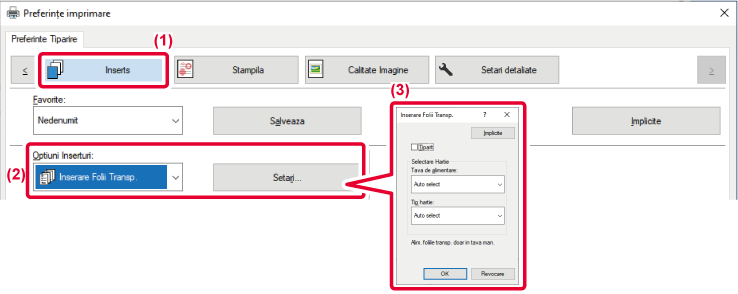
 , acelaşi conţinut cu cel de pe colile
transparente sunt tipărite pe inserţie. Selectaţi sursa şi tipul
de hârtie, dacă este cazul.
, acelaşi conţinut cu cel de pe colile
transparente sunt tipărite pe inserţie. Selectaţi sursa şi tipul
de hârtie, dacă este cazul.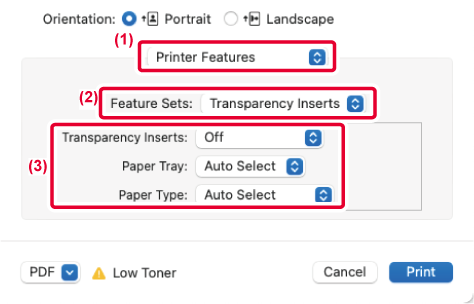
Puteți insera pagini separatoare între activități
sau între un anumit număr de copii.
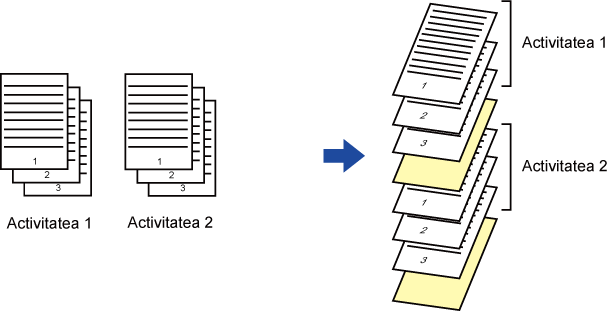
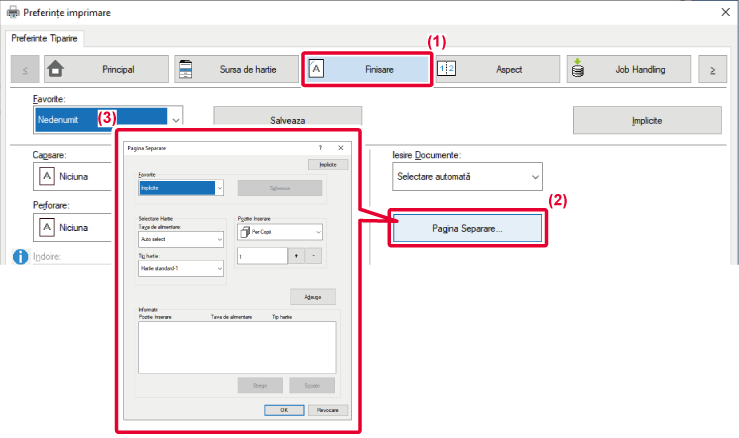
Această funcţie este utilizată pentru tipărirea
unor copii suplimentare a imaginii imprimate, pe hârtie de aceeaşi dimensiune,
dar dintr-o tavă diferită.
De exemplu, dacă opțiunea pentru imprimarea unei copii este
selectată când în tava 1 este încărcată hârtie normală și în tava
2, hârtie colorată, este obținut un rezultat similar cu o copie
la indigo, printr-o singură selecție a comenzii de imprimare. Dacă
în tava 1 este încărcată hârtie standard şi în tava 2 hârtie reciclată,
după cum este necesar, prin selectarea opţiunii Copie carbon se
pot imprima simultan o copie pentru prezentare şi o copie ca duplicat.
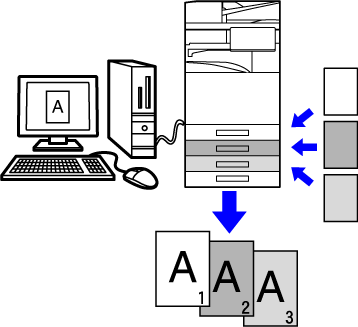
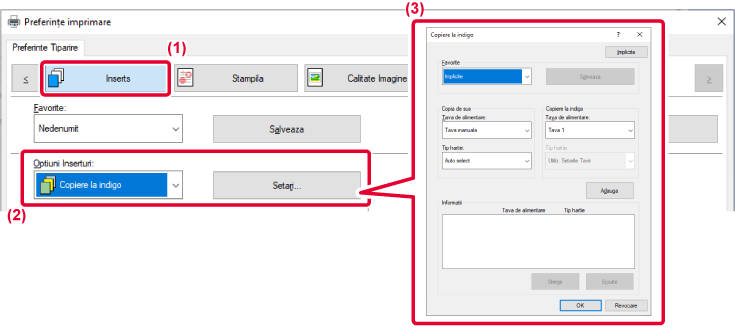
Există două metode de imprimare pe indexurile
hârtiei index: "Schimbare tab" şi "Tipar. pe hartie TAB".
Creaţi textul care va fi imprimat pe hârtie index într-o
aplicaţie şi apoi puteţi seta distanţa de deplasare a testului în
[Poz. Tiparire] din fila [Aspect] a ferestrei cu proprietăţi ale
driverului imprimantei. Textul va fi tipărit pe indexuri.
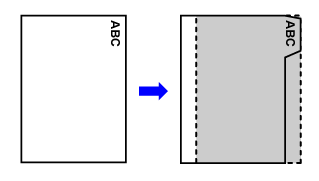
Colile index se imprimă atunci când acestea sunt introduse
între paginile dorite.
Selectați [Hartie Tab] în [Optiuni Inserturi] din fila [Inserts]
din fereastra de proprietăţi ale driverului imprimantei, introduceţi
textul pe care doriţi să-l imprimaţi pe indexuri. Specificaţi setările
detaliate precum dimensiunea indexurilor, poziţia de început, distanţa
dintre indexuri, precum şi numărul paginilor unde se vor insera
colile index.
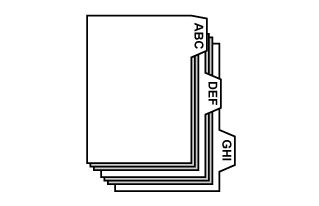
Când aţi finalizat pregătirea datelor de imprimat pe
hârtii index într-o aplicaţie, parcurgeţi paşii următori:
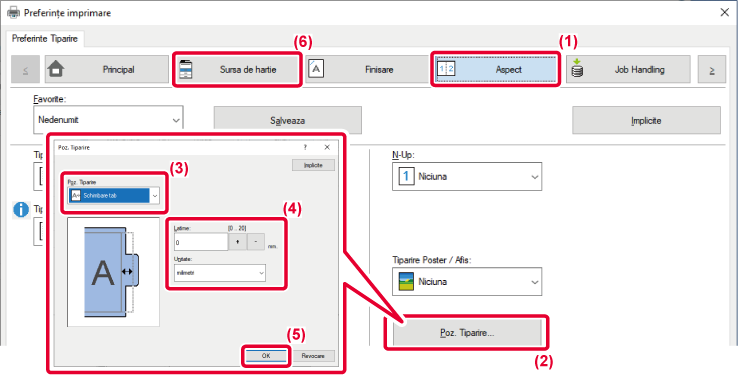

 .
.Deschideţi datele pentru care doriţi să introduceţi
hârtia şi apoi selectaţi setările.
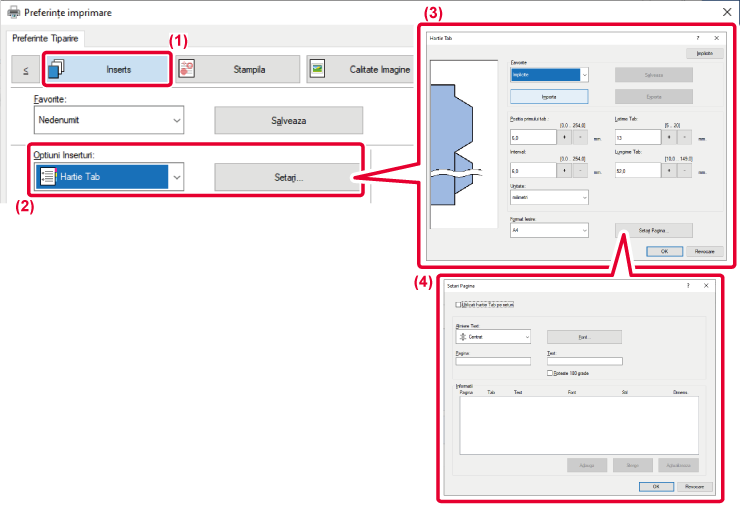

 . În plus, dimensiunea hârtiei index poate
fi selectată din "Format Iesire".
. În plus, dimensiunea hârtiei index poate
fi selectată din "Format Iesire".Această caracteristică permite imprimarea
anumitor pagini pe faţa colii de hârtie.
Când o pagină (precum prima pagină a unui capitol) este setată
ca pagină faţă, aceasta va fi imprimată pe partea din faţă, chiar
dacă, în mod normal, ar trebui imprimată pe spate.
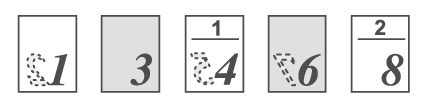
Exemplu: Când paginile 4 şi 8 sunt specificate cu setările
de pagină.
(4 are un verso, iar 3 și 8 sunt goale pe verso.)
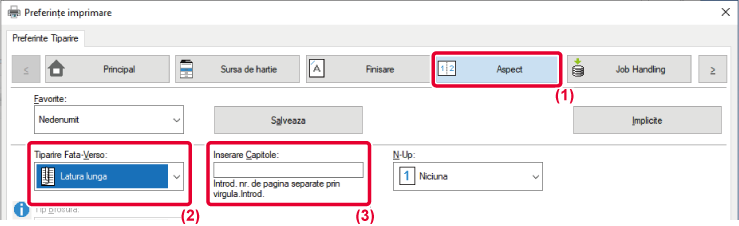
Dacă este instalată o unitate de îndoire,
hârtia de imprimat poate fi îndoită.
De exemplu, dacă imaginile imprimate de dimensiuni A4 (8-1/2"
× 11") și A3 (11" × 17") sunt amestecate, puteți împături hârtia
de dimensiunea A3 (11" × 17") la dimensiunea A4 (8-1/2" × 11") pentru
a regla lățimea hârtiei de imprimat propriu-zise la dimensiunea
A4 (8-1/2" × 11"). Când este necesar, puteți capsa colile împăturite.
| Tipuri de îndoire | Partea de tipărire | Orientarea îndoirii | Rezultatele îndoirii | Descriere |
|---|---|---|---|---|
|
Impaturire pentru capsare pe mijloc |
Interior |
- |
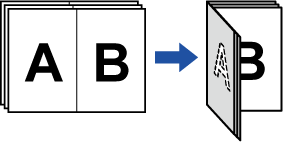 |
Mai multe coli sunt împăturite împreună la mijloc. Atunci când este instalat un dispozitiv de finisare cu cusătură în șa (modul de stivuire de mari dimensiuni), pot fi selectate una sau mai multe coli. |
|
Exterior |
- |
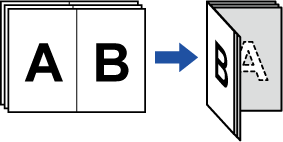 |
||
|
Impat. Sgl. |
Interior |
- |
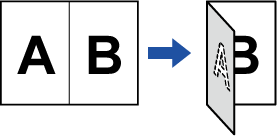 |
Hârtia este împăturită la mijloc. Copiile sunt scoase coală după coală. |
|
Exterior |
- |
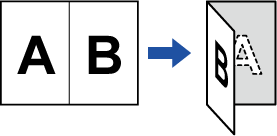 |
||
|
Impatur. tip scrs |
Interior |
Deschidere dreapta |
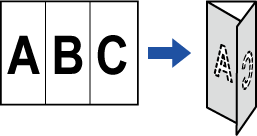 |
De exemplu, hârtia este împăturită în trei, astfel încât să poată fi introdusă într-un plic. Copiile sunt scoase coală după coală. |
|
Deschidere stânga |
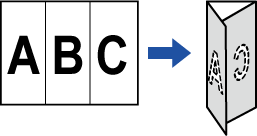 |
|||
|
Exterior |
Deschidere dreapta |
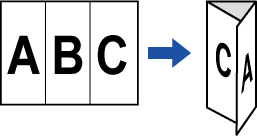 |
||
|
Deschidere stânga |
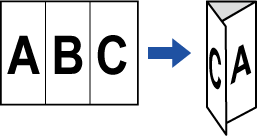 |
|||
|
Acordeon |
- |
Deschidere dreapta |
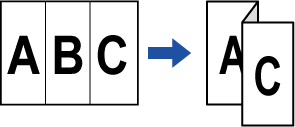 |
De exemplu, hârtia este împăturită în trei, astfel încât să poată fi introdusă într-un plic. Copiile sunt scoase coală după coală. |
|
- |
Deschidere stânga |
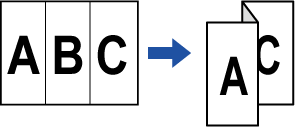 |
||
|
Impatur. in Z |
- |
Deschidere dreapta |
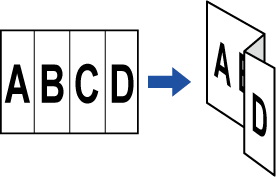 |
De exemplu, dacă imaginile imprimate de dimensiuni A4 (8-1/2" × 11") și A3 (11" × 17") sunt amestecate, numai hârtia de dimensiunea A3 (11" × 17") este împăturită și modificată la hârtie de dimensiunea A4 (8-1/2" × 11"). Copiile sunt scoase coală după coală. |
|
- |
Deschidere stânga |
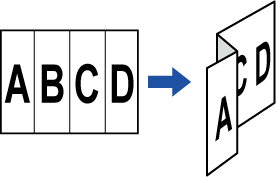 |
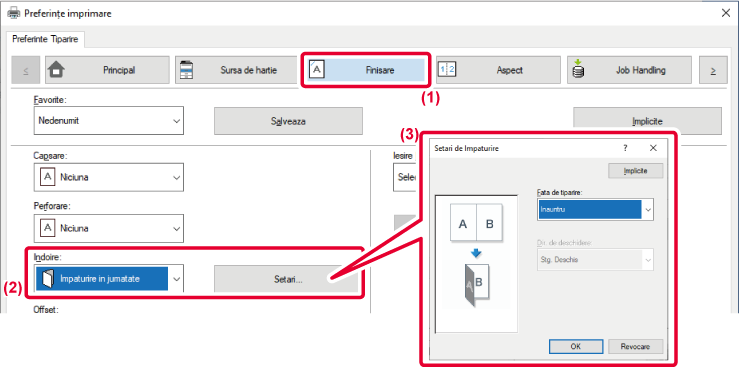
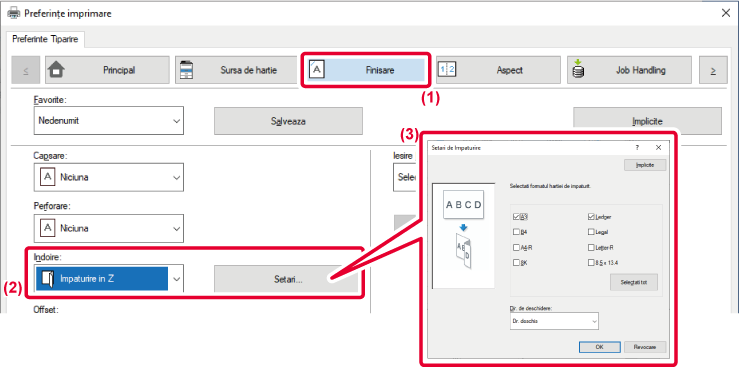
 .
.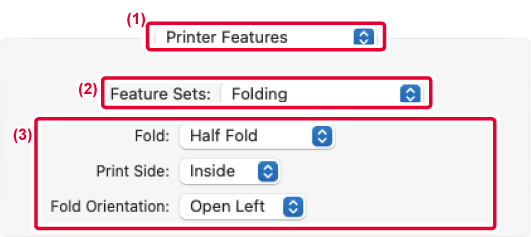
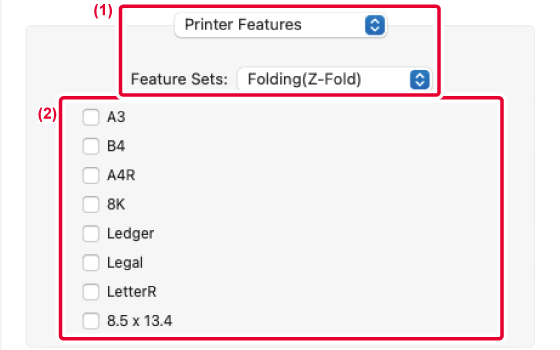
Această funcţie introduce o dată prestabilită
pe fiecare pagină în timpul imprimării.
Puteţi crea uşor documente cu pagini opuse deschise, care
să fie compuse dintr-un text pe pagina stângă şi un spaţiu pentru
note pe pagina dreaptă.
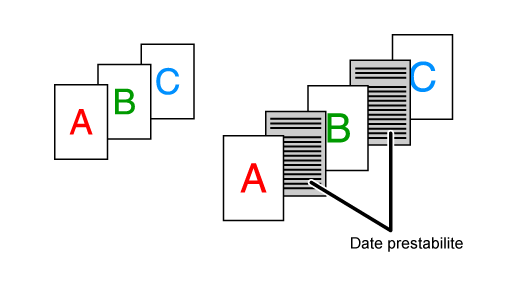
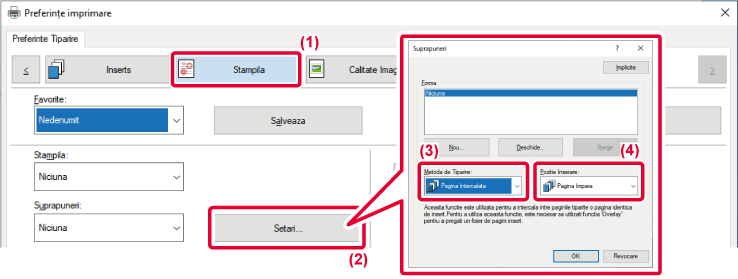
Această funcţie permite imprimarea aceeaşi
imagine în modelul lipit pe o coală de hârtie. Această caracteristică
este utilă pentru realizarea cărţilor de vizită şi stickere.
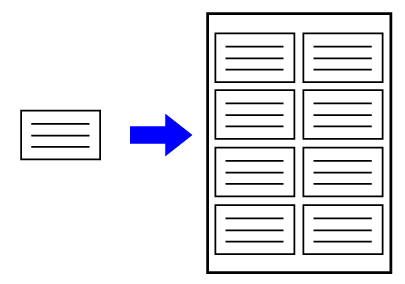
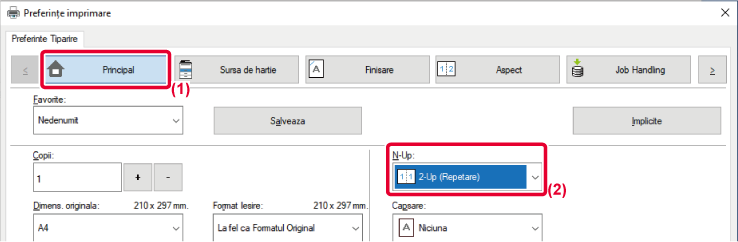
Această funcţie permite tipărirea unui model
precum "NU COPIA" în spatele datelor tipărite.
Dacă hârtia conținând modelul este duplicată, datele modelului
apar în fundal, ceea ce vă va ajuta să împiedicaţi scurgerea de
informaţii prin copierea neautorizată a documentului.
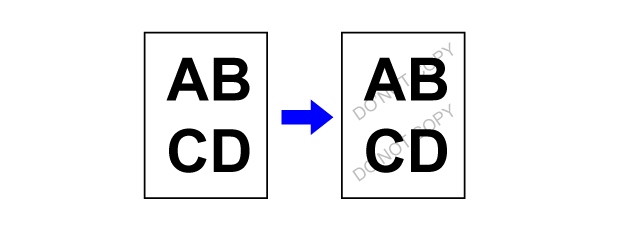
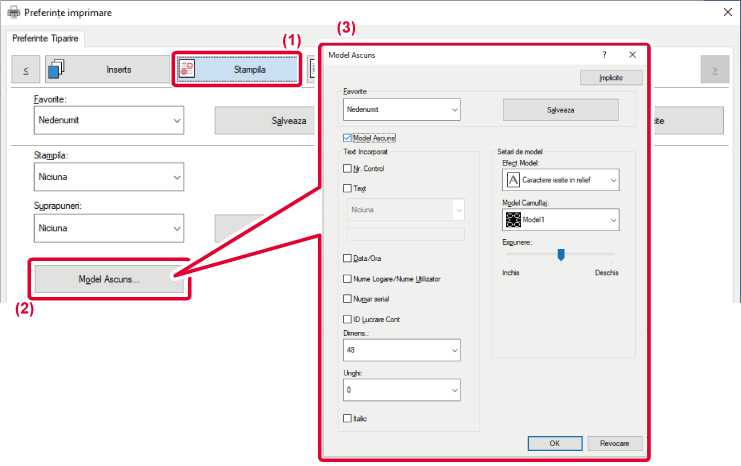
În anumite situaţii, un document conţinând
o imagine JPEG nu poate fi imprimat corect. Această problemă poate
fi rezolvată schimbând modul de redare a imaginii JPEG.
Când imprimaţi un document original conţinând imagini JPEG,
această caracteristică vă permite să selectaţi dacă imaginile sunt
redate în driverul de imprimantă al echipamentului.
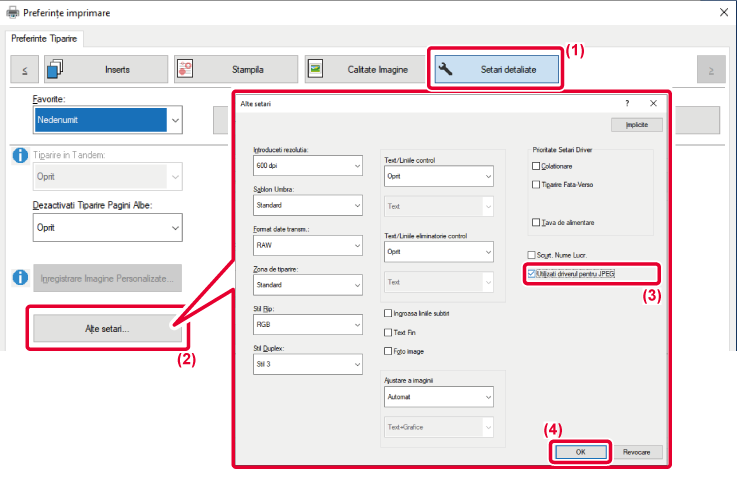
 .
.Maximizând zona de imprimare, puteți imprima
pe întreaga suprafață a hârtiei.
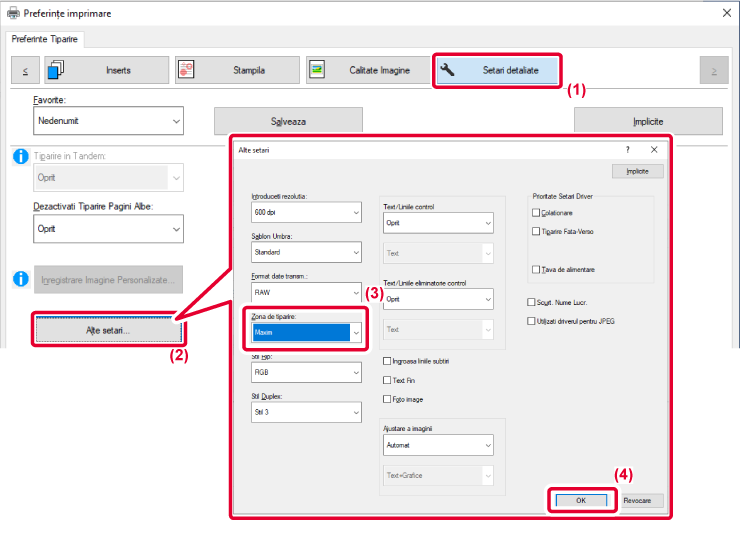
Version 03a / bp70m65_usr_03a_ro