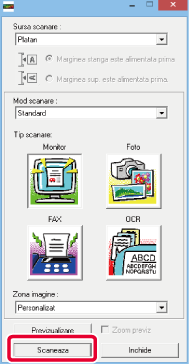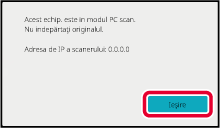PROCEDURA DE SCANARE DE BAZĂ
Puteți instala driverul scanerului pe computerul dvs.
şi puteţi folosi o aplicaţie care acceptă TWAIN* pentru
a scana o imagine cu ajutorul computerului.
Scanarea de pe computer este extrem de utilă pentru scanarea
unui original unic, cum ar fi o fotografie, mai ales atunci când
doriți să ajustați setările de scanare în timpul scanării. Dimpotrivă,
scanarea de pe echipament este extrem de utilă pentru scanarea continuă
a mai multor documente originale.
* Pentru scanere şi alte dispozitive
de intrare de imagine se foloseşte o interfață standard. Când driverul
scanerului este instalat pe computerul dvs., puteți folosi orice
aplicație care acceptă TWAIN pentru a scana o imagine.
- Pentru procedurile de instalare a
driverului scanerului şi de configurare a setărilor, consultați
Ghidul de configurare software.
- Această funcție nu poate fi utilizată dacă
a fost dezactivată folosind "Dezactivare funtia de scanare" în setările de sistem
(administrator).
- Procedurile pentru selectarea driverului
scanerului şi începerea scanării diferă în funcție de aplicația
care acceptă TWAIN. Pentru mai multe informații, consultați manualul
aplicației sau secțiunea Asistență.
- Atunci când se scanează o imagine de dimensiuni
mari la o rezoluție ridicată, volumul de date va fi foarte mare,
iar scanarea va dura mult timp. Selectați setările de scanare corespunzătoare
pentru original (text, foto etc.).
Restricționați
scanarea PC:
Restricționați transmiterea când un număr sau adresă
de fax este introdus/ă manual Pentru a activa setarea de suspendare pentru
tipărirea datelor primite
În "Setări (administrator)", selectați [Setări de sistem] →
[Setări transmitere imagine] → [Setări generale] → [Setari activare /dezactivare]
→ [Setări pentru a dezactiva transmisia] → [Dezactivare scanare către PC].
Restricționați scanarea PC.
[Pe echipament]
Aşezați originalul.
Aşezați originalul cu fața în sus în tava de alimentare
cu documente sau cu fața în jos pe geamul pentru documente.
Atingeți scurt pictograma de mod [Scan. catre PC] pentru
a trece la modul Scanare PC.
Dacă pictograma de mod [Scan. catre PC] nu apare, atingeți scurt

pentru a deplasa ecranul.
Când modul de scanare PC este selectat, pe echipament
se poate folosi doar tasta [Ieşire] afişată pe panoul tactil;
nu se pot folosi alte taste.
[Pe computer]
Porniți aplicația compatibilă cu TWAIN pe computer și
selectați [SHARP MFP TWAIN K] în selecția scanerului aplicației.
Previzualizați imaginea.
- Selectați locul unde este aşezat originalul.
Meniul "Sursă scanare":
- Dacă documentul
original este un document cu o singură față şi este aşezat în tava
de alimentare cu documente, selectați [SPF(Simplex)].
- Dacă documentul original
este un document față-verso şi este aşezat în tava de alimentare
cu documente, selectați [SPF(Duplex - Book)] sau [SPF(Duplex - Tablet)]
în funcție de tipul originalului: carte sau tabletă. În plus, selectați
[Left edge is fed first] sau [Mai întâi se alimentează marginea
de sus] în funcție de orientarea documentului original.
- Selectaţi setările de scanare.
Meniul "Mod scanare":
Comutați între ecranul "Standard" şi ecranul "Profesional".
În ecranul "Standard", selectați "Monitor", "Foto", "FAX" sau "OCR"
în funcție de tipul originalului şi de scopul scanării.
Meniul "Arie imagine":
Selectați zona de scanare. Dacă se selectează "Auto", se
va scana dimensiunea originalului detectată de echipament. De asemenea,
puteți seta aria de scanare în fereastra de previzualizare cu ajutorul
mouse-ului.
- Faceți clic pe butonul [Previzualizare].
Imaginea de previzualizare va apărea în driverul scanerului.
Dacă nu sunteți mulțumit de imaginea de previzualizare,
repetați paşii (2) şi (3).
În cazul în care caseta de validare [Previzualizare mărită] este
selectată înainte să faceți clic pe butonul [Previzualizare], zona
selectată va fi mărită în fereastra de previzualizare. Dacă bifa
este revocată, imaginea de previzualizare va reveni la normal. Rețineți
că, dacă se selectează SPF în meniul "Sursă scanare", funcția [Previzualizare
mărită] nu poate fi folosită.
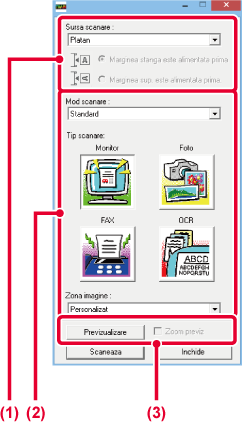
- Pentru
informații suplimentare privind setările de scanare, faceți clic
pe butonul
 din ecranul de previzualizare a imaginii
de la pasul 7 pentru a deschide secțiunea Asistență a driverului
scanerului.
din ecranul de previzualizare a imaginii
de la pasul 7 pentru a deschide secțiunea Asistență a driverului
scanerului.
- Dacă se face clic pe butonul [Previzualizare]
atunci când se scanează din tava de alimentare cu documente, pentru imaginea
de previzualizare se va scana doar o pagină din original. Dacă doriți
să includeți respectivul original în scanare, puneți-l la loc în
tava de alimentare cu documente.
Selectați setările de scanare în timp ce vizualizați
imaginea.
Butonul [Rotire]:De fiecare dată când se face clic pe acest buton, imaginea de
previzualizare se roteşte cu 90 de grade. Aceasta vă permite să
modificați orientarea imaginii fără a ridica şi a reaşeza originalul.
Fişierul de imagine va fi creat folosind orientarea care apare în
fereastra de previzualizare.
Butonul [Format imagine]:Faceți clic pe acest buton pentru a specifica aria de
scanare introducând valori numerice. Se pot selecta pixeli, mm sau inchi
pentru unitățile valorilor numerice. Dacă s-a specificat deja o
arie de scanare, numerele introduse vor modifica aria prin raportare
la colțul din stânga sus al ariei specificate.
Butonul
 :
:Când se afişează o imagine de previzualizare şi nu este specificată
o arie de scanare, puteți face clic pe buton pentru a seta automat
aria de scanare la întreaga imagine de previzualizare.
- Pentru
informații suplimentare privind setările de scanare, faceți clic
pe butonul
 pentru a deschide secțiunea Asistență
a driverului scanerului.
pentru a deschide secțiunea Asistență
a driverului scanerului.
- Dacă originalele sunt aşezate în tava de
alimentare cu documente, va fi previzualizată doar pagina de deasupra. Pagina
de deasupra va fi trimisă către tava de ieşire pentru originale.
Reaşezați pagina previzualizată în tava de alimentare cu documente
înainte de a relua previzualizarea sau de a scana.
Faceți clic pe butonul [Scanare].
Începe scanarea. Imaginea apare în aplicația dvs.
Atribuiți un nume imaginii scanate şi salvați-o în mod corespunzător
în aplicația informatică folosită.
[Pe
echipament]
Atingeți tasta [Ieşire].
Atingeți tasta [Ieşire].
.png)
 pentru a deplasa ecranul.
pentru a deplasa ecranul.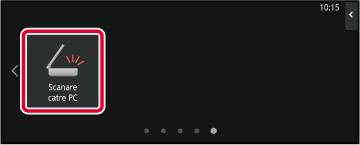
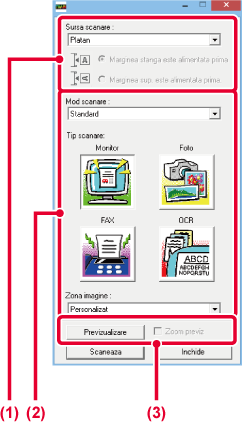
 din ecranul de previzualizare a imaginii
de la pasul 7 pentru a deschide secțiunea Asistență a driverului
scanerului.
din ecranul de previzualizare a imaginii
de la pasul 7 pentru a deschide secțiunea Asistență a driverului
scanerului. :
: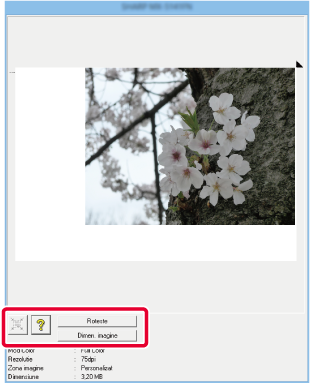
 pentru a deschide secțiunea Asistență
a driverului scanerului.
pentru a deschide secțiunea Asistență
a driverului scanerului.