Эта функция позволяет печатать
на копиях отсутствующую на оригиналах информацию, например, "Дата"
или "Штамп". Можно печатать информацию следующих шести типов.
.png)
Использование
функции [Штамп] совместно с другими функциями:
| Название функции | Ориентация печати |
|---|---|
|
Смещение полей |
Содержимое штампа сдвигается вместе с изображением на значение ширины поля. |
|
Копирование с табуляторами Выравнивание по центру |
В отличие от смещаемого изображения копии изображение штампа будет печататься в положении, заданном для штампа. |
|
Копирование разворота Деление Книги Копирование визиток |
Изображения штампов будут напечатаны на каждом листе копии. |
|
N в 1 |
Изображения штампов будут напечатаны для каждой страницы оригинала. |
|
Буклет Копирование книги |
Изображения штампов будут напечатаны для каждой страницы при составлении макета. |
|
Обложки/Вставки |
Если штамп требуется печатать на вставленных обложках и листах вставки, соответствующим образом установите параметры штампа. |
Разместите оригинал.
Поместите оригинал в автоматический подающий лоток документа или на стекло сканера.Коснитесь кнопки [Прочие], а затем — кнопки [Штамп].
Коснитесь вкладки, содержимое которой требуется напечатать, затем коснитесь кнопки формата.
Формат вкладки [Текст] можно ввести с помощью предварительно установленного текста или с помощью виртуальной клавиатуры. , чтобы переключить отображаемую вкладку.
, чтобы переключить отображаемую вкладку.Коснитесь кнопки требуемого положения печати.
Коснитесь кнопки от [1] до [6].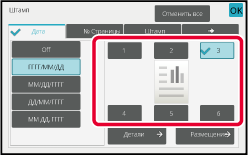
Коснитесь кнопки [Старт], чтобы начать копирование.
На вкладке [Прямой Ввод] коснитесь кнопки [Текст],
чтобы открыть виртуальную клавиатуру.
Введите требуемые знаки с помощью виртуальной клавиатуры.
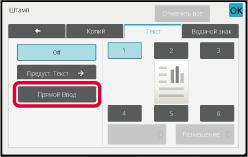
Выбор формата с помощью предварительно установленного текста
Коснитесь кнопки [Предуст. Текст], чтобы выбрать требуемый предустановленный
формат печати.
Коснитесь кнопки [Сохранить /Удалить], чтобы отредактировать, удалить,
сохранить предварительно установленный текст.
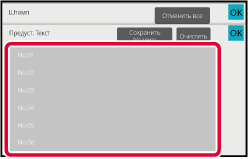
Эта функция позволяет добавить зарегистрированное в памяти аппарата
изображение при создании копии оригинала.
Существуют следующие два типа пользовательских изображений.
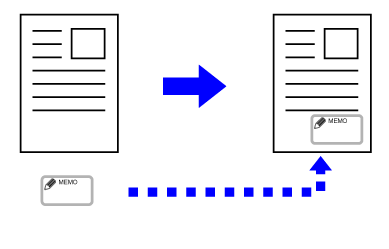
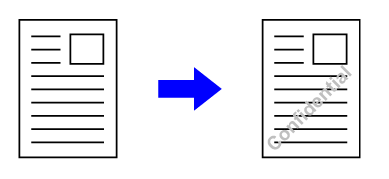
| Функция | Воздействие на пользовательское изображение |
|---|---|
|
Сдвиг края |
Смещение аналогично изображению оригинала. |
|
Стирание |
Нормальное копирование штампа. |
|
Двойн.Коп. Ст. |
Копирование штампа на каждый лист. |
|
Буклет |
Нормальное копирование штампа. |
|
Работа Строит |
Нормальное копирование штампа. |
|
Тандем. Копия |
На базе тандемной копии. |
|
Обложки/ Вставки |
В зависимости от настроек пользовательского изображения. |
|
Страница-разделитель |
На страницах-разделителях печать не выполняется. |
|
Вставка Прозрачной Пленки |
Нормальное копирование штампа. |
|
N в 1 |
Копирование штампа на каждый лист. |
|
Копирование Книги |
Нормальное копирование штампа. |
|
Копирование С Табуляторами |
Нормальное копирование штампа независимо от настроек смещения изображения. |
|
Копирование Визиток |
Копирование штампа на каждый лист. |
|
Копирование Визитной Карты |
Копирование визитной карточки на каждый лист. |
|
Зеркальное Изображен. |
Нормальное копирование штампа без зеркального отображения. |
|
Перемена Ч/Б |
Нормальная печать изображения без инвертирования цветов. Если печать будет выполнена на темном фоне, будут установлены следующие условия. Пользовательский штамп: Печать с осветлением Пользовательский водяной знак: печать без осветления |
|
Копия без полей |
Нормальное копирование штампа. |
|
Вырав.по центр |
Нормальное копирование штампа без выравнивания по центру. |
|
Штамп |
Копирование штампа с использованием настроек меню "Штамп". |
|
Повтор.Фотогр. |
Совместное использование с этой функцией невозможно. |
|
Многостр. Расширение |
Совместное использование с этой функцией невозможно. |
|
Печать рисунок фона |
Копирование штампа под печатью шаблона. |
|
Печать Сведений о Трекинге |
Копирование штампа под печатью информации о трекинге. |
|
Повтор Макета |
Совместное использование с этой функцией невозможно. |
|
Разместите Изображение |
Печать изображения в исходном положении независимо от настройки расположения изображения. |
|
Деление книги |
Копирование штампа на каждый лист. |
Разместите оригинал.
Поместите оригинал в автоматический подающий лоток документа или на стекло сканера.Коснитесь кнопки [Прочие], а затем — кнопки [Заказное Изображение].
Коснитесь кнопки [Пользовательский штамп] или [Пользовательский водяной знак].
Коснитесь кнопки [Изображение], чтобы выбрать изображение.
Выберите одно из доступных миниатюрных изображений.Выберите [Печатайте Страницу] или [Позиция Печати].
Завершите изменение настроек и коснитесь кнопки [OK], затем коснитесь кнопки [Назад].
Коснитесь кнопки [Старт], чтобы начать копирование.
Настройки пользовательского штампа и пользовательского водяного
знака приведены в таблице ниже.
Для
пользовательского штампа
| Печатайте Страницу |
Укажите страницы, на которые будет копирован штамп. "Первая страница" или "Все страницы" |
|---|---|
| Позиция Печати |
Укажите положение копирования штампа. |
| Угол Поворота при Печати |
Укажите угол изображения. 0, -90, 90, 180 градусов |
Для
пользовательского водяного знака
| Образец печати |
Укажите шаблон печати изображения водяного знака. Прозрачный: изображение оригинала делается прозрачным для копирования штампа. Наложение: добавленный на изображение оригинала водяной знак скрывается. |
|---|---|
|
Экспозиция |
Выберите один из девяти уровней экспозиции водяного знака. |
|
Печатайте Страницу |
Укажите страницы, на которые будет копирован штамп. "Первая страница" или "Все страницы" |
| Позиция Печати |
Укажите положение копирования штампа. |
| Угол Поворота при Печати |
Укажите угол изображения. 0, -90, 90, 180 градусов |
Эта функция позволяет при выполнении задания
на копирование вставлять между отпечатками листы бумаги другого
типа, соответствующие передней и задней обложкам.
Используйте эту функцию, чтобы улучшить вид копий, заменив
тип бумаги для обложек.
При необходимости измените параметры листа вставки.
Копирование на переднюю обложку и вставка передней и задней обложек
В качестве передней и задней обложек вставляется бумага, тип
которой отличается от типа, используемого для остального задания
копирования.
Ниже показаны результаты четырех режимов копирования
при вставке передней и задней обложек для шести 1-сторонних страниц
оригинала или для трех 2-сторонних страниц оригинала.
1-стороннее
копирование с 1-сторонних оригиналов
| Установка параметров для каждой обложки | Результат копирования | |
|---|---|---|
| Передняя Обложка | Задняя Обложка | |
|
Не копируется |
Не копируется |
 Листы обложки будут вставлены в начале и конце копий. |
|
1-стороннее копирование |
Не копируется |
 Первая страница оригинала будет скопирована на переднюю обложку с использованием 1-стороннего копирования. Задняя обложка будет вставлена в конце копий. |
|
2-стороннее копирование |
Не копируется |
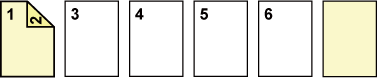 Первые две страницы оригинала будут скопированы на переднюю обложку с использованием 2-стороннего копирования. Задняя обложка будет вставлена в конце копий. |
|
Не копируется |
1-стороннее копирование |
 Передняя обложка будет вставлена в начале копий. На шестой странице, являющейся задней обложкой, будет выполнено 1-стороннее копирование. |
|
Не копируется |
2-стороннее копирование |
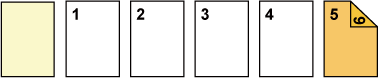 Передняя обложка будет вставлена в начале копий. На пятой и шестой страницах, являющихся задней обложкой, будет выполнено 2-стороннее копирование. |
|
1-стороннее копирование |
1-стороннее копирование |
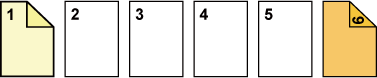 Первая страница оригинала будет скопирована на переднюю обложку с использованием 1-стороннего копирования. На шестой странице, являющейся задней обложкой, будет выполнено 1-стороннее копирование. |
|
1-стороннее копирование |
2-стороннее копирование |
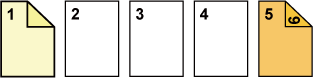 Первая страница оригинала будет скопирована на переднюю обложку с использованием 1-стороннего копирования. На пятой и шестой страницах, являющихся задней обложкой, будет выполнено 2-стороннее копирование. |
|
2-стороннее копирование |
1-стороннее копирование |
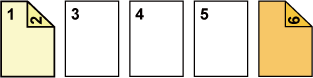 Первые две страницы оригинала будут скопированы на переднюю обложку с использованием 2-стороннего копирования. На шестой странице, являющейся задней обложкой, будет выполнено 1-стороннее копирование. |
|
2-стороннее копирование |
2-стороннее копирование |
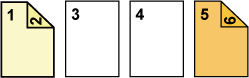 Первые две страницы оригинала будут скопированы на переднюю
обложку с использованием 2-стороннего копирования. На пятой и шестой
страницах, являющихся задней обложкой, будет выполнено 2-стороннее
копирование. |
2-стороннее
копирование 1-сторонних оригиналов
| Установка параметров для каждой обложки | Результат копирования | |
|---|---|---|
| Передняя Обложка | Задняя Обложка | |
|
Не копируется |
Не копируется |
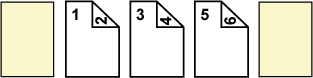 Листы обложки будут вставлены в начале и конце копий. |
|
1-стороннее копирование |
Не копируется |
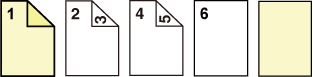 Первая страница оригинала будет скопирована на переднюю обложку с использованием 1-стороннего копирования. На шестой странице будет выполнено 1-стороннее копирование. Листы обложки будут вставлены в конце копий. |
|
2-стороннее копирование |
Не копируется |
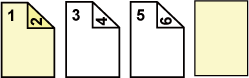 Первые две страницы оригинала будут скопированы на переднюю обложку с использованием 2-стороннего копирования. Задняя обложка будет вставлена в конце копий. |
|
Не копируется |
1-стороннее копирование |
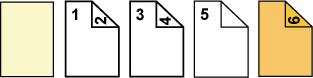 Передняя обложка будет вставлена в начале копий. На шестой странице, являющейся задней обложкой, будет выполнено 1-стороннее копирование. На пятой странице оригинала будет выполнено 1-стороннее копирование. |
|
Не копируется |
2-стороннее копирование |
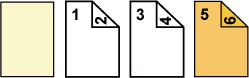 Передняя обложка будет вставлена в начале копий. На пятой и шестой страницах, являющихся задней обложкой, будет выполнено 2-стороннее копирование. |
|
1-стороннее копирование |
1-стороннее копирование |
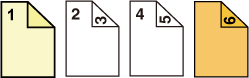 Первая страница оригинала будет скопирована на переднюю обложку с использованием 1-стороннего копирования. На шестой странице, являющейся задней обложкой, будет выполнено 1-стороннее копирование. |
|
1-стороннее копирование |
2-стороннее копирование |
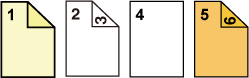 Первая страница оригинала будет скопирована на переднюю обложку с использованием 1-стороннего копирования. На пятой и шестой страницах, являющихся задней обложкой, будет выполнено 2-стороннее копирование. |
|
2-стороннее копирование |
1-стороннее копирование |
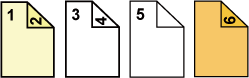 Первые две страницы оригинала будут скопированы на переднюю обложку с использованием 2-стороннего копирования. На шестой странице, являющейся задней обложкой, будет выполнено 1-стороннее копирование. На пятой странице оригинала будет выполнено 1-стороннее копирование. |
|
2-стороннее копирование |
2-стороннее копирование |
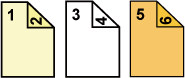 Первые две страницы оригинала будут скопированы на переднюю обложку с использованием 2-стороннего копирования. На пятой и шестой страницах, являющихся задней обложкой, будет выполнено 2-стороннее копирование. |
1-стороннее
копирование 2-сторонних оригиналов
| Установка параметров для каждой обложки | Результат копирования | |
|---|---|---|
| Передняя Обложка | Задняя Обложка | |
|
Не копируется |
Не копируется |
 Листы обложки будут вставлены в начале и конце копий. |
|
1-стороннее копирование |
Не копируется |
 Первая страница оригинала будет скопирована на переднюю обложку с использованием 1-стороннего копирования. Задняя обложка будет вставлена в конце копий. |
|
2-стороннее копирование |
Не копируется |
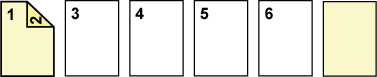 Первые две страницы оригинала будут скопированы на переднюю обложку с использованием 2-стороннего копирования. Задняя обложка будет вставлена в конце копий. |
|
Не копируется |
1-стороннее копирование |
 Передняя обложка будет вставлена в начале копий. На шестой странице, являющейся задней обложкой, будет выполнено 1-стороннее копирование. |
|
Не копируется |
2-стороннее копирование |
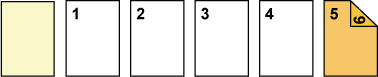 Передняя обложка будет вставлена в начале копий. На пятой и шестой страницах, являющихся задней обложкой, будет выполнено 2-стороннее копирование. |
|
1-стороннее копирование |
1-стороннее копирование |
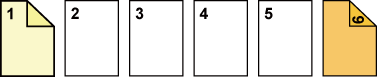 Первая страница оригинала будет скопирована на переднюю обложку с использованием 1-стороннего копирования. На шестой странице, являющейся задней обложкой, будет выполнено 1-стороннее копирование. |
|
1-стороннее копирование |
2-стороннее копирование |
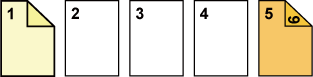 Первая страница оригинала будет скопирована на переднюю обложку с использованием 1-стороннего копирования. На шестой странице, являющейся задней обложкой, будет выполнено 2-стороннее копирование. |
|
2-стороннее копирование |
1-стороннее копирование |
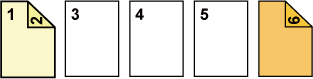 Первые две страницы оригинала будут скопированы на переднюю обложку с использованием 2-стороннего копирования. На шестой странице, являющейся задней обложкой, будет выполнено 1-стороннее копирование. |
|
2-стороннее копирование |
2-стороннее копирование |
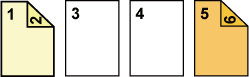 Первые две страницы оригинала будут скопированы на переднюю обложку с использованием 2-стороннего копирования. На пятой и шестой страницах, являющихся задней обложкой, будет выполнено 2-стороннее копирование. |
2-стороннее
копирование с 2-сторонних оригиналов
| Установка параметров для каждой обложки | Результат копирования | |
|---|---|---|
| Передняя Обложка | Задняя Обложка | |
|
Не копируется |
Не копируется |
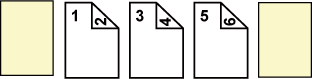 Листы обложки будут вставлены в начале и конце копий. |
|
1-стороннее копирование |
Не копируется |
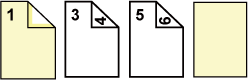 Первая страница оригинала будет скопирована на переднюю обложку с использованием 1-стороннего копирования. Задняя обложка будет вставлена в конце копий. *Копирование не будет выполняться на вторую страницу оригинала. |
|
2-стороннее копирование |
Не копируется |
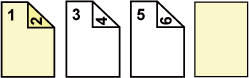 Первые две страницы оригинала будут скопированы на переднюю обложку с использованием 2-стороннего копирования. Задняя обложка будет вставлена в конце копий. |
|
Не копируется |
1-стороннее копирование |
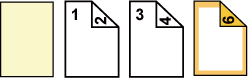 Передняя обложка будет вставлена в начале копий. На шестой странице, являющейся задней обложкой, будет выполнено 1-стороннее копирование. * Копирование не удет выполняться на пятую страницу оригинала. |
|
Не копируется |
2-стороннее копирование |
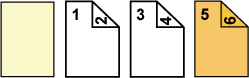 Передняя обложка будет вставлена в начале копий. На пятой и шестой страницах, являющихся задней обложкой, будет выполнено 2-стороннее копирование. |
|
1-стороннее копирование |
1-стороннее копирование |
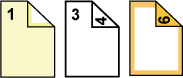 Первая страница оригинала будет скопирована на переднюю обложку с использованием 1-стороннего копирования. На шестой странице, являющейся задней обложкой, будет выполнено 1-стороннее копирование. Копирование не будет выполняться на вторую и пятую страницы оригинала. |
|
1-стороннее копирование |
2-стороннее копирование |
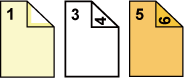 Первая страница оригинала будет скопирована на переднюю обложку с использованием 1-стороннего копирования. На пятой и шестой страницах, являющихся задней обложкой, будет выполнено 2-стороннее копирование. * Копирование не будет выполняться на вторую страницу оригинала. |
|
2-стороннее копирование |
1-стороннее копирование |
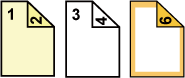 Первые две страницы оригинала будут скопированы на переднюю обложку с использованием 2-стороннего копирования. На шестой странице, являющейся задней обложкой, будет выполнено 1-стороннее копирование. * Копирование не удет выполняться на пятую страницу оригинала. |
|
2-стороннее копирование |
2-стороннее копирование |
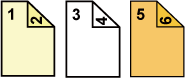 Первые две страницы оригинала будут скопированы на переднюю обложку с использованием 2-стороннего копирования. На пятой и шестой страницах, являющихся задней обложкой, будет выполнено 2-стороннее копирование. |
Поместите оригинал в автоматический подающий лоток документа.
АВТОМАТИЧЕСКИЙ ПОДАЮЩИЙ ЛОТОК ДОКУМЕНТАКоснитесь кнопки [Прочие], затем коснитесь кнопки [Обложки/ Вставки].
Коснитесь кнопки [Передняя Обложка], затем коснитесь кнопки [On].
Чтобы вставить заднюю обложку, коснитесь вкладки [Задняя Обложка], а затем коснитесь кнопки [On].
Коснитесь кнопки [Изменить].

Выполните настройки копирования передней обложки.
Если требуется вставить обложку без копирования, коснитесь кнопки [Не Копировать].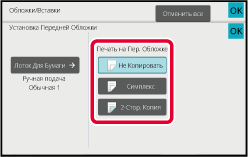
Коснитесь кнопки [Старт], чтобы начать копирование.
Эта функция позволяет вставить разделительный
лист бумаги между указанными страницами.
Доступны два типа листов вставки. Положение вставки можно
указать по своему выбору.
При необходимости можно вставить листы обложек.
Пример:
Вставка листов после страниц 3 и 5
Ниже показаны примеры копирования в двух режимах при
вставке разделительных листов в шесть 1-сторонних оригиналов или
три 2-сторонних оригинала.
1-стороннее
копирование ориинала
| Установка параметров листа вставки | Результат копирования | |
|---|---|---|
| Вставка листа в режиме 1-стороннего копирования. | Вставка листа в режиме 2-стороннего копирования. | |
|
Не копируется |
 Лист будет вставлен между второй и третьей страницами копии. |
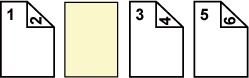 |
|
1-стороннее копирование |
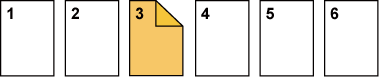 На листе вставки будет выполнено 1-стороннее копирование третьей страницы оригинала. |
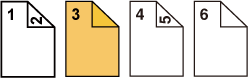 |
|
2-стороннее копирование |
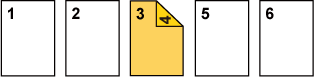 На листе вставки будет выполнено 2-стороннее копирование третьей и четвертой страниц оригинала. |
 |
2-стороннее
копирование ориинала
| Установка параметров листа вставки | Результат копирования | |
|---|---|---|
| Вставка листа в режиме 1-стороннего копирования. | Вставка листа в режиме 2-стороннего копирования. | |
|
Не копируется |
 Лист будет вставлен между второй и третьей страницами копии. |
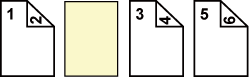 |
|
1-стороннее копирование |
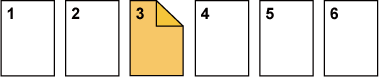 На листе вставки будет выполнено 1-стороннее копирование третьей страницы оригинала. |
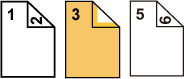 * Четвертая страница оригинала не будет копироваться. |
|
2-стороннее копирование |
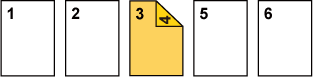 На листе вставки будет выполнено 2-стороннее копирование третьей и четвертой страниц оригинала. |
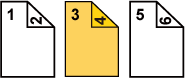 |
Поместите оригинал в автоматический подающий лоток документа.
АВТОМАТИЧЕСКИЙ ПОДАЮЩИЙ ЛОТОК ДОКУМЕНТАКоснитесь кнопки [Прочие], затем коснитесь кнопки [Обложки/ Вставки].
Коснитесь вкладки [Лист Вставки].
Коснитесь кнопки [Вставка Типа A], а затем кнопки страницы вставки.
Параметры вставки от типа B до типа H аналогичны параметрам вставки типа A.С помощью цифровых кнопок введите номер страницы, вместо которой требуется вставить лист вставки, затем коснитесь кнопки [Ввести].
Общее число листов вставки будет отображено рядом с кнопкой [Ввести]. Повторите эти шаги в соответствии с числом листов вставки.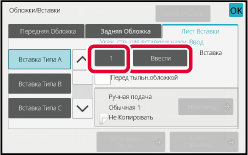
Коснитесь кнопки [Изменить].
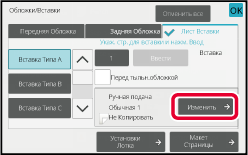
Если требуется вставить лист без копирования, коснитесь кнопки [Не Копировать].
Если требуется выполнить копирование на листе вставки A, коснитесь кнопки [Симплекс] или [2-Стор. Копия].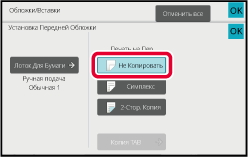
Коснитесь кнопки [Старт], чтобы начать копирование.
Коснитесь кнопки [Прочие], затем коснитесь кнопки [Обложки/ Вставки].
Коснитесь кнопки [Макет Страницы].
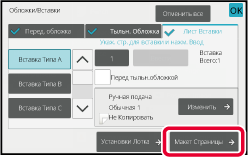
Проверьте макет страницы.
Чтобы закрыть окно с заданием после проверки макета страницы, коснитесь кнопки [OK].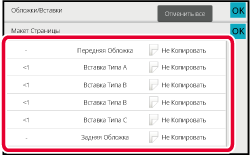
Измените параметры обложки или листа вставки.
Можно изменить режим копирования для обложки.При копировании на прозрачную пленку листы
пленки могут склеиваться между собой из-за статического электричества.
Чтобы облегчить работу с пленками, можно использовать функцию
вставки прозрачной пленки для автоматической вставки листов бумаги
между листами прозрачной пленки.
Возможно также копирование на листах вставки.
.png)
Поместите лист прозрачной пленки в лоток ручной подачи лицевой стороной вниз, затем загрузите листы, которые будут вставлены между пленками.
После того как будет загружена прозрачная пленка, сконфигурируйте параметры лотка ручной подачи.Разместите оригинал.
Поместите оригинал в автоматический подающий лоток документа или на стекло сканера.Коснитесь кнопки [Прочие], затем коснитесь кнопки [Вставка Прозрачной Пленки].
Коснитесь кнопки [On].
Если требуется выполнить копирование на листах вставки, установите флажок [Копирование Выполн. и на Вкладках] ( ).
).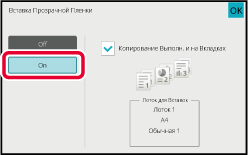
Коснитесь кнопки [Старт], чтобы начать копирование.
 ПОДГОТОВКА К ЭКСПЛУАТАЦИИ
ПОДГОТОВКА К ЭКСПЛУАТАЦИИ
 ЭКСПЛУАТАЦИЯ АППАРАТА
ЭКСПЛУАТАЦИЯ АППАРАТА
 КОПИРОВАЛЬНОЕ
КОПИРОВАЛЬНОЕ
 ПРИНТЕР
ПРИНТЕР
 ФАКС
ФАКС
 СКАНЕР/ИНТЕРНЕТ-ФАКС
СКАНЕР/ИНТЕРНЕТ-ФАКС
 ХРАНЕНИЕ ДОКУМЕНТОВ
ХРАНЕНИЕ ДОКУМЕНТОВ
 КОМФОРТНАЯ ЭКСПЛУАТАЦИЯ АППАРАТА
КОМФОРТНАЯ ЭКСПЛУАТАЦИЯ АППАРАТА
 РЕЖИМ НАСТРОЙКИ
РЕЖИМ НАСТРОЙКИ
 НЕПОЛАДКИ И МЕТОДЫ ИХ УСТРАНЕНИЯ
НЕПОЛАДКИ И МЕТОДЫ ИХ УСТРАНЕНИЯ
 ПРИЛОЖЕНИЕ
ПРИЛОЖЕНИЕ
BP-50M26/BP-50M31/BP-50M36/BP-50M45/BP-50M55/BP-50M65/BP-70M31/BP-70M36/BP-70M45/BP-70M55/BP-70M65
Руководство Пользователя
Version 04a / bp70m65_usr_04a_ru
