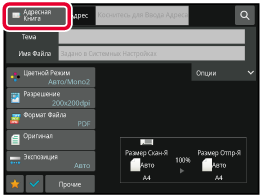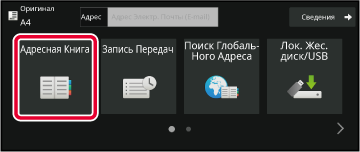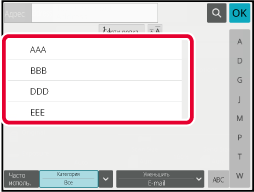ВЫБОР АДРЕСА ПОЛУЧАЕЛЯ В АДРЕСНОЙ КНИГЕ
Чтобы выбрать адрес получателя,
на экране адресной книги коснитесь кнопки быстрого вызова сохраненного адреса
получателя.
При необходимости для одной кнопки быстрого вызова можно сохранить
несколько адресов получателей. Коснитесь кнопки, чтобы вызвать все
сохраненные адреса получателей.
На экране адресной книги отображаются все адреса получателей
для каждого из режимов передачи. На каждой кнопке быстрого вызова
отображаются имена получателей и значки, соответствующие режиму
передачи.
|

|
Факс
|
|

|
Сканирование на адрес электронной почты
|
|

|
Интернет-Факс
|
|

|
SMTP-сервер
|
|

|
Сканирование на FTP
|
|

|
Сканирование в сетевую папку
|
|

|
Сканирование на рабочий стол
|
|

|
Групповая кнопка с несколькими адресами
|
Коснитесь кнопки [Адресная Книга].
В обычном режимеВ режиме простого
сканирования
Коснитесь кнопки быстрого вызова контакта или группы
с сохраненным адресом получателя.
- Список отображаемых
получателей можно сократить, указав категорию, частоту использования,
индексы и ключевые слова. (В обычном режиме можно фильтровать по
типу задания.)
- Коснитесь кнопки [Сорти-ровка],
чтобы изменить порядок адресов в списке.
- При добавлении адреса
получателя нажмите другую кнопку быстрого вызова.
- Если выбрано или указано
несколько адресов получателя, общее количество адресов отобразится рядом
с кнопкой.
- Даже если выбран один
адрес, число адресов получателя отобразится в том случае, если получатель
является контактом или группой, для которой сохранено несколько
адресов.
- Дополнительную информацию
см. в разделе "
ЭКРАН АДРЕСНОЙ КНИГИ".
- Если
выбран неверный адрес получателя
Повторно
коснитесь кнопки, чтобы отменить выбор.
- Отмена указанного
адреса
Выберите
адрес, который нужно отменить, на экране списка адресов, затем коснитесь
кнопки [Удалить].
- Чтобы
выбрать получателя в журнале передачи, коснитесь кнопки [Запись Передач].
ИСПОЛЗОВАНИЕ ЖУРНАЛА ПЕРЕДАЧИ ДЛЯ ПОВТОРНОЙ ОТПРАВКИ
- Чтобы проверить введенные адреса, коснитесь
кнопки [Просмотр Адресов].
ПРОСМОТР СПИСКА ВЫБРАННЫХ АДРЕСВ ПОЛУЧАТЕЛЕЙ
- Коснитесь сохраненного адреса получателя,
чтобы выбрать адрес для передачи.
- Если в
список адресатов включен адрес, который вы не имеете права использовать,
при нажатии кнопки [Старт] появится сообщение. Для отправки
только на разрешенные адреса нажмите кнопку [OK], а затем накнопку
[Ввод для отпр.].
В обычном
режиме
- Коснитесь
кнопки быстрого вызова, затем на панели действий коснитесь [Показать Зарегистриро
ванные Сведения],
чтобы открыть экран с подробной информацией.
- Чтобы
вызвать адрес получателя с помощью номера поиска, на панели действий
коснитесь [Вызвать Номер Поиска].
ИСПОЛЗОВАНИЕ ЖУРНАЛА ПЕРЕДАЧИ ДЛЯ ПОВТОРНОЙ ОТПРАВКИ
- Чтобы
вызвать адрес получателя из общей адресной книг, на панели действий
коснитесь [Глобальный Поиск Адреса].
ВЫБОР АДРЕСА ПОЛУЧАТЕЛЯ В ОБЩЕЙ АДРЕСНОЙ КНИГЕ
- Чтобы
выбрать адрес получателя из адресной книги мобильного устройства,
коснитесь пункта [Выбрать из адресной книги мобильного устройства]
на панели действий.
Включение
передачи по адресам в режимах, отличных от текущего:
Снимите флажок [Системные Параметры настройки] → [Настройки Передачи Изображения]
→ [Общие Параметры настройки]
→ [Установки Состояния] → [Выбор По умолч Адресн книги] → [Применить только адреса
режимов передачи] в "Установки (администратор)".
МОЙ АДРЕС
"Мой адрес" — это собственный адрес электронной
почты пользователя, зарегистрированный в списке пользователей.
"Мой адрес" может использоваться при входе, если для аутентификации
пользователей включен вход с использованием имени и пароля.
Используйте этот адрес при отправке отсканированного изображения
на свой адрес электронной почты.
В режиме электронной почты на панели действий появляется значок
[Найти Мой Адрес], позволяющий мгновенно найти и использовать "Мой адрес".
При использовании адресной книги на экране простого сканирования
или в режиме электронной почты кнопка [Найти Мой Адрес] также отображается
над списком пользователей для простого доступа из адресной книги.
- "Мой
адрес" не может использоваться в следующих случаях:
- если
поиск адреса из списка пользователей запрещен настройками системы;
- если аутентификация
пользователей отключена или выполняется только по коду пользователя;
- Если в
разделе [Адрес, выбираемый по умолчанию] выбран параметр [Исп. адрес эл. почты пользователя
для логина.];
- если адрес
зарегистрированного пользователя не зарегистрирован;
- после нажатия
кнопки [След. Адрес], если в системных параметрах настройки - [Настройки Передачи
Изображения]
→ [Общие Параметры настройки] → [Установки Состояния] включен параметр [Прежде чем
выбрать следующий адрес, нажмите кнопку "Следующий адрес" ([+]).]
- если в
настройках безопасности включен параметр [Параметры Настройки S/MIME] → [Отключить
отправку на адреса, которые нельзя зашифровать.].
- Можно
зарегистрировать [Найти Мой Адрес] на главном экране. Это удобно, если
вы часто пользуетесь функцией "Мой адрес".
- Даже если
в настройках системы включена функция "Проверьте подпись сертификата
сервера другой Стороны", при выполнении "Найти Мой Адреса", когда
местом поиска является сервер LDAP, сертификат сервера назначения
не проверяется.
ПРОСМОТР СПИСКА ВЫБРАННЫХ АДРЕСВ ПОЛУЧАТЕЛЕЙ
Если выбрано несколько адресов получателя,
эти адреса можно вывести на дисплей и проверить. Можно также удалить
адрес из списка (отменить выбор адреса получателя).
Коснитесь кнопки [Просмотр Адресов].
В обычном режимеВ режиме простого
сканирования
Подтвердите адрес получателя.
После того как адрес будет подтвержден, коснитесь кнопки

.
Для подтверждения подробной информации, например,
типа или имени определенного получателя, коснитесь кнопки быстрого
вызова нужного получателя, а затем коснитесь кнопки [Сведения].
В обычном режиме можно изменить тип доставки (кому/копия/скрытая
копия). Коснитесь адреса, затем коснитесь [Изменить на "Кому"], [Изменить на "Копия"]
или [Изменить на "Скрытая копия"] на панели действий.
Удаление адресов
На шаге 2 в разделе "ПРОСМОТР СПИСКА ВЫБРАННЫХ АДРЕСВ
ПОЛУЧАТЕЛЕЙ" выберите адрес и коснитесь кнопки [Удалить].
Если вы разместили оригинал на стекле оригиналов
и коснулись кнопки [Старт], удалить адрес из списка при изменении
настроек нельзя.
ИСПОЛЬЗОВНИЕ НОМЕРА ПОИСКА ДЛЯ ВЫБОРА ПОЛУЧАТЕЛЯ
Чтобы выбрать адрес получателя, сохраненный
в адресной книге, можно использовать номер поиска.
Коснитесь кнопки [Сведения], чтобы перейти в обычный
режим.
РЕЖИМ ПРОСТОГО СКАНИРОВАНИЯНа панели действий коснитесь пункта [Вызвать Номер Поиска].
Введите 4-значный номер поиска с помощью цифровых кнопок
и коснитесь кнопки
 .
.
После ввода номера поиска будет вызван сохраненный адрес,
который будет указан в качестве адреса получателя.
Если
введен неверный номер поиска
Коснитесь кнопки [C], чтобы удалить номер, затем
введите правильный номер.
- Номер
поиска регистрируется при сохранении адреса получателя в адресной
книге.
- Если номер
поиска неизвестен, коснитесь [Печатать Индивидуальный Список] на панели действий и
просмотрите
список адресов.
- Если необходимо
ввести такой номер поиска, как "0001", "0011" и т.д, можно не вводить
начальные нули. Например, чтобы ввести номер "0001", введите "1"
и коснитесь кнопки [OK].
ВВОД АДРЕСА ВРУЧНУЮ
На основном экране режима коснитесь опции [Текстовое
поле].
На основном экране режима интернет-факса коснитесь [Текстовое
поле], чтобы открыть экран, на котором требуется выбрать тип адреса.
Коснитесь кнопки [Интернет-Факс] или [SMTP-сервер].
В режиме простого сканирования можно ввести только адреса
электронной почты.
В обычном режимеВ режиме простого
сканирования
Введите адрес назначения с помощью появившейся виртуальной
клавиатуры.
- В
режиме ввода данных выберите режим получателя и введите адрес получателя.
- Если будет
выбран режим сканирования в сетевую папку, откроется экран ввода
сетевой папки. См. раздел "
УКАЗАНИЕ СЕТЕВОЙ ПАПКИ".
- После
ввода адреса назначения коснитесь кнопки [OK], чтобы закрыть
виртуальную клавиатуру.
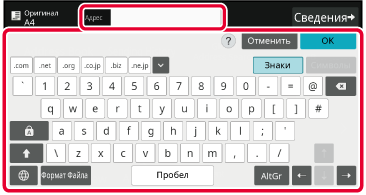
- Подробная информация о том, как вводить
символы, приведена в разделе "Эксплуатация аппарата" в "
ВВОД СИМВОЛОВ".
- Можно
выбрать кнопку [Bcc], если в пункте [Настройки Передачи Изображения] → [Параметры
настройки Просмотра]
→ [Настройки по умолч] → [Установка Рассылки Первых Экземпляров] → [Включите Рассылку
Первых Экземпляров] включен параметр [Системные Параметры настройки].
- Если требуется
отображение адреса Bcc на экране состояния задания или вкладке списка
адресов, включите [Настройки Передачи Изображения] → [Параметры настройки Просмотра]
→ [Настройки по умолч] → [Установка Рассылки Первых Экземпляров]
→ [Отобразить Адрес Bcc на Экране Статуса Работ] в [Системные Параметры настройки].
- В режиме
интернет-факса, если включен параметр[Системные Параметры настройки] - [Настройки
Передачи Изображения]
→ [Параметры интернет-факса] → [Пошлите Параметры настройки] → [Установка Вкл/Выкл
Отчета О Приеме И-Факса], открывается экран
подтверждения передачи. Чтобы запросить подтверждение, коснитесь
кнопки [Установить]. Чтобы отменить его, коснитесь кнопки [Отменить].
(Если используется SMTP-сервер, подтверждение передачи не выполняется.)
УКАЗАНИЕ СЕТЕВОЙ ПАПКИ
На экране ввода сетевой папки коснитесь кнопки [Обзор].
- Чтобы
напрямую ввести папку, коснитесь поля [Путь Папки]. Отобразится
виртуальная клавиатура.
- Если требуются
имя пользователя и пароль, получите их у администратора сервера
и введте в соответствующие поля.
- Подробная
информация о том, как вводить символы, приведена в разделе "Эксплуатация
аппарата" в "
ВВОД СИМВОЛОВ".
- Если включена
функция аутентификации пользователя, отличная от аутентификации
по номеру пользователя, в поле имени пользователя автоматически
вводится регистрационное имя текущего пользователя.
- Если аутентификация пользователя не задана
и в качестве адресата выбрана сетевая папка, у которой для каждого
пользователя разные пароли, во время отправки может отображаться
экран ввода имени пользователя и пароля.
Выполните настройку в "Установки (администратор)"
→ [Системные Параметры настройки] → [Управление Системой] → [Дополнительные
настройки].
- Введите
пароль (не более 255 однобайтовых символов).
Коснитесь кнопки рабочей группы, доступ к которой нужно
получить.
- Чтобы
найти рабочую группу, сервер или сетевую папку, коснитесь кнопки
[Haйtи] и введите ключевое слово для поиска.
- На дисплее
можно отобразить до 100 рабочих групп, до 100 серверов и до 100
сетевых папок.
- Коснитесь
кнопки [Отменить], чтобы открыть, указанный в шаге 1.
Коснитесь кнопки сервера или компьютера, к которому
нужно получить доступ.
Если откроется экран с запросом ввода имени пользователя
и пароля, обратитесь к администратору сервера и введите соответствующие
имя пользователя и пароль.
Коснитесь кнопки сетевой папки.
Завершите изменение настроек и коснитесь кнопки [OK]. Откроется
экран, показанный на шаге 1. Чтобы перейти в пункт назначения, коснитесь
кнопки [OK] еще раз.
ВЫБОР ПОДПАПКИ В КАЧЕСТВЕ АДРЕСАТА
Если в качестве адресата выбрана только одна общая папка,
при касании [Выбрать Подпапку] адресат сменяется на подпапку.
- Если адресат сменен на подпапку,
передача сообщения с гиперссылкой по электронной почте не будет выполнена.
- Если в качестве адресата выбран групповой
адрес, использование этой функции невозможно.
- Если в функции копирования установлена
опция [Отправка и печать], использование этой функции невозможно.
- В случае запрета [Отключить выбор из адреснойкниги]
или [Отключить прямой ввод] в "Установки (администратор)" → [Системные
Параметры настройки] → [Управление Аппаратом] → [Настройки Включения/Отключения]
→ [Параметры отключения отправки] использование этой функции невозможно.
- В случае запрета [Установки Подтверждения
для Каждого Режима], [Установка Одобрения для Прямого Ввода] или
[Уст.Одобрения для Использования Местной Адр.Книги] в "Установки
(администратор)" → [Системные Параметры настройки] → [Пользовательское
Управление] → [Уполномоченная Группа] использование этой функции
невозможно.
ВЫБОР АДРЕСА ПОЛУЧАТЕЛЯ В ОБЩЕЙ АДРЕСНОЙ КНИГЕ
Если в "Установки (версия для веб)" сконфигурирован
LDAP-сервер, выполните поиск требуемого адреса получателя в общей
адресной книге, затем вызовите адрес получателя для режима сканирования
на адрес электронной почты или передачи интернет-факса (за исключением
адресов SMTP-сервера).
В обычном режиме можно добавить адрес, найденный в адресной
книге с помощью поиска. Аппарат не поддерживает сохранение адресов
передачи данных на FTP-сервер или рабочий стол.
Даже если в настройках системы включена функция
"Проверьте подпись сертификата сервера другой Стороны", при выполнении
"Поиск Глобального Адреса", когда местом поиска является сервер
LDAP, сертификат сервера назначения не проверяется.
Коснитесь кнопки [Поиск Глобаль Ного Адреса].
В режиме простого
сканирования
На основном экране адресной книги коснитесь [Глобальный Поиск Адреса]
на панели действий.
В обычном режиме
Коснитесь кнопки [Адресат], затем коснитесь нужного
сервера LDAP.
- Если
откроется экран аутентификации на LDAP-сервере, введите имя пользователя
и пароль.
- Если сохранен
только один сервер LDAP, выполнять шаг 2 не требуется. В этом случае
перейдите к шагу 3.
Коснитесь
 в поле [Позиц.] и выберите элемент
поиска [Имя] или [Адрес].
в поле [Позиц.] и выберите элемент
поиска [Имя] или [Адрес].
ПоискВведите знаки, которые нужно найти (до 64 знаков). Будет
выполнен поиск имен, начинающихся с введенных букв.
Знак звездочки

используется следующим образом.
XXX

: имена, начинающиеся с "XXX"

XXX : имена, заканчивающиеся "XXX"

XXX

: имена, содержащие "XXX"
AA

XX : Имена, начинающиеся с "AA" и заканчивающиеся
на "XX".
Введите ключевое слово и коснитесь кнопки [Начало Поиска].
При касании поля ввода ключевого слова появится виртуальная
клавиатура.
После небольшого интервала времени появятся результаты
поиска.
- Если
адрес получателя не будет найден
Коснитесь
кнопки [Повтор. Поиск], чтобы ввести дополнительные буквы в строке
поиска.
- Последовательное
добавление других адресов получателей.
Коснитесь
получателя.
Проверка
информации об адресе получателяКоснитесь кнопки быстрого вызова нужного получателя,
а затем коснитесь кнопки [Сведения]. Коснитесь

, чтобы закрыть экран информации об адресе.
В обычном режиме можно выбрать адрес и коснуться [Новая Регистрация в Адресной Книге]
на панели действий, чтобы добавить адрес в адресную книгу. Это удобно
в случае прямого ввода адреса получателя.
ВЫБОР АДРЕСА ПОЛУЧАТЕЛЯ В АДРЕСНОЙ КНИГЕ МОБИЛЬНОГО УСТРОЙСТВА
Если аппарат соединен с помощью Bluetooth
с мобильным устройством, адреса получателей можно выбирать из адресной
книги мобильного устройства.
Можно выбирать адреса получателей для передачи факсов и сообщений
электронной почты.
- Вызываемая
адресная книга не сохраняется в аппарате.
- Максимальное количество адресов, которые
можно считать из адресной книги мобильного устройства, составляет 2000.
- Дополнительную информацию об эксплуатации
мобильного устройства см. в руководстве по эксплуатации/справке
мобильного устройства.
Использование
этой функции
Для сопряжения
аппарата и мобильного устройства включите "Установки (администратор)"
→ [Параметры настройки сети] → [Настройка Bluetooth] → [Bluetooth].
Коснитесь кнопки [Мобильная адресная книга].
В режиме простого сканирования
На основном экране адресной книги коснитесь [См. Мобильная адресная книга]
на панели действий.
В обычном режиме
Выполните сопряжение с аппаратом на подключаемом мобильном устройстве.
На экране отобразится имя устройства аппарата.
В случае сопряжения с мобильным устройством, которое
ранее уже сопрягалось с данным устройством, удалите из мобильного
устройства сохраненную в нем информацию о данном устройстве.
Установка
имени устройства для данного аппарата
Выполните настройку в "Установки (администратор)" → [Системные
Параметры настройки] → [Параметры настройки сети] → [Настройка имени
сети] → [Имя устройства].
Имя устройства должно состоять из 7 или менее двухбайтовых
символов либо 15 или менее однобайтовых символов.
Коснитесь значка (
 ) кнопки [Позиц.] и выберите один из параметров
[Инициалы], [Имя] и [Адрес] для поиска.
) кнопки [Позиц.] и выберите один из параметров
[Инициалы], [Имя] и [Адрес] для поиска.
Введите ключевое слово и коснитесь кнопки [Начало Поиска].
При касании поля ввода ключевого слова появится виртуальная
клавиатура.
После небольшого интервала времени появятся результаты
поиска.
- Если
адрес получателя не будет найден
Коснитесь кнопки [Повтор. Поиск], чтобы ввести
дополнительные буквы в строке поиска.
- Последовательное
добавление других адресов получателей.
Коснитесь получателя.
ИСПОЛЗОВАНИЕ ЖУРНАЛА ПЕРЕДАЧИ ДЛЯ ПОВТОРНОЙ ОТПРАВКИ
В журнале передачи выберите адрес получателя
и повторно отправьте данные.
В памяти сохраняется 50 последних адресов получателей данных
в режиме сканирования на адрес электронной почты, интернет-факса
(включая адреса SMTP-серверов) и (или) факса. Выберите один из адресов,
чтобы повторно отправить данные этому получателю. В журнале передачи
также показаны получатели данных в режиме отправки на FTP-сервер,
рабочий стол, а также в режиме сканирования в сетевую папку.
В обычном режиме сохраненные в журнале передачи адреса можно
сохранить в адресной книге. Это удобно для сохранения введенного
вручную адреса.
- Если
адрес получателя повторной передачи выбран на экране журнала передачи,
режим передачи на этот адрес будет выбран автоматически.
- Следующие
типы адресов не сохраняются для повторной передачи.
- Кнопка
быстрого вызова контакта или группы, для которой сохранены несколько
адресов получателей.
- Групповые
адреса
- Адреса
получателей коллективной рассылки.
- В целях
обеспечения безопасности имя пользователя и пароль не будут сохранены.
Повторно введите данные, если откроется экран ввода этой информации.
Коснитесь кнопки [Запись Передач]
В режиме простого
сканирования
На основном экране адресной книги коснитесь [Запись Передач]
на панели действий.
В обычном режиме
Коснитесь кнопки с адресом для повторной отправки.
Отобразятся последние 50 адресов, использованных для
передачи данных.
Если откроется экран с запросом ввода имени пользователя
и пароля, введите соответствующие данные.
Отмена
параметров повторной отправки
Коснитесь подсвеченной кнопки.
В обычном режиме можно выбрать адрес и коснуться
[Новая Регистрация в Адресной Книге] на панели действий, чтобы добавить адрес в адресную
книгу. Это удобно в случае прямого ввода адреса получателя.
ОТПРАВКА АДРЕСАТУ ТОЛЬКО АДРЕСА URL ФАЙЛА ОТСКАНИРОВАННОГО ИЗОБРАЖЕНИЯ
Когда используется Сканировать в электронную
почту, при сканировании некоторых оригиналов и/или применении некоторых
параметров сканирования могут создаваться большие файлы.
В случае большого размера файла сервер электронной почты может
отклонить этот файл и он не будет отправлен.
Эта функция сохраняет файл отсканированного изображения на
локальном диске аппарата и отправляет получателю электронное сообщение,
в котором указан только адрес URL файла.
Эта функция способствует снижению нагрузки на сервер электронной
почты и исключает случаи неудавшейся доставки файлов отсканированных
изображений, вызванные сервером электронной почты.
Приняв электронное сообщение, получатель может воспользоваться
указанным в нем адресом URL для загрузки отсканированного изображения.
Если файл отсканированного изображения слишком велик
Отправка получателю только адреса URL
Использование простого режима
Если в параметрах настройки (администратора) включен
параметр [Использовать параметр «Отправить ссылку назначения» по умолчанию], отсканированные
данные сохраняются на локальном
диске аппарата и по электронной почте адресату отправляется адрес
URL. Если параметр выключен, для отправки данных используется обычный
режим Сканировать в электронную почту. Включение/выключение этой
функции невозможно на экране простого режима.
Использование обычного режима
В режиме Сканировать в электронную почту на панели действий
главного экрана отображается флажок функции [Отправить ссылку назначения]. Установив
флажок
 , можно использовать эту функцию.
, можно использовать эту функцию.
Количество создаваемых адресов URL
Для каждого файла, который должен загружаться, создается
один адрес URL.
Использование опции [Одна Страница
на Файл]
Одновременно создается и сохраняется несколько файлов отсканированных
изображений и для каждого файла создается адрес URL, который отправляется
получателю.
Использование опции [Программа]
Файлы создаются и сохраняются в формате, который зависит от
получателя, и для каждого файла создается адрес URL. Каждому получателю
отправляется адрес URL файла в формате, используемом для этого получателя.
- Чтобы
использовалась эта функция, в системных параметрах настройки (администратора)
должен быть включен параметр [Настройки «Отправить ссылку назначения»].
- Эту функцию
нельзя использовать в сочетании с передачей метаданных или повторной
отправкой хранящихся документов.
- Если в
качестве места сохранения выбрана подпапка, использование этой функции
невозможно.
- Файлы
отсканированных изображений сохраняются в области стандартной папки.
- Файлы
отсканированных изображений нельзя просмотреть никаким другим способом,
кроме их загрузки.
- Файлы
отсканированных изображений нельзя удалить вручную, они хранятся
в течение времени, которое задается в системных параметрах настройки.
Несмотря на это, файлы отсканированных изображений удаляются при
выполнении операций Очистить Всю Память и Иниц. Личные Данные /
Данные в МФУ, а также при переходе в Расширенные настройки безопасности.
- Если все
адресаты коллективной передачи – адреса электронной почты, всем
адресатам отправляется адрес URL.
Если для всех адресатов используется один и тот же формат файла
сохраненных данных сканирования, им отправляется один и тот же адрес
URL. Если для адресатов используются разные форматы файлов, им отправляются
индивидуальные адреса URL.
- Если передача
выполняется адресатам для различных заданий (Сканирование на FTP,
Сканирование на рабочий стол и т.п.), передача с отправкой адресату
только адреса URL выполняется только на адреса электронной почты, а
адресатам для других заданий выполняется обычная отправка непосредственно
файла отсканированного изображения.
- Если в
системных параметрах настройки (администратора) включен параметр
[Функция Администриро вания Документа], администратору отправляется непосредственно
файл отсканированного
изображения, а не адрес URL.
- Даже если
в системных параметрах настройки (администратора) выключен параметр
[Настройки «Отправить ссылку назначения»], в течение времени хранения файла возможны
доступ по
адресу URL и загрузка файла отсканированного изображения.
- Файл отсканированного
изображения сохраняется даже в том случае, если в системных параметрах
настройки (администратора) задано ограничение размера отправляемых
данных и файл превышает это ограничение. Файл отсканированного изображения
сохраняется как один файл даже в том случае, если в системных параметрах настройки
(администратора) включен параметр [Если размер данных превышает максимально допустимый,
они будут отправлены несколькими файлами.] и файл превышает
ограничение.
Если в коллективной передаче присутствует задание, отличное от задания
"Сканирование на адрес электронной почты", и размер файла отсканированного
изображения превышает значение параметра [Максимальный Размер Данных для Отправки
(на FTP, Рабочий Стол, в Сетевую Папку)], передача
невозможна.
-
Использование этой функции
Выполните настройку в "Установки (администратор)"
→ [Системные Параметры настройки]→[Настройки Передачи Изображения]
→ [Установки сканирования] → [Установки Состояния] → [Настройки
"Отправить ссылку назначения"].
- Постоянное
использование этой функции в простом режиме
Выполните настройку в "Установки (администратор)"
→ [Системные Параметры настройки]→[Настройки Передачи Изображения]
→ [Установки сканирования] → [Установки Состояния] → [Использовать
параметр "Отправить ссылку назначения" по умолчанию].
Когда включена эта функция и электронные сообщения отправляются
в обычном режиме, флажок [Отправить ссылку назначения] на панели
действий всегда находится в состоянии
 .
.
- Время хранения
файлов отсканированных изображений, сохраняемых этой функцией
Выполните настройку в "Установки (администратор)"
→ [Системные Параметры настройки]→[Настройки Передачи Изображения]
→ [Установки сканирования] → [Установки Состояния] → [Срок хранения
файлов].
- Защита адреса
URL с помощью SSL/TLS
Выполните настройку в "Установки (администратор)"
→ [Системные Параметры настройки] → [Настройки Передачи Изображения]
→ [Установки сканирования] → [Установки Состояния] → [Включить SSL/TLS].