Na domovskej obrazovke môžete zmeniť počet zobrazených
skratiek aj skratky samotné.
To zahŕňa zmenu farieb pozadia a textu a zmenu obrázka na
pozadí podľa vlastného výberu.
V tejto časti sa vysvetľuje,
ako na domovskú obrazovku pridať skratku.
Skratku môžete pridať pomocou dotykového panela alebo z webovej
stránky. Na webovej stránke môžete pre skratku nastaviť vlastný
obrázok.

Na domovskej obrazovke otvorte panel akcií a ťuknite na možnosť [Editovať Domov].
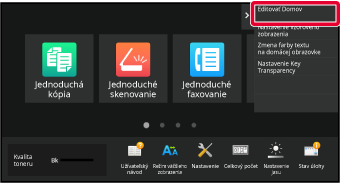
Zobrazí sa obrazovka na zadanie hesla administrátora. Zadajte svoje heslo.
Zadajte heslo administrátora.
Ťuknite na prázdne miesto na uloženie skratky.
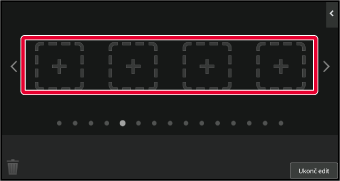
Ťuknite na funkciu, ktorú chcete pridať.
Príslušná skratka sa pridá na zvolené miesto.
Po dokončení nastavení klepnite na tlačidlo [Odhlásiť].
Do panela s adresou svojho webového prehliadača napíšte adresu IP nastavenú v zariadení.
V prípade predvoleného výrobného nastavenia musíte po zadaní IP adresy zadať svoje používateľské heslo.Na webovej stránke kliknite na kartu [Nastavenia systému]→ [Nastavenie domovskej obrazovky].
Pri niektorých nastaveniach budete musieť po kliknutí na položku [Nastavenie domovskej obrazovky] zadať svoje používateľské heslo. Ak ste nevykonali overenie používateľa, musíte zadať heslo administrátora.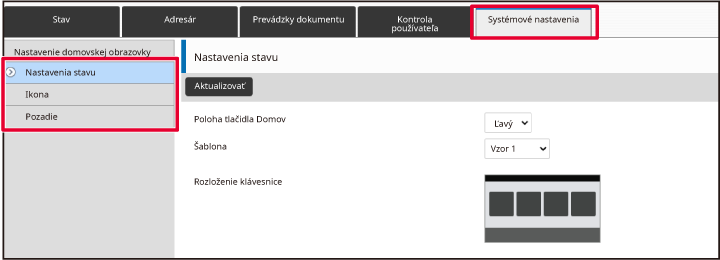
Vyberte funkciu, ktorú chcete pridať.

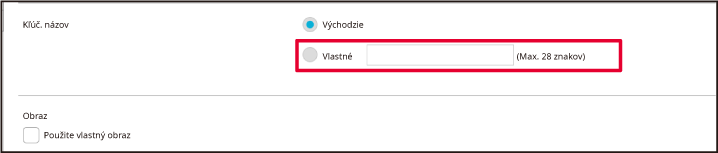
Ak chcete zmeniť obrázok skratky, začiarknite políčko
 [Použite vlastný obraz] a pomocou funkcie [Zvoľte súbor]
vyberte predtým pridaný obrázok.
[Použite vlastný obraz] a pomocou funkcie [Zvoľte súbor]
vyberte predtým pridaný obrázok.
Po dokončení nastavení kliknite na tlačidlo [Odoslať].
Nastavenia sa uložia v zariadení a zaradia sa do používania.Na domovskú obrazovku môžete pridávať klávesové
skratky a nepotrebné skratky z nej odstrániť.
Takisto môžete meniť poradie zobrazenia skratiek, ich názvy
a obrázky a uľahčiť si tak
používanie zariadenia.

Na domovskej obrazovke otvorte panel akcií a ťuknite na možnosť [Editovať Domov].
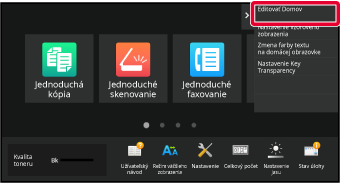
Zobrazí sa obrazovka na zadanie hesla administrátora. Zadajte svoje heslo.
Zadajte heslo administrátora.
Ťuknite na skratku, ktorú chcete odstrániť, a potom na možnosť [Zmazať tlačidlo].
Okolo zvolenej skratky na zobrazí žlté orámovanie. Keď je skratka vybraná, ťuknite na ikonu .
. .
.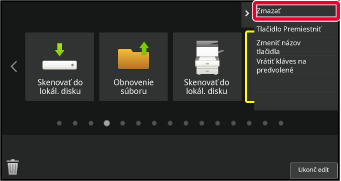
Klepnite na tlačidlo [Áno].
Zvolená skratka sa odstráni.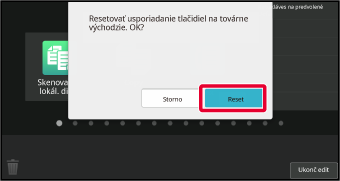
Po dokončení nastavení klepnite na tlačidlo [Odhlásiť].
Do panela s adresou svojho webového prehliadača napíšte adresu IP nastavenú v zariadení.
V prípade predvoleného výrobného nastavenia musíte po zadaní IP adresy zadať svoje používateľské heslo.Na webovej stránke kliknite na kartu [Nastavenia systému]→ [Nastavenie domovskej obrazovky].
Pri niektorých nastaveniach budete musieť po kliknutí na položku [Nastavenie domovskej obrazovky] zadať svoje používateľské heslo. Ak ste nevykonali overenie používateľa, musíte zadať heslo administrátora.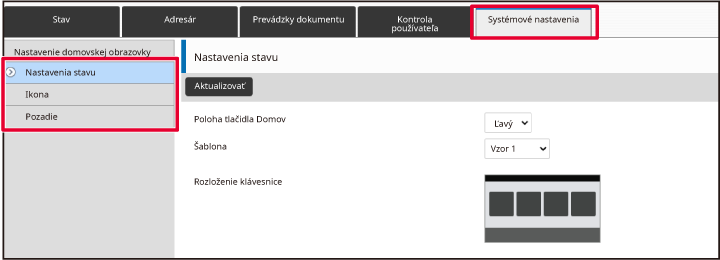
Kliknite na ponuku [Nastavenia stavu] a potom na skratku, ktorú chcete odstrániť.

Vyberte možnosť [Žiadne] a kliknite na tlačidlo [Odoslať].
Keď kliknete na tlačidlo [Odoslať], obrazovka [Registrácia úvodnej obrazovky] sa zavrie.
Po dokončení nastavení kliknite na tlačidlo [Odoslať].
Nastavenia sa uložia v zariadení a zaradia sa do používania.V tejto časti sa vysvetľuje, ako zmeniť
skratku na domovskej obrazovke.
Na dotykovom paneli môžete zmeniť iba jej názov. Obrázok ikony
zmeníte na webovej stránke.

Ak chcete zmeniť skratku na dotykovom paneli, presuňte
danú skratku na želané miesto mimo jej aktuálnej pozície, a potom
na uvoľnené miesto zaregistrujte novú skratku. Informácie o presúvaní
skratiek nájdete v časti (
PRESUNUTIE SKRATKY). Informácie
o pridávaní skratiek nájdete v časti "
PRIDANIE SKRATIEK".
V tejto časti sa vysvetľuje, ako zmeniť názov skratky.
Na domovskej obrazovke otvorte panel akcií a ťuknite na možnosť [Editovať Domov].
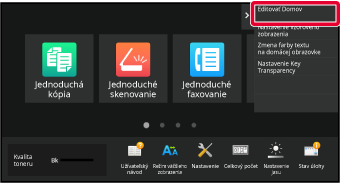
Zobrazí sa obrazovka na zadanie hesla administrátora. Zadajte svoje heslo.
Zadajte heslo administrátora.
Okolo zvolenej skratky na zobrazí žlté orámovanie.
Okolo zvolenej skratky na zobrazí žlté orámovanie.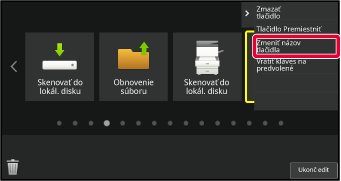
Pomocou klávesnice napíšte nový názov.
Zadajte názov a ťuknite na tlačidlo [OK] .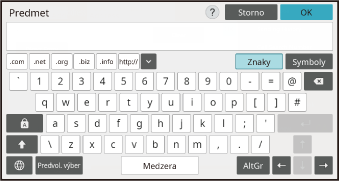
Po dokončení nastavení klepnite na tlačidlo [Odhlásiť].
Do panela s adresou svojho webového prehliadača napíšte adresu IP nastavenú v zariadení.
V prípade predvoleného výrobného nastavenia musíte po zadaní IP adresy zadať svoje používateľské heslo.Na webovej stránke kliknite na kartu [Nastavenia systému]→ [Nastavenie domovskej obrazovky].
Pri niektorých nastaveniach budete musieť po kliknutí na položku [Nastavenie domovskej obrazovky] zadať svoje používateľské heslo. Ak ste nevykonali overenie používateľa, musíte zadať heslo administrátora.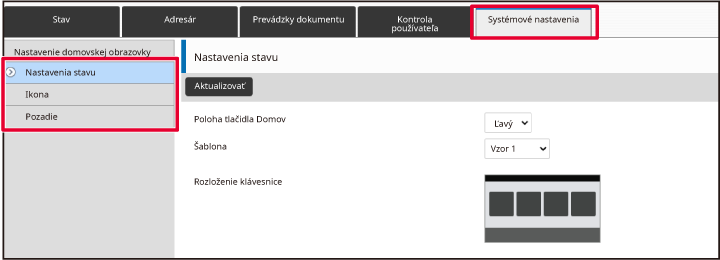
Kliknite na ponuku [Nastavenia stavu] a potom na skratku, ktorú chcete zmeniť.

Vyberte požadovanú funkciu.

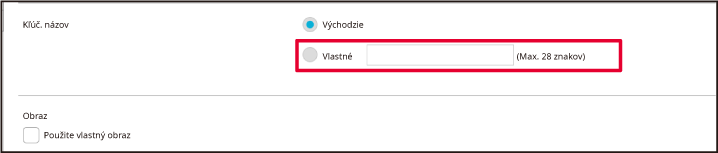
Ak chcete zmeniť obrázok skratky, začiarknite políčko
[Použite vlastný obraz] (
 ) a vyberte predtým pridaný obrázok pomocou
položky [Zvoľte súbor].
) a vyberte predtým pridaný obrázok pomocou
položky [Zvoľte súbor].
Po dokončení nastavení kliknite na tlačidlo [Odoslať].
Nastavenia sa uložia v zariadení a zaradia sa do používania.Ak chcete vymeniť obrázok skratky za nový,
najskôr nový obrázok musíte pridať.
V tejto časti sa vysvetľuje, ako pridať obrázok. Obrázky sa
pridávajú cez webovú stránku.
Do panela s adresou svojho webového prehliadača napíšte adresu IP nastavenú v zariadení.
V prípade predvoleného výrobného nastavenia musíte po zadaní IP adresy zadať svoje používateľské heslo.Na webovej stránke kliknite na kartu [Nastavenia systému]→ [Nastavenie domovskej obrazovky].
Pri niektorých nastaveniach budete musieť po kliknutí na položku [Nastavenie domovskej obrazovky] zadať svoje používateľské heslo. Ak ste nevykonali overenie používateľa, musíte zadať heslo administrátora.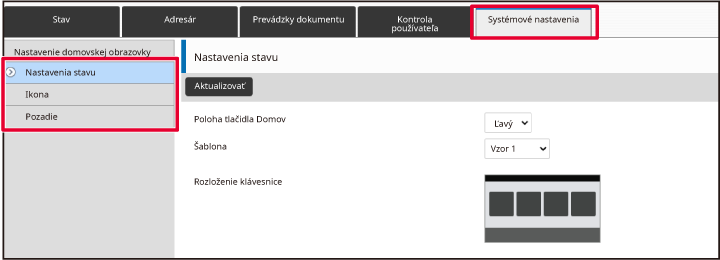
Kliknite na tlačidlo [Ikona].
Vyberte ľubovoľnú položku.
Ak pridávate nový obrázok, kliknite na položku Nenastavené. Ak sú všetky položky "Nenastavené" už obsadené, kliknite na niektorú z priradených položiek, ktorú nepotrebujete.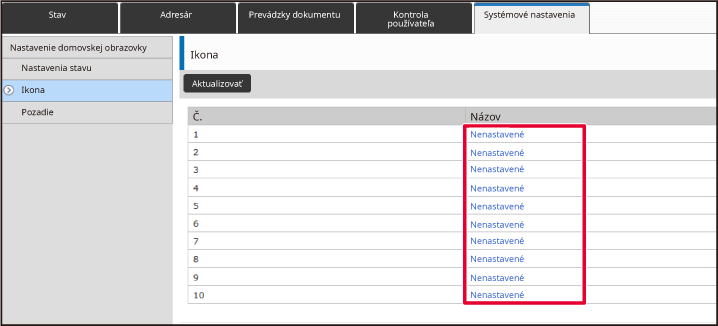
Vyberte súbor, ktorý sa má pridať do ponuky Zvoľte súbor.
Kliknite na tlačidlo [Prezerať] a vyberte obrázok, ktorý sa má odoslať.Po dokončení nastavení kliknite na tlačidlo [Odoslať].
Nastavenia sa uložia v zariadení a zaradia sa do používania.V tejto časti sa vysvetľuje, ako presunúť
skratku na domovskej obrazovke.
Skratky sa presúvajú pomocou dotykového panela.
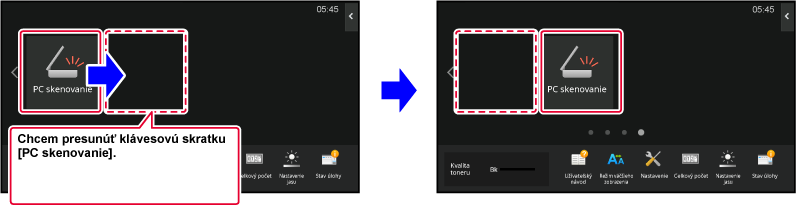
Na domovskej obrazovke otvorte panel akcií a ťuknite na možnosť [Editovať Domov].
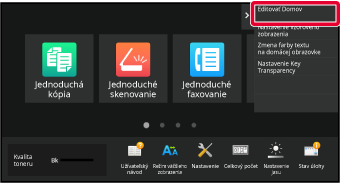
Zobrazí sa obrazovka na zadanie hesla administrátora. Zadajte svoje heslo.
Zadajte heslo administrátora.
Ťuknite na skratku, ktorú chcete presunúť, a potom na možnosť [Tlačidlo Premiestniť].
Okolo zvolenej skratky na zobrazí žlté orámovanie.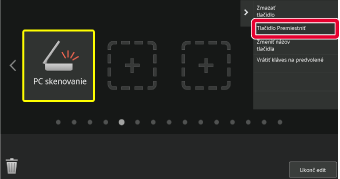
Ťuknite na prázdne miesto na uloženie skratky.
Skratka sa presunie na miesto, kde ste ťukli.
Po dokončení nastavení klepnite na tlačidlo [Odhlásiť].
V tejto časti sa vysvetľuje, ako obnoviť
predvolené výrobné nastavenia skratiek na domovskej obrazovke.
Môžete to urobiť prostredníctvom dotykového panela alebo webovej
stránky.

Na domovskej obrazovke otvorte panel akcií a ťuknite na možnosť [Editovať Domov].
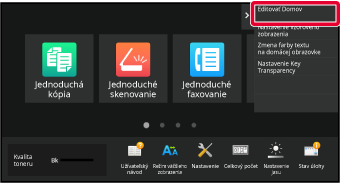
Zobrazí sa obrazovka na zadanie hesla administrátora. Zadajte svoje heslo.
Zadajte heslo administrátora.
Na paneli akcií ťuknite na položku [Vrátiť kláves na predvolené].
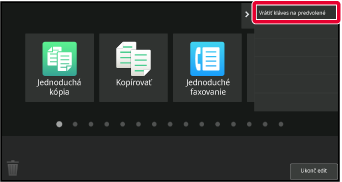
Klepnite na tlačidlo [Reset].
Obnovia sa predvolené výrobné nastavenia skratiek.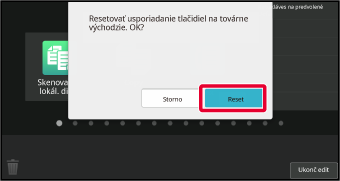
Po dokončení nastavení klepnite na tlačidlo [Odhlásiť].
Do panela s adresou svojho webového prehliadača napíšte adresu IP nastavenú v zariadení.
V prípade predvoleného výrobného nastavenia musíte po zadaní IP adresy zadať svoje používateľské heslo.Na webovej stránke kliknite na kartu [Nastavenia systému]→ [Nastavenie domovskej obrazovky].
Pri niektorých nastaveniach budete musieť po kliknutí na položku [Nastavenie domovskej obrazovky] zadať svoje používateľské heslo. Ak ste nevykonali overenie používateľa, musíte zadať heslo administrátora.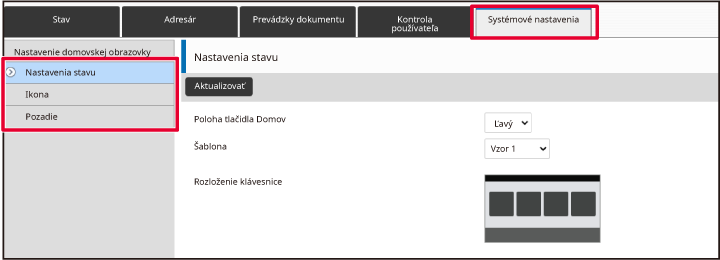
Kliknite na ponuku [Nastavenia stavu] a potom na tlačidlo [Návrat na predv. možnosti].
Zobrazí sa okno s potvrdením. Kliknite na tlačidlo [OK].
Po dokončení nastavení kliknite na tlačidlo [Odoslať].
Nastavenia sa uložia v zariadení a zaradia sa do používania.Priehľadnosť skratiek môžete meniť.
Ak chcete zmeniť pozadie domovskej obrazovky tak, aby bolo
vidno priestor za skratkami, zvýšte priehľadnosť na požadovanú úroveň.
Môžete to urobiť prostredníctvom dotykového panela alebo webovej
stránky.
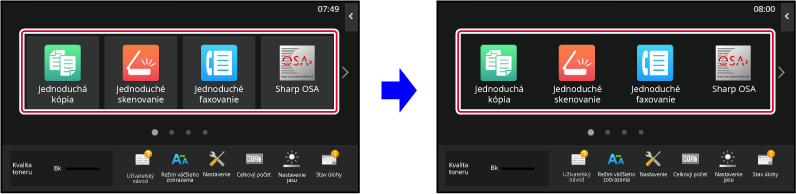
Na domovskej obrazovke otvorte panel akcií a ťuknite na možnosť [Nastavenie Key Transparency].
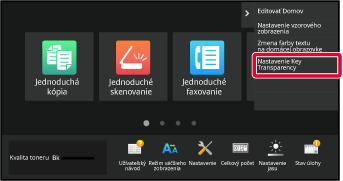
Zobrazí sa obrazovka na zadanie hesla administrátora. Zadajte svoje heslo.
Zadajte heslo administrátora.
Vyberte požadovanú úroveň priehľadnosti.
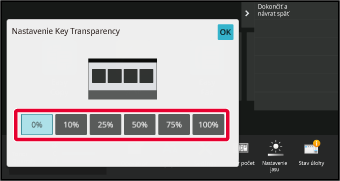
Klepnite na tlačidlo [Dokončiť a návrat späť].

Po dokončení nastavení klepnite na tlačidlo [Odhlásiť].
Do panela s adresou svojho webového prehliadača napíšte adresu IP nastavenú v zariadení.
V prípade predvoleného výrobného nastavenia musíte po zadaní IP adresy zadať svoje používateľské heslo.Na webovej stránke kliknite na kartu [Nastavenia systému]→ [Nastavenie domovskej obrazovky].
Pri niektorých nastaveniach budete musieť po kliknutí na položku [Nastavenie domovskej obrazovky] zadať svoje používateľské heslo. Ak ste nevykonali overenie používateľa, musíte zadať heslo administrátora.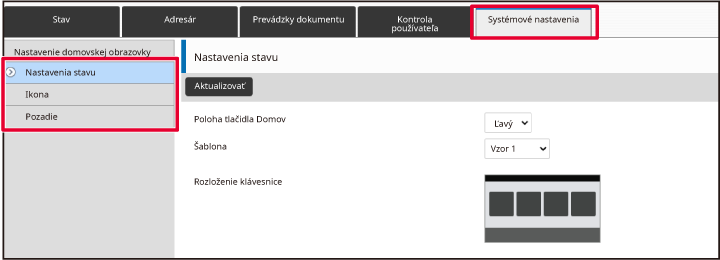
Kliknite na ponuku [Nastavenia stavu] a potom na tlačidlo [Nastavenie Key Transparency].
Po dokončení nastavení kliknite na tlačidlo [Odoslať].
Nastavenia sa uložia v zariadení a zaradia sa do používania.V zariadení je prednastavených niekoľko
vzorov rozloženia domovskej obrazovky. Patria k nim vzor rozloženia,
ktorý zmenšuje veľkosť zobrazených skratiek, aby sa dali pridať
ďalšie skratky, a vzor rozloženia, ktorý z toho istého dôvodu oblasť
zobrazenia fixných tlačidiel nezobrazí. Vzor rozloženia môžete zmeniť
na webovej stránke.

Vybrať si môžete zo šiestich vzorov rozloženia.
| Vzor | Počet skratiek zobrazených na obrazovke | Oblasť fixných tlačidiel | Maximálny počet obrazoviek |
|---|---|---|---|
|
1 |
4 |
Áno |
15 obrazovky |
|
2 |
8 |
Nie |
8 obrazovky |
|
3 |
8 |
Áno |
8 obrazovky |
|
4 |
12 |
Nie |
5 obrazovky |
|
5 |
12 |
Áno |
5 obrazovky |
|
6 |
18 |
Nie |
4 obrazovky |
Do panela s adresou svojho webového prehliadača napíšte adresu IP nastavenú v zariadení.
V prípade predvoleného výrobného nastavenia musíte po zadaní IP adresy zadať svoje používateľské heslo.Na webovej stránke kliknite na kartu [Nastavenia systému]→ [Nastavenie domovskej obrazovky].
Pri niektorých nastaveniach budete musieť po kliknutí na položku [Nastavenie domovskej obrazovky] zadať svoje používateľské heslo. Ak ste nevykonali overenie používateľa, musíte zadať heslo administrátora.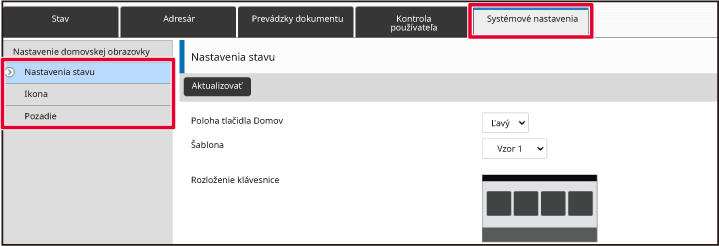
Kliknite na položku [Nastavenia stavu] a v časti "Šablona" vyberte požadovaný vzor rozloženia.

Po dokončení nastavení kliknite na tlačidlo [Odoslať].
Nastavenia sa uložia v zariadení a zaradia sa do používania.
V zariadení je prednastavených niekoľko
farebných vzorov. Farebný vzor môžete zmeniť z dotykového panela.
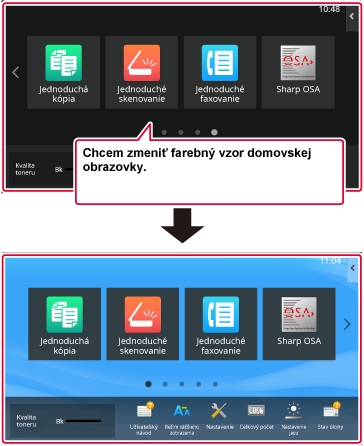
Na domovskej obrazovke otvorte panel akcií a ťuknite na možnosť [Nastavenie vzorového zobrazenia].

Zobrazí sa obrazovka na zadanie hesla administrátora. Zadajte svoje heslo.
Zadajte heslo administrátora.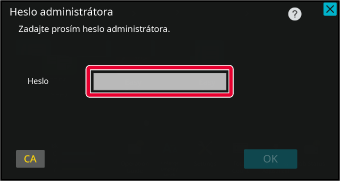
Vyberte ľubovoľný vzor.
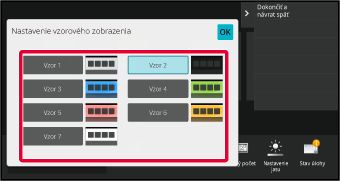
Po dokončení nastavení klepnite na tlačidlo [Odhlásiť].
Farbu textu na skratkách, fixných tlačidlách
a hodinách na domovskej obrazovke môžete zmeniť na bielu alebo čiernu.
Farbu zmeníte pomocou dotykového panela.
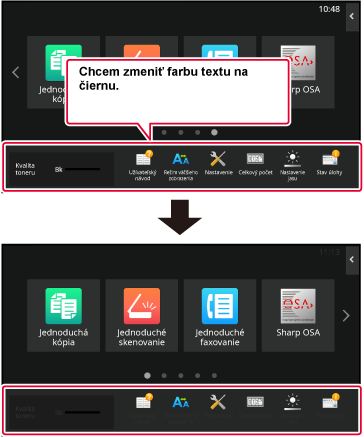
Farba textu na domovskej obrazovke sa mení podľa vzoru
rozloženia.
Informácie o vzoroch rozloženia domovskej obrazovky nájdete
v časti "ZMENA VZORU ROZLOŽENIA DOMOVSKEJ OBRAZOVKY".
Farby textu nastavené výrobcom
Vzory rozloženia a farby textu na domovskej obrazovke
| Vzor rozloženia | Posuvná oblasť (farba textu skratky) | Pevná oblasť (farba textu fixných tlačidiel) | Hodiny (farba textu hodín) |
|---|---|---|---|
|
1 |
Biela |
Biela |
Čierna |
|
2 |
Biela |
Nie |
Čierna |
|
3 |
Čierna |
Biela |
Čierna |
|
4 |
Čierna |
Nie |
Čierna |
|
5 |
Čierna |
Biela |
Čierna |
|
6 |
Čierna |
Nie |
Čierna |
Na domovskej obrazovke otvorte panel akcií a ťuknite na možnosť [Zmena farby textu na domácej obrazovke].

Zobrazí sa obrazovka na zadanie hesla administrátora. Zadajte svoje heslo.
Zadajte heslo administrátora.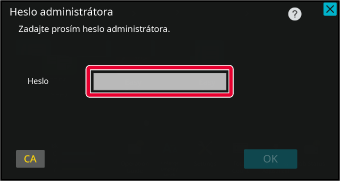
Zmeňte farbu textu.
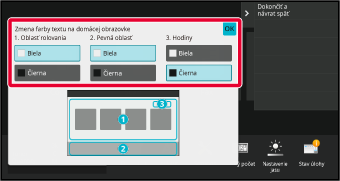
Po dokončení nastavení klepnite na tlačidlo [Odhlásiť].
Na pozadie domovskej obrazovky si môžete
nastaviť obrázok podľa vlastného výberu.
Môžete to urobiť prostredníctvom dotykového panela alebo webovej
stránky.
Ak chcete obrázok zmeniť z dotykového panela, nový obrázok
si najskôr uložte do zariadenia USB a potom zariadenie USB pripojte
k tomuto zariadeniu.
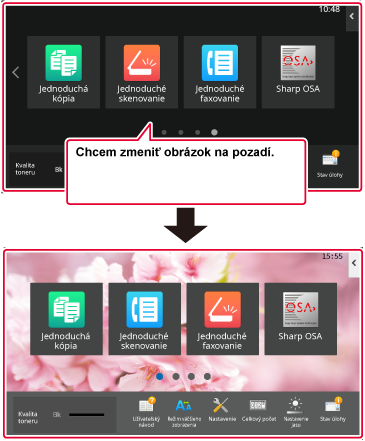
Zariadenie USB obsahujúce požadovaný obrázok pripojte k tomuto zariadeniu.
Po pripojení USB zariadenia k vášmu zariadeniu sa zobrazí kontextové okno. Klepnite na tlačidlo [OK].Na domovskej obrazovke ťuknite na tlačidlo [Nastavenie].
Obrazovka sa zmení na obrazovku s nastaveniami.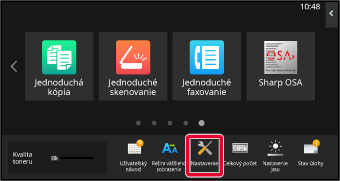
Klepnite na položku [Systémové nastavenia] → [Nastavenie domovskej obrazovky] → [Pozadie] a potom na tlačidlo [Zmeniť].
Zobrazí sa obrazovka "Registrovať obraz pozadia".
Začiarknite políčko
 [Použite vlastný obraz] a cez ponuku [Názov priečinka/Názov súboru]
vyberte požadovaný obrázok.
[Použite vlastný obraz] a cez ponuku [Názov priečinka/Názov súboru]
vyberte požadovaný obrázok.
Kliknite na tlačidlo [Uložiť].
Po dokončení všetkých nastavení na prispôsobenie používateľského rozhrania ťuknite na tlačidlo [Odhlásiť].Do panela s adresou svojho webového prehliadača napíšte adresu IP nastavenú v zariadení.
V prípade predvoleného výrobného nastavenia musíte po zadaní IP adresy zadať svoje používateľské heslo.Na webovej stránke kliknite na kartu [Nastavenia systému]→ [Nastavenie domovskej obrazovky].
Pri niektorých nastaveniach budete musieť po kliknutí na položku [Nastavenie domovskej obrazovky] zadať svoje používateľské heslo. Ak ste nevykonali overenie používateľa, musíte zadať heslo administrátora.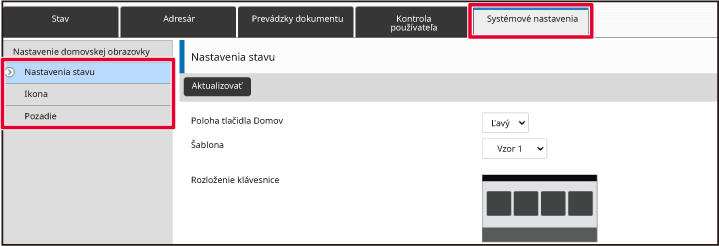
V ponuke [Pozadie] kliknite na tlačidlo [Zmeniť].
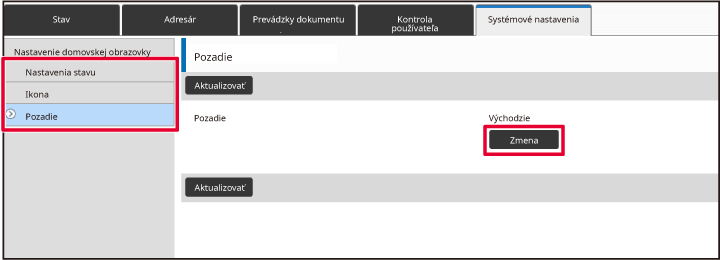
Začiarknite políčko
 [Použite vlastný obraz] a cez ponuku [Vyberte súbor] vyberte
obrázok.
[Použite vlastný obraz] a cez ponuku [Vyberte súbor] vyberte
obrázok.
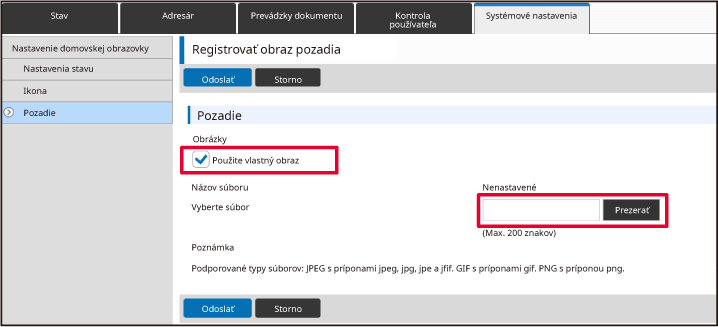
Po dokončení nastavení kliknite na tlačidlo [Odoslať].
Nastavenia sa uložia v zariadení a zaradia sa do používania.Fixné tlačidlá môžete meniť. Urobíte tak
pomocou webovej stránky.

Do panela s adresou svojho webového prehliadača napíšte adresu IP nastavenú v zariadení.
V prípade predvoleného výrobného nastavenia musíte po zadaní IP adresy zadať svoje používateľské heslo.Na webovej stránke kliknite na kartu [Nastavenia systému]→ [Nastavenie domovskej obrazovky].
Pri niektorých nastaveniach budete musieť po kliknutí na položku [Nastavenie domovskej obrazovky] zadať svoje používateľské heslo. Ak ste nevykonali overenie používateľa, musíte zadať heslo administrátora.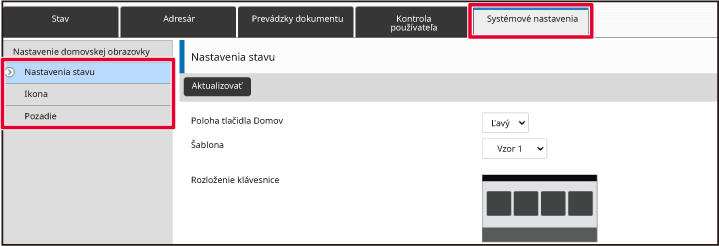
Kliknite na ponuku [Nastavenia stavu] a potom na požadovanú položku v stĺpci Fixné tlačidlo.
Nové fixné tlačidlo pridáte kliknutím na položku [Nenastavené].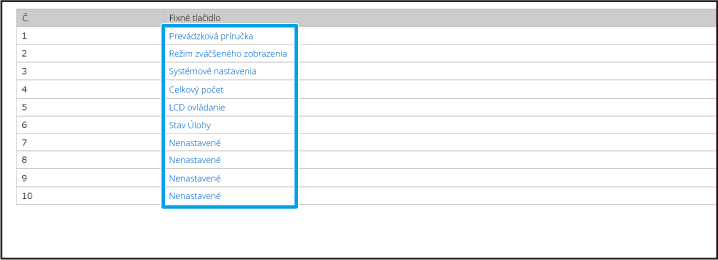
Vyberte funkciu, ktorú chcete pridať, a kliknite na tlačidlo [Odoslať].
Keď kliknete na tlačidlo [Odoslať], obrazovka [Registrácia úvodnej obrazovky] sa zavrie.Po dokončení nastavení kliknite na tlačidlo [Odoslať].
Nastavenia sa uložia v zariadení a zaradia sa do používania.Na obrazovke normálneho režimu, ako je kopírovanie
alebo odosielanie obrázka, môžete zväčšiť veľkosť znakov a interval.
Túto funkciu vyberiete na dotykovom paneli.
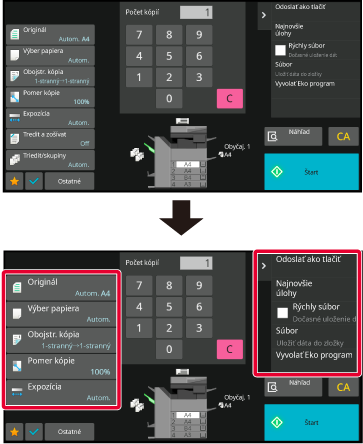
Na domovskej obrazovke ťuknite na tlačidlo [Režim väčšieho zobrazenia].
Obrázok tlačidla sa zmení na a zapne sa režim zväčšeného zobrazenia.
a zapne sa režim zväčšeného zobrazenia. a režim zväčšeného zobrazenia sa zruší.
a režim zväčšeného zobrazenia sa zruší.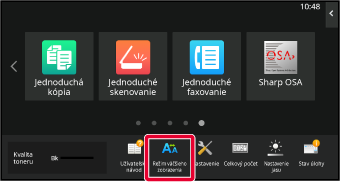
Jazyk použitý na domovskej obrazovke môžete
zmeniť.
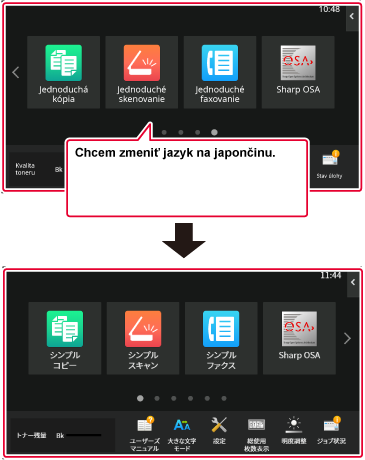
Na domovskej obrazovke otvorte panel akcií a ťuknite na možnosť [Editovať Domov].
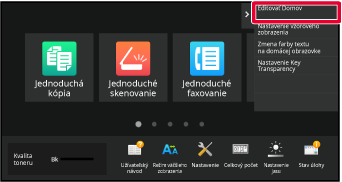
Zobrazí sa obrazovka na zadanie hesla administrátora. Zadajte svoje heslo.
Zadajte heslo administrátora.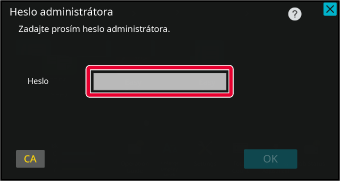
Ťuknite na prázdne miesto na uloženie skratky.
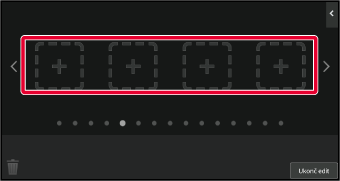
Klepnite na tlačidlo [Nastavenie jazyka].
Príslušná skratka sa pridá na zvolené miesto.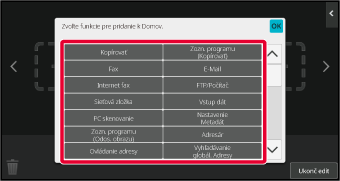
Po dokončení nastavení klepnite na tlačidlo [Odhlásiť].
Na domovskej obrazovke ťuknite na tlačidlo [Nastavenie jazyka].
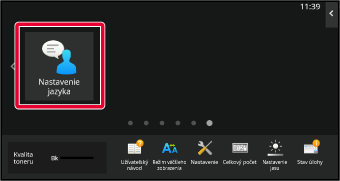
Vyberte jazyk a ťuknite na tlačidlo
 .
.
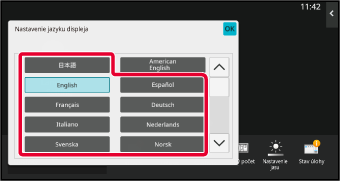
Do panela s adresou svojho webového prehliadača napíšte adresu IP nastavenú v zariadení.
V prípade predvoleného výrobného nastavenia musíte po zadaní IP adresy zadať svoje používateľské heslo.Na webovej stránke kliknite na kartu [Nastavenia systému] → [Bežné nastavenia]→ [Prevádzkové nastavenia]→ [Nastavenia stavu]→ [Nastavenie jazyka].
Pri tomto nastavení možno bude potrebné zadať používateľské heslo. Ak ste nevykonali overenie používateľa, musíte zadať heslo administrátora.Zo zoznamu vyberte jazyk, ktorý chcete nastaviť.
Po dokončení nastavení kliknite na tlačidlo [Odoslať].
Nastavenia sa uložia v zariadení a zaradia sa do používania.Pozíciu tlačidla [Východzia obrazovka] môžete
zmeniť.

Na domovskej obrazovke ťuknite na tlačidlo [Nastavenie].
Obrazovka sa zmení na obrazovku s nastaveniami.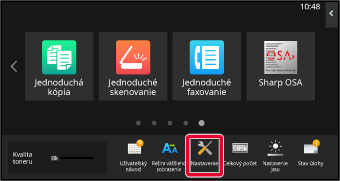
Klepnite na položku [Systémové nastavenia] → [Nastavenie domovskej obrazovky] a potom na tlačidlo [Poloha tlačidla Domov].

Vyberte možnosť [Vľavo] alebo [Vpravo].
Kliknite na tlačidlo [Uložiť].
Po dokončení nastavení klepnite na tlačidlo [Odhlásiť].Do panela s adresou svojho webového prehliadača napíšte adresu IP nastavenú v zariadení.
V prípade predvoleného výrobného nastavenia musíte po zadaní IP adresy zadať svoje používateľské heslo.Na webovej stránke kliknite na kartu [Nastavenia systému]→ [Nastavenie domovskej obrazovky] → [Poloha tlačidla Domov].
Pri niektorých nastaveniach budete musieť po kliknutí na položku [Nastavenie domovskej obrazovky] zadať svoje používateľské heslo.Vyberte možnosť [Vľavo] alebo [Vpravo].
Po dokončení nastavení kliknite na tlačidlo [Odoslať].
Nastavenia sa uložia v zariadení a zaradia sa do používania.Version 03a / bp70m65_usr_03a_sk