POUŽÍVANIE DVOCH ZARIADENÍ NA VYTLAČENIE VEĽKEJ
TLAČOVEJ ÚLOHY (TANDEMOVÁ TLAČ)
Ak chcete použiť túto funkciu,
vyžadujú sa dve zariadenia, ktoré môžu vykonávať tandemovú tlač.
Dve zariadenia pripojené do rovnakej siete sa paralelne použijú
na vykonanie veľkej úlohy tlače. Táto funkcia znižuje dobu tlače
pri tlači veľkého počtu výtlačkov.
Príklad: Tlač štyroch dávok kópií (primárna jednotka a sekundárna
jednotka vytlačia každá po 2 dávky kópií)
Táto funkcia je dostupná v prostredí systému Windows.
Ak chcete použiť funkciu tandemovej tlače, v ovládači
tlačiarne musíte zaregistrovať IP adresu sekundárnej jednotky.
Windows
- Kliknite na kartu [Podrobné nastavenie].
- Vyberte položku [Zapnutá] v časti "Tandemová tlač".
Funkciu tandemovej tlače je možné použiť iba v prípade,
že ovládač tlačiarne bol nainštalovaný pomocou možnosti "Vlastná inštalácia"
s vybratou funkciou [Priama tlač LPR (Zadať adresu/Automatické vyhľadávanie)]
a bolo začiarknuté políčko [Áno] pre "Chcete použiť funkciu
tandemovej tlače"?
UKLADANIE A POUŽÍVANIE TLAČOVÝCH SÚBOROV (ZAKLADANIE DOKUMENTOV)
Táto funkcia sa používa na uloženie tlačovej
úlohy ako súboru na lokálnu jednotku zariadenia, pričom umožňuje,
aby sa úloha podľa potreby vytlačila z dotykového panela. Miesto
na uloženie súboru sa dá vybrať tak, aby nedošlo k jeho zmiešaniu
so súbormi iných používateľov.
- Iba podržať
Toto nastavenie sa používa na zadržanie tlačovej
úlohy na lokálnej jednotke zariadenia bez vytlačenia danej úlohy.
- Pozdržať po tlači
Toto nastavenie sa používa na zadržanie tlačovej
úlohy na lokálnej jednotke zariadenia po vytlačení danej úlohy.
- Vzorová tlač
Po odoslaní tlačovej úlohy do zariadenia sa
vytlačí len prvá dávka výtlačkov. Po kontrole obsahu tejto prvej
dávky výtlačkov je možné pomocou ovládacieho panela zariadenia spustiť
tlač zostávajúcich dávok výtlačkov. Týmto sa predíde nadmernému
počtu chybných výtlačkov.
- Postup
tlače súborov uložených na lokálnej jednotke zariadenia nájdete
v časti "
TLAČ SÚBOROV" v časti "Archivovanie dokumentov".
- Pri tlači
z počítača môžete nastaviť heslo (4 až 8 číslic) na zachovanie diskrétnosti
informácií v uloženom súbore.
Po nastavení hesla sa na vytlačenie údajov musí zadať dané heslo.
- Možnosť
[Archivovanie dokumentov], ktorá sa dá nastaviť na karte [Práca s úlohou], sa dá
nastaviť aj na karte [Hlavná].
Windows
- Kliknite na kartu [Práca s úlohou].
- Vyberte funkciu z "Archivovanie dokumentov".
- V časti "Uložiť do" vyberte priečinok na uloženie súboru.
Ak chcete zadať heslo (4- až 8-miestne číslo), začiarknite
políčko [PIN kód], aby sa zobrazila značka začiarknutia
 .
.
Ak chcete vytvoriť verejné PDF pre prehliadanie na
PC, začiarknite políčko [Vytvoriť PDF na prehliadanie v PC] (
 ).
).
- Keď
je vybraná možnosť [Rýchly súbor], položka "Archivovanie dokumentov" bude nastavená
na možnosť [Pozdržať po tlači].
- Ak ste
vybrali možnosť [Rýchly súbor], heslo zadané pod položkou "Archivovanie dokumentov"
sa vymaže.
- V prípade
potreby môžete na uloženie údajov na zariadení vybrať formát údajov
z možností CMYK a RGB. Kliknite na tlačidlo [Ďalšie nastavenie] na karte
[Podrobné nastavenie] a v časti "Štýl ripovania" vyberte formát.
- Ak chcete
uložiť súbor vo vlastnom priečinku, je potrebné najskôr vytvoriť
vlastný priečinok pomocou možnosti [Document Operations] v ponuke "Nastavenia
(administrátor)" → [Plnenie dokumentu]. Ak bolo k vlastnému priečinku nastavené heslo,
zadajte na obrazovke s výberom priečinov heslo (5- až 8–miestne
číslo) pod možnosťou Heslo priečinka.
macOS
- Vyberte možnosť [Job Handling].
V systéme macOS 13 a macOS 14 sa položka [Job Handling]
nachádza v ponuke "Printer Options".
- Vyberte možnosť [Retention].
- Vyberte spôsob uloženia údajov tlače pod položkou "Document Filing".
Ak je to potrebné, môžete zadať heslo (4 až 8 číslic).
- V časti "Stored to" vyberte priečinok na uloženie súboru.
Ak ste zvolili [Custom Folder], zadajte názov vlastného
priečinka, do ktorého chcete súbor uložiť.
- Keď
je vybraná možnosť [Quick File], položka "Document Filing" bude nastavená
na možnosť [Hold After Print].
- Ak ste
vybrali možnosť [Quick File], heslo zadané pod položkou "Document Filing"
sa vymaže.
- V prípade
potreby môžete na uloženie údajov na zariadení vybrať formát údajov
z možností CMYK a RGB. Vyberte možnosť [Advanced1] v časti [Printer Features]
a v časti "Štýl ripovania" vyberte formát.
- Ak chcete
uložiť súbor vo vlastnom priečinku, je potrebné najskôr vytvoriť
vlastný priečinok pomocou možnosti [Document Operations] v ponuke "Nastavenia
(administrátor)" → [Document Filing]. Ak ste pre vlastný priečinok nastavili
heslo, na obrazovke výberu priečinka zadajte heslo (5 až 8 číslic)
do poľa "PIN Code".
AUTOMATICKÁ TLAČ VŠETKÝCH ULOŽENÝCH ÚDAJOV
Ak je v zariadení aktivované overovanie
používateľa, všetky tlačové úlohy zakladania dokumentov (uložené) používateľa,
ktorý sa prihlási, sa automaticky vytlačia. Po vytlačení všetkých
úloh sa uložené úlohy odstránia.
Ak chcete používať funkciu vytlačenia všetkých
údajov, je potrebné vykonať nasledujúce kroky:
- V ponuke
"Nastavenia (administrátor)" vyberte položku [Nastavenia systému] → [Nastavenie overenia]
→ [Predvolené nastavenia] a povoľte nastavenie [Automaticky tlačiť uložené práce po
prihlásení].
- Keď tlačíte
v režime zakladania dokumentov, okrem informácií na overenie používateľa
začiarknite aj políčko "Meno používateľa" na zadanie mena používateľa.
Použitie
tejto funkcie v prostredí systému Windows:
TLAČ V PROSTREDÍ SYSTÉMU WINDOWS
Použitie
tejto funkcie v prostredí systému macOS:
TLAČ V PROSTREDÍ SYSTÉMU macOS
Súbory s heslom a súbory, ktoré sú chránené funkciou
zakladania dokumentov, nebudú vytlačené. Súbory v priečinku (výnimkou
je Môj priečinok), ktoré obsahujú heslo, tiež nebudú vytlačené.
- Vyberte možnosť [Práca s úlohou].
- Keď sa prihlásite do zariadenia a zobrazí sa potvrdzujúce
hlásenie, klepnite na tlačidlo [OK].
Súbory uložené v priečinku rýchlych súborov, v hlavnom
priečinku a vlastnom priečinku budú automaticky vytlačené a potom odstránené.
SÚČASNÁ TLAČ A ODOSIELANIE
Táto funkcia vytlačí údaje vytvorené v aplikácii
zo stroja a súčasne odosiela údaje na adresy uložené v stroji.
Táto funkcia vám umožní dokončiť dve úlohy, tlač a odosielanie,
pomocou jednej operácie z ovládača tlačiarne.
- Adresy
musia byť vopred uložené v zariadení. Ďalšie informácie nájdete
v časti "
UKLADANIE ADRIES PRIAMYM ZADANÍM".
- Ak chcete
používať jednotlivé funkcie odosielania na zariadení, musíte vykonať
prípravné kroky. Ďalšie informácie nájdete vo vysvetleniach jednotlivých
funkcií odosielania.
- Táto
funkcia je dostupná v prostredí systému Windows.
- Táto funkcia
sa dá použiť iba vtedy, ak sa používa ovládač tlačiarne PCL6.
Windows
- Kliknite na kartu [Práca s úlohou].
- Kliknite na tlačidlo [Tlačiť a odoslať].
- Vyberte začiarkavacie políčko [Tlačiť a odoslať], aby sa zobrazila
ikona
 .
.
- Kliknite na tlačidlo [Získať adresár].
- V zozname "Telefónny zoznam" vyberte adresu, na ktorú chcete odoslať
údaje, a kliknutím na tlačidlo [Pridaj] ju pridajte do zoznamu
"Adresát".
- Ak
chcete údaje odoslať na všetky adresy, kliknite na tlačidlo [Pridať všetko].
- Ak chcete adresu odstrániť
zo zoznamu "Adresát", vyberte ju a kliknite na tlačidlo [Vymaž].
Ak chcete odstrániť všetky adresy, kliknite na tlačidlo [Vymazať všetko].
- Je
možné zadať až 50 cieľov.
- Údaje
nie je možné poslať na internetovú faxovú adresu.
- Kliknite na tlačidlo [OK].
Nastavenia ovládača tlačiarne sa použijú pre nastavenia
odosielania.


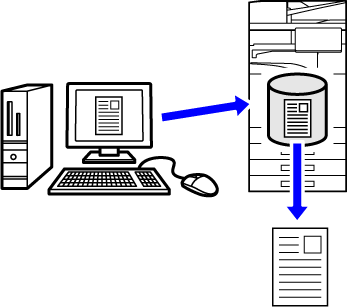
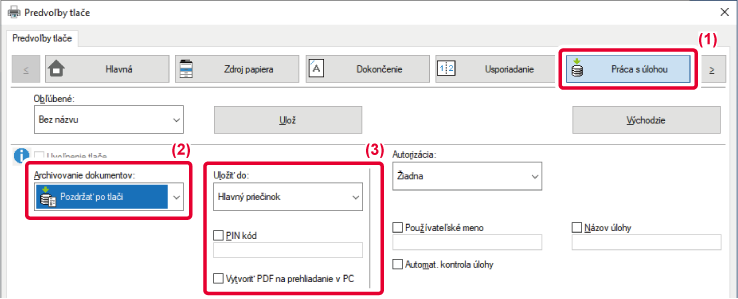
 .
. ).
).
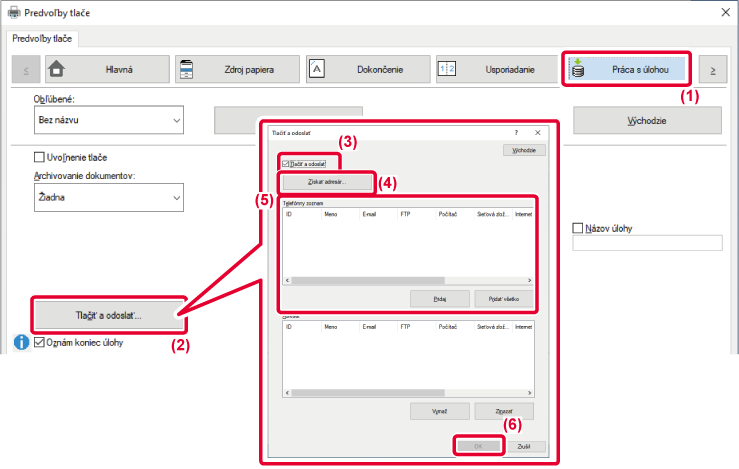
 .
.