POUŽÍVANIE FUNKCIE UVOĽNENIA TLAČE
V tejto časti sa vysvetľuje, ako ukladať úlohy do primárnej
jednotky a ako ich vyberať a tlačiť zo sekundárnej jednotky.
ULOŽENIE ÚLOHY V PRIMÁRNEJ JEDNOTKE Z POČÍTAČA
Ak je v zariadení zapnuté
overovanie používateľov, na obrazovke s nastaveniami ovládača tlačiarne
musíte zadať svoje používateľské údaje (prihlasovacie meno, heslo
a iné) potrebné na spustenie tlače.* Vysvetlenia
nastavení nájdete v časti "
FUNKCIA TLAČIARNE".
* Ktoré používateľské údaje sa vyžadujú,
závisí od zapnutej metódy overovania. Potrebné informácie vám poskytne
správca zariadenia.
- Skontrolujte
použitú veľkosť a typ papiera, ktoré sa majú použiť na tlač.
- Vyberte
veľkosť a typ papiera podporované tlačiarňou, ktorú chcete použiť.
- Ak vyberiete
nepodporovanú veľkosť a typ papiera, nebudete môcť tlačiť.
V prostredí systému Windows
Otvorte okno s vlastnosťami ovládača tlačiarne.
- Vyberte ovládač tlačiarne primárnej jednotky.
- Kliknite na tlačidlo [Predvoľby].
Nastavte funkciu uvoľnenia tlače.
- Kliknite na kartu [Práca s úlohou].
- Začiarknite políčko
 [Uvoľnenie tlače].
[Uvoľnenie tlače].
- Zadajte potrebné používateľské údaje.
Ďalšie informácie nájdete v časti "
Nastavenie overenia".
- Funkcia uvoľnenia tlače sa nemôže
používať naraz s funkciou zakladania dokumentov.
- Počas tlače môžete meniť počet kópií.
- Ak je v ukladacom priestore primárnej jednotky
menej ako 10 MB voľného miesta, úloha sa neuloží. Odstráňte nepotrebné
úlohy a znova spustite tlač.
Zadajte všetky potrebné nastavenia tlače a kliknite
na tlačidlo [OK].
Spustite tlač.
V prostredí systému macOS
V aplikácii vyberte v ponuke [Print] položku [File].
Presvedčte sa, že je vybraný názov tlačiarne zariadenia.
Nastavte funkciu uvoľnenia tlače.
- Vyberte možnosť [Job Handling].
V systéme macOS 13 a macOS 14 sa položka [Spracovanie
úlohy] nachádza v ponuke "Možnosti tlačiarne".
- Kliknite na tlačidlo [Retention].
- Začiarknite políčko
 [Print Release].
[Print Release].
- Kliknite na tlačidlo [Authentication] a podľa potreby zadajte
svoje používateľské údaje.
Ak nie je zapnuté
overovanie používateľov, tento krok môžete vynechať.
Ďalšie informácie
nájdete v časti "
Nastavenie overenia".
- Zadajte ostatné potrebné nastavenia tlače a kliknite na
tlačidlo [Print].
- Funkcia uvoľnenia tlače sa nemôže
používať naraz s funkciou zakladania dokumentov.
- Počas tlače môžete meniť počet kópií.
- Ak je v ukladacom priestore primárnej jednotky
menej ako 10 MB voľného miesta, úloha sa neuloží. Odstráňte nepotrebné
úlohy a znova spustite tlač.
Spustite tlač.
TLAČ A ODSTRÁNENIE ÚLOHY ULOŽENEJ V PRIMÁRNEJ JEDNOTKE ZO SEKUNDÁRNEJ JEDNOTKY
V tejto časti sa vysvetľuje, ako tlačiť
a odstraňovať uložené úlohy zo sekundárnej jednotky.
Na domovskej obrazovke ťuknite na tlačidlo [Uvoľnenie tlače].
- Zobrazí sa zoznam
úloh uložených v primárnej jednotke.
- Ak nie je zapnuté hlavné
napájanie primárnej jednotky, zobrazí sa hlásenie a uložené úlohy
si nebudete môcť pozrieť.
Vytlačte alebo odstráňte vybratú úlohu.
- Ťuknite na úlohu, ktorú chcete vytlačiť alebo
odstrániť. Príslušné políčko sa začiarkne
 .
. Môžete vybrať viac než jednu úlohu.
Všetky úlohy vyberiete pomocou tlačidla [Zvoliť všetky].
- Urobte nastavenia tlače.
Ak chcete úlohu po vytlačení odstrániť z primárnej jednotky,
začiarknite políčko
 [Tlačiť a vymazávať údaje]. (Ak len odstraňujete úlohu,
tento krok nie je potrebný.)
[Tlačiť a vymazávať údaje]. (Ak len odstraňujete úlohu,
tento krok nie je potrebný.)
- Spustite tlač alebo odstraňovanie.
Pri odstraňovaní úlohy sa zobrazí potvrdzovacia obrazovka.
Odstránenie potvrďte kliknutím na tlačidlo [Áno].
A: Ikona zariadeniaZobrazí stav komunikácie s primárnou jednotkou. Po klepnutí
na ikonu zariadenia sa zobrazia detailné informácie.
Číslo zobrazené v ikone stroja označuje číslo primárnej jednotky.
B: Rozbaľovacia ponukaZobrazuje sa, keď sa používa funkcia spolupráce skupín MFP.
Ak v tejto rozbaľovacej ponuke vyberiete inú skupinu MFP, zobrazia
sa tlačové úlohy iných skupín MFP.
Keď je zapnuté overovanie používateľov, zobrazia
sa iba tlačové úlohy prihláseného používateľa.
- Ak ste vybrali nastavenie (napríklad zošívanie),
ktoré sa nedá vykonať, pretože sekundárna jednotka ho nepodporuje, príslušné
nastavenie sa ignoruje.
- Ak je vybranou úlohou súbor PS, tento sa
vytlačí, iba ak sekundárna jednotka podporuje tlač súborov PS.
- Ak chcete vytvoriť ikony uvoľnenia tlače
na domovskej obrazovke a priradiť im skupinu uvoľnení tlače, zoznam
úloh v každej skupine možno zobraziť jedným dotykom.

 [Uvoľnenie tlače].
[Uvoľnenie tlače].

 [Print Release].
[Print Release].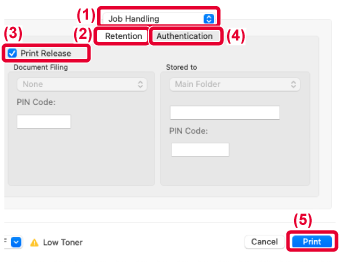
 .
. [Tlačiť a vymazávať údaje]. (Ak len odstraňujete úlohu,
tento krok nie je potrebný.)
[Tlačiť a vymazávať údaje]. (Ak len odstraňujete úlohu,
tento krok nie je potrebný.)