Du kan ändra antalet snabbknappar och vilka snabbknappar
som visas på startskärmen.
Du kan även ändra färgen på bakgrunden och texten samt ändra
bakgrunden till en egen bild.
Det här avsnittet beskriver
hur du lägger till en snabbknapp på startskärmen.
Du kan lägga till en snabbknapp via pekpanelen eller webbsidan.
På webbsidan kan du ändra bilden för en snabbknapp till en egen
bild.
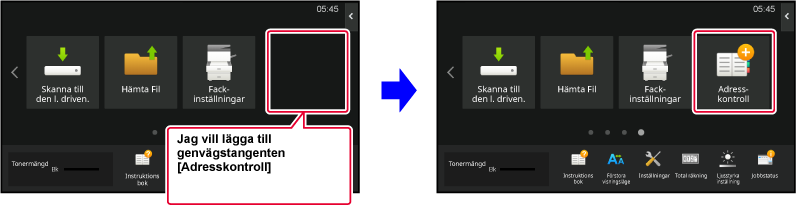
Öppna åtgärdspanelen på startskärmen och tryck på [Ändra startsida].
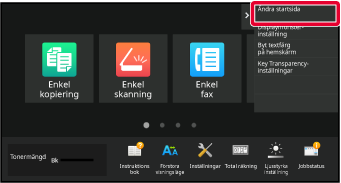
Administratörens lösenordsskärm visas. Ange lösenordet.
Ange administratörslösenordet.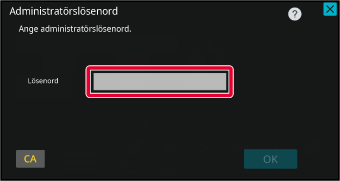
Tryck på en tom snabbknappsplats.
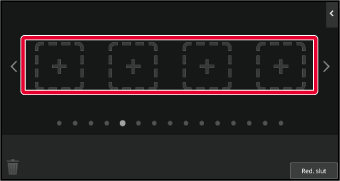
Tryck på den funktion som du vill lägga till.
Snabbknappen läggs till på den valda platsen.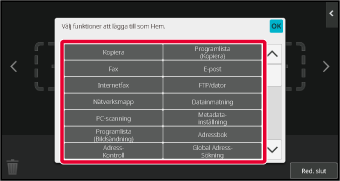
Tryck på [Logga ut] när du har slutfört inställningarna.
Skriv in den IP-adress som ställts in på maskinen i webbläsarens adressfält.
När fabriksinställningarna är aktiva måste du ange ditt användarlösenord efter det att du angett IP-adressen.Klicka på fliken [Systeminställningar] → [Hemskärms inställning] på webbsidan.
För en del inställningar måste du ange ditt användarlösenord när du har klickat på [Hemskärms inställning]. Om du inte använt användarautentisering måste du ange administratörslösenordet.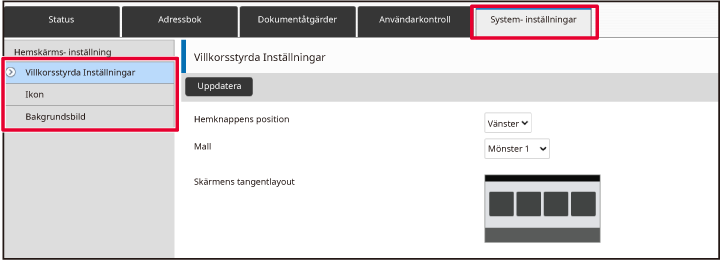
Välj den funktion som du vill lägga till.
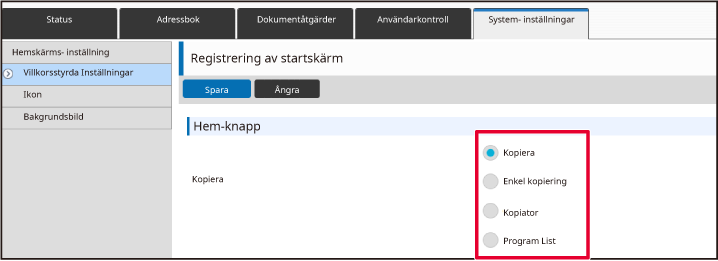
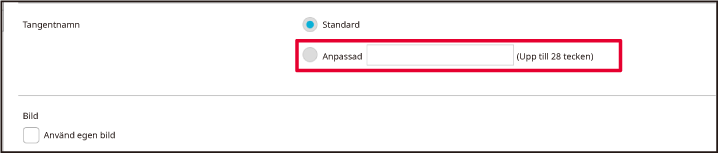
Om du vill ändra ikonbilden ska du ställa in kryssrutan
[Använd egen bild] på
 och välja en bild som lagts till tidigare
med [Välj fil].
och välja en bild som lagts till tidigare
med [Välj fil].
Klicka på knappen [Spara] när du har konfigurerat inställningarna.
Inställningarna lagras i maskinen och aktiveras.Du kan lägga till snabbknappar på startskärmen
och radera snabbknappar som inte behövs.
Du kan också ändra snabbknapparnas visningsordning samt ändra
deras namn och bilder så att maskinen är lättare
att använda.
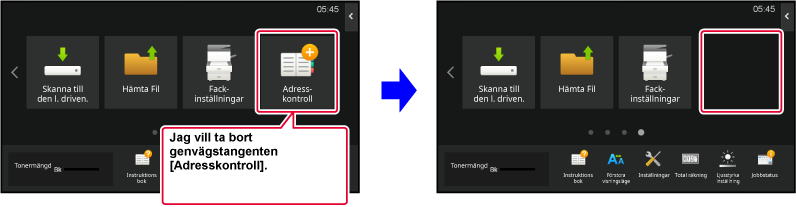
Öppna åtgärdspanelen på startskärmen och tryck på [Ändra startsida].
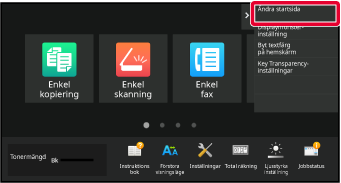
Administratörens lösenordsskärm visas. Ange lösenordet.
Ange administratörslösenordet.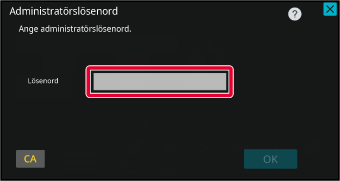
Tryck på snabbknappen som du vill ta bort och tryck på [Ta bort nyckel].
En gul ram visas runt den valda snabbknappen. Tryck på när snabbknappen är markerad.
när snabbknappen är markerad. .
.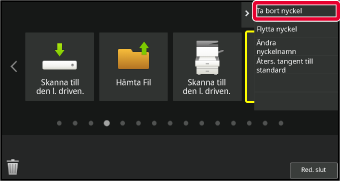
Tryck på [Ja].
Den valda snabbknappen raderas.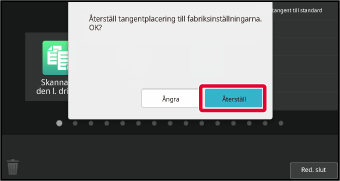
Tryck på [Logga ut] när du har slutfört inställningarna.
Skriv in den IP-adress som ställts in på maskinen i webbläsarens adressfält.
När fabriksinställningarna är aktiva måste du ange ditt användarlösenord efter det att du angett IP-adressen.Klicka på fliken [Systeminställningar] → [Hemskärms inställning] på webbsidan.
För en del inställningar måste du ange ditt användarlösenord när du har klickat på [Hemskärms inställning]. Om du inte använt användarautentisering måste du ange administratörslösenordet.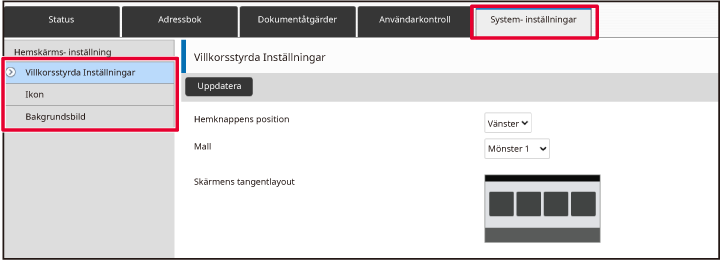
Klicka på [Villkorsstyrda Inställningar] och klicka på snabbknappen du vill ta bort.
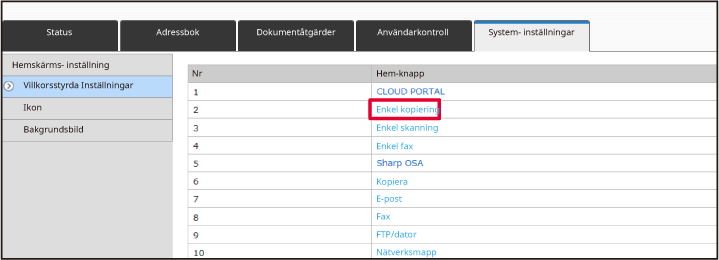
Välj [Ingen] och klicka på knappen [Spara].
När du klickar på knappen [Spara] stängs skärmen [Registrering av startskärm].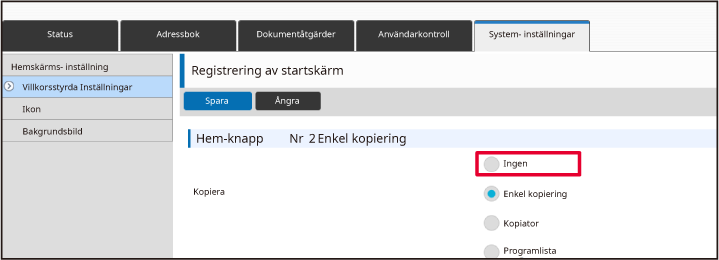
Klicka på knappen [Spara] när du har konfigurerat inställningarna.
Inställningarna lagras i maskinen och aktiveras.Det här avsnittet beskriver hur du ändrar
en snabbknapp på startskärmen.
Endast namnet kan ändras via pekpanelen. Du kan ändra ikonbilden
via webbsidan.
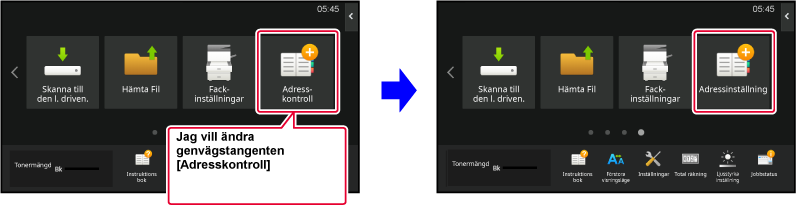
Om du vill ändra en snabbknapp via pekpanelen tar du
bort snabbknappen som finns på den önskade platsen och registrerar
den nya snabbknappen på den lediga platsen. Mer information om hur
du flyttar snabbknappar finns i "
FLYTTA EN SNABBKNAPP". Mer
information om hur du lägger till snabbknappar finns i "
LÄGGA TILL SNABBKNAPPAR".
Det här avsnittet beskriver hur du ändrar namnet på en snabbknapp.
Öppna åtgärdspanelen på startskärmen och tryck på [Ändra startsida].
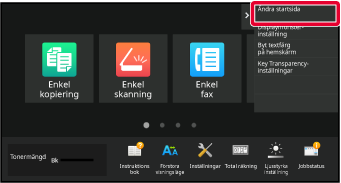
Administratörens lösenordsskärm visas. Ange lösenordet.
Ange administratörslösenordet.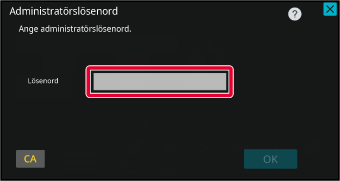
En gul ram visas runt den valda snabbknappen.
En gul ram visas runt den valda snabbknappen.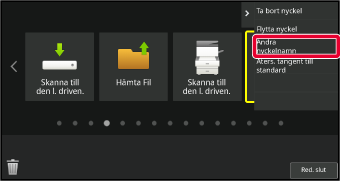
Skriv det nya namnet med tangentbordet.
Skriv namnet och tryck på knappen [OK] .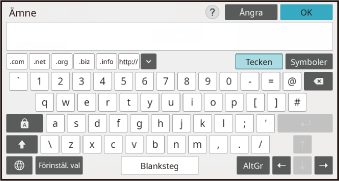
Tryck på [Logga ut] när du har slutfört inställningarna.
Skriv in den IP-adress som ställts in på maskinen i webbläsarens adressfält.
När fabriksinställningarna är aktiva måste du ange ditt användarlösenord efter det att du angett IP-adressen.Klicka på fliken [Systeminställningar] → [Hemskärms inställning] på webbsidan.
För en del inställningar måste du ange ditt användarlösenord när du har klickat på [Hemskärms inställning]. Om du inte använt användarautentisering måste du ange administratörslösenordet.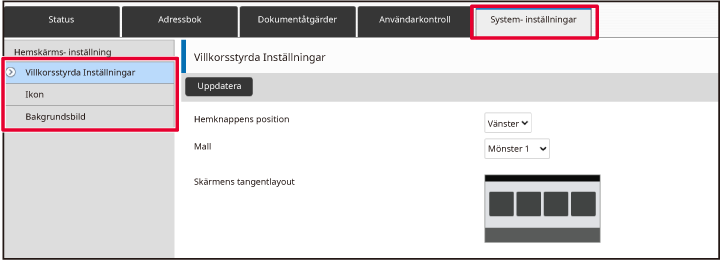
Klicka på [Villkorsstyrda Inställningar] och klicka på snabbknappen du vill ändra.
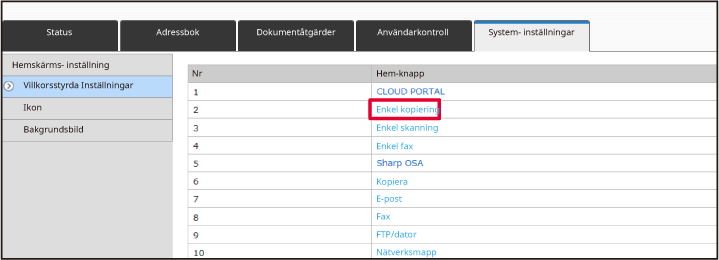
Välj önskad funktion.
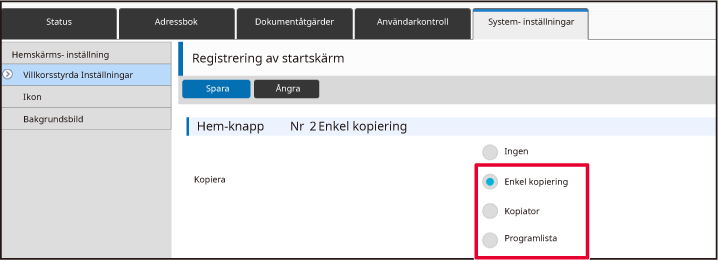
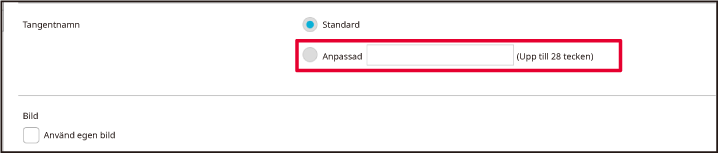
Om du vill ändra ikonbilden ska du ställa in kryssrutan
[Använd egen bild] på
 och välja en bild som lagts till tidigare
med [Välj fil].
och välja en bild som lagts till tidigare
med [Välj fil].
Klicka på knappen [Spara] när du har konfigurerat inställningarna.
Inställningarna lagras i maskinen och aktiveras.Du måste först lägga till en ny bild när
du vill ändra bilden för en snabbknapp till en annan.
Det här avsnittet beskriver hur du lägger till en bild. Bilder
läggs till via webbsidan.
Skriv in den IP-adress som ställts in på maskinen i webbläsarens adressfält.
När fabriksinställningarna är aktiva måste du ange ditt användarlösenord efter det att du angett IP-adressen.Klicka på fliken [Systeminställningar] → [Hemskärms inställning] på webbsidan.
För en del inställningar måste du ange ditt användarlösenord när du har klickat på [Hemskärms inställning]. Om du inte använt användarautentisering måste du ange administratörslösenordet.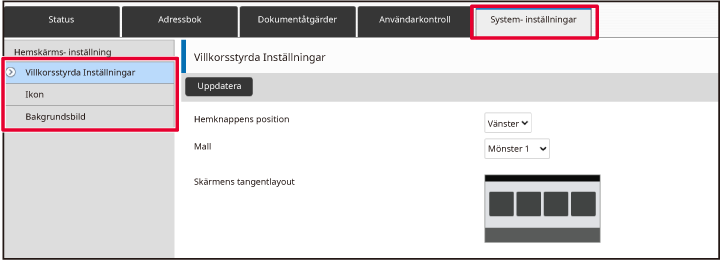
Klicka på [Ikon].
Välj ett objekt
Klicka på "Ej inställt" om du lägger till en ny bild. Om alla "Ej inställt" objekt används ska du klicka på ett objekt som inte längre behövs.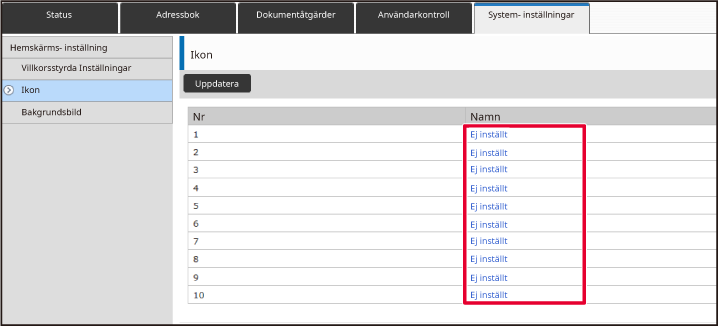
Välj filen som ska läggas till i "Välj fil".
Klicka på [Bläddra] och välj bilden som ska skickas.Klicka på knappen [Spara] när du har konfigurerat inställningarna.
Inställningarna lagras i maskinen och aktiveras.Det här avsnittet beskriver hur du flyttar
en snabbknapp på startskärmen.
Snabbknappar flyttas med pekpanelen.
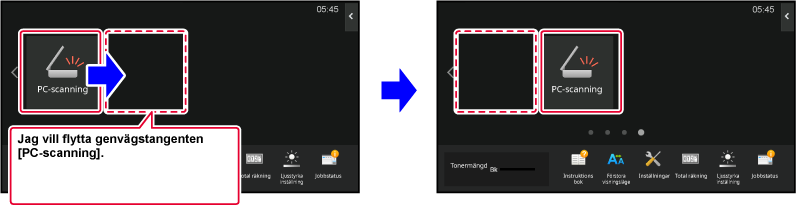
Öppna åtgärdspanelen på startskärmen och tryck på [Ändra startsida].
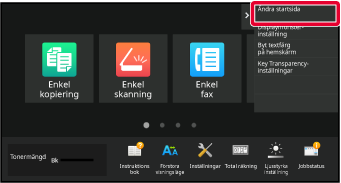
Administratörens lösenordsskärm visas. Ange lösenordet.
Ange administratörslösenordet.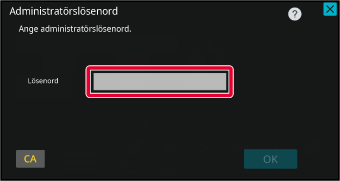
Tryck på snabbknappen som du vill flytta och tryck på [Flytta nyckel].
En gul ram visas runt den valda snabbknappen.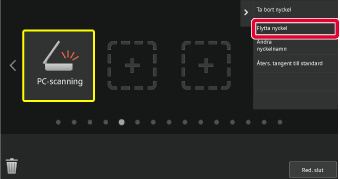
Tryck på en tom snabbknappsplats
Snabbknappen flyttas till den valda platsen.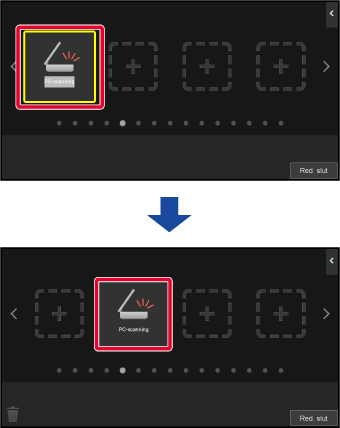
Tryck på [Logga ut] när du har slutfört inställningarna.
Det här avsnittet beskriver hur du återställer
snabbknappar på startskärmen till fabriksinställningen.
Du kan utföra proceduren via pekpanelen eller webbsidan.
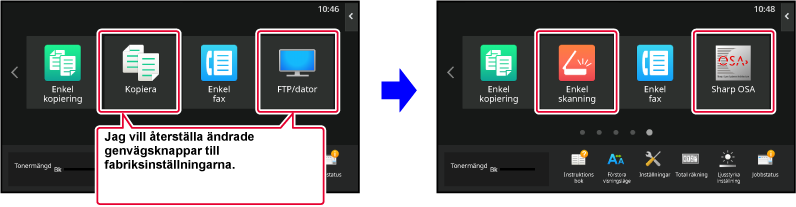
Öppna åtgärdspanelen på startskärmen och tryck på [Ändra startsida].
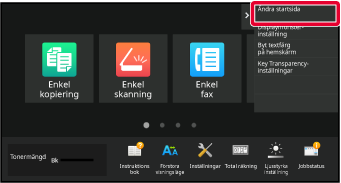
Administratörens lösenordsskärm visas. Ange lösenordet.
Ange administratörslösenordet.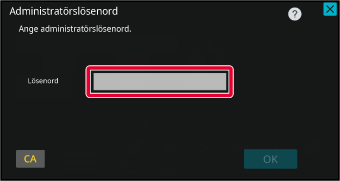
Tryck på [Åters. tangent till standard] på åtgärdspanelen.
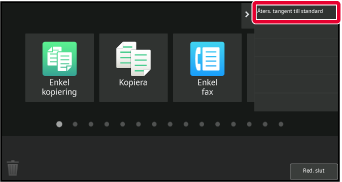
Tryck på [Återställ].
Snabbknapparna återställs till fabriksinställningen.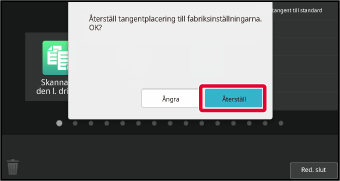
Tryck på [Logga ut] när du har slutfört inställningarna.
Skriv in den IP-adress som ställts in på maskinen i webbläsarens adressfält.
När fabriksinställningarna är aktiva måste du ange ditt användarlösenord efter det att du angett IP-adressen.Klicka på fliken [Systeminställningar] → [Hemskärms inställning] på webbsidan.
För en del inställningar måste du ange ditt användarlösenord när du har klickat på [Hemskärms inställning]. Om du inte använt användarautentisering måste du ange administratörslösenordet.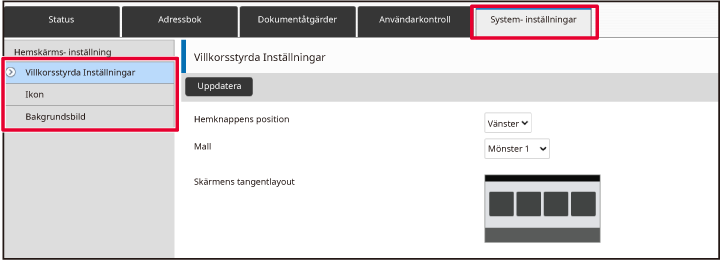
Klicka på [Villkorsstyrda Inställningar] och [Återgå till grundinställning].
Ett bekräftelsefönster kommer då att öppnas. Klicka på knappen [OK].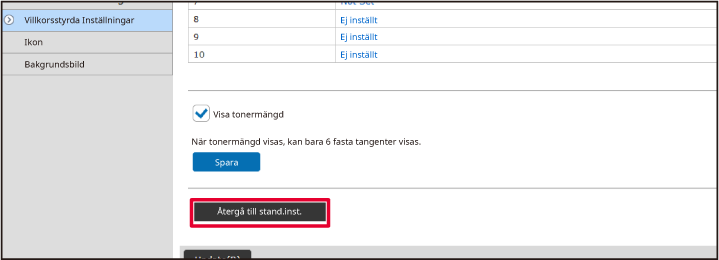
Klicka på knappen [Spara] när du har konfigurerat inställningarna.
Inställningarna lagras i maskinen och aktiveras.Du kan ändra genomskinligheten på snabbknapparna.
Om du vill ändra bakgrunden på hemskärmen för att visa vad
som finns bakom snabbknapparna kan du öka genomskinligheten så att
det är lättare att se vad som finns bakom snabbknapparna.
Du kan utföra proceduren via pekpanelen eller webbsidan.
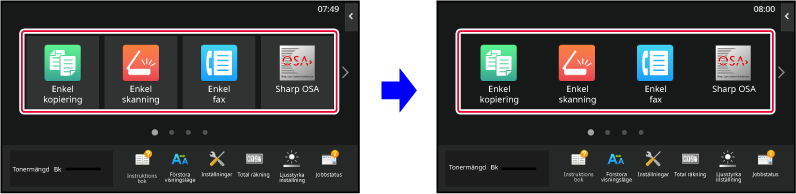
Öppna åtgärdspanelen på startskärmen och tryck på [Key Transparency inställningar].
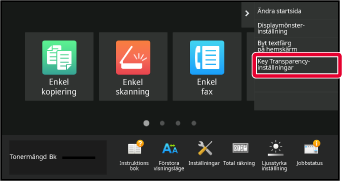
Administratörens lösenordsskärm visas. Ange lösenordet.
Ange administratörslösenordet.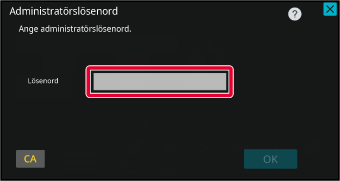
Välj den genomskinlighetsnivå du vill ställa in.
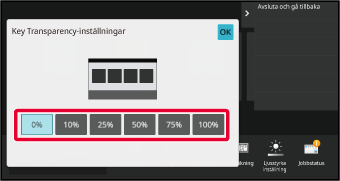
Tryck på [Avsluta och gå tillbaka].
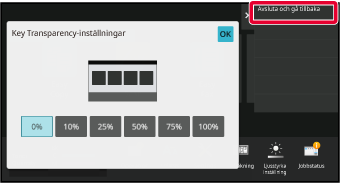
Tryck på [Logga ut] när du har slutfört inställningarna.
Skriv in den IP-adress som ställts in på maskinen i webbläsarens adressfält.
När fabriksinställningarna är aktiva måste du ange ditt användarlösenord efter det att du angett IP-adressen.Klicka på fliken [Systeminställningar] → [Hemskärms inställning] på webbsidan.
För en del inställningar måste du ange ditt användarlösenord när du har klickat på [Hemskärms inställning]. Om du inte använt användarautentisering måste du ange administratörslösenordet.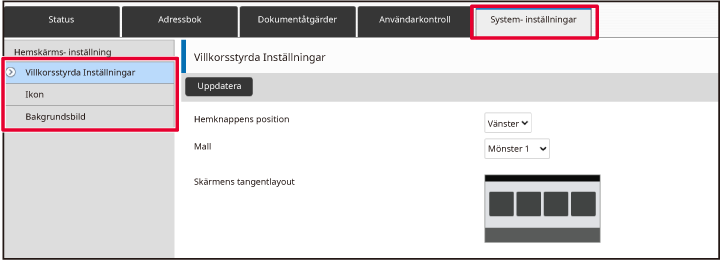
Klicka på [Villkorsstyrda Inställningar] och [Key Transparency inställningar].
Klicka på knappen [Spara] när du har konfigurerat inställningarna.
Inställningarna lagras i maskinen och aktiveras.Det finns flera förinställda startskärmslayouter
lagrade i maskinen. Det finns bland annat en layout som förminskar snabbknapparnas
storlek så att fler knappar kan visas och en som tar bort området
för fast inställda knappar vilket gör att fler snabbknappar kan
visas. Layouten kan ändras på webbsidan.
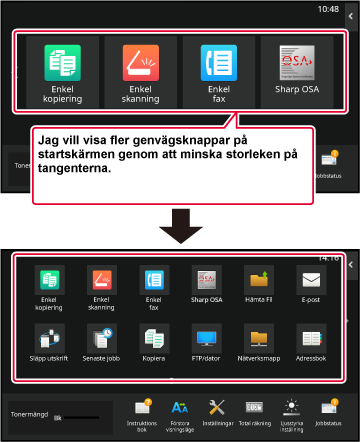
Det finns sex layoutmönster.
| Mönster | Antal snabbknappar som visas per skärm | Område för fast inställda knappar | Maximalt antal skärmar |
|---|---|---|---|
|
1 |
4 |
Ja |
15 skärmar |
|
2 |
8 |
Nej |
8 skärmar |
|
3 |
8 |
Ja |
8 skärmar |
|
4 |
12 |
Nej |
5 skärmar |
|
5 |
12 |
Ja |
5 skärmar |
|
6 |
18 |
Nej |
4 skärmar |
Skriv in den IP-adress som ställts in på maskinen i webbläsarens adressfält.
När fabriksinställningarna är aktiva måste du ange ditt användarlösenord efter det att du angett IP-adressen.Klicka på fliken [Systeminställningar] → [Hemskärms inställning] på webbsidan.
För en del inställningar måste du ange ditt användarlösenord när du har klickat på [Hemskärms inställning]. Om du inte använt användarautentisering måste du ange administratörslösenordet.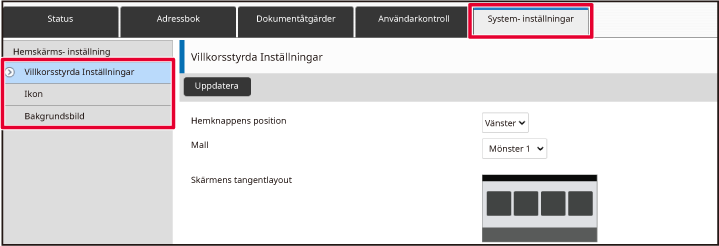
Klicka på [Villkorsstyrda Inställningar] och välj önskad layout i "Mall".
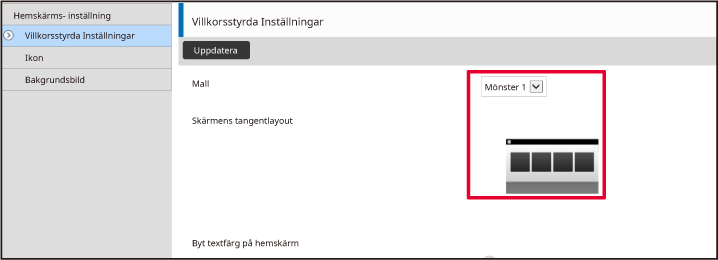
Klicka på knappen [Spara] när du har konfigurerat inställningarna.
Inställningarna lagras i maskinen och aktiveras.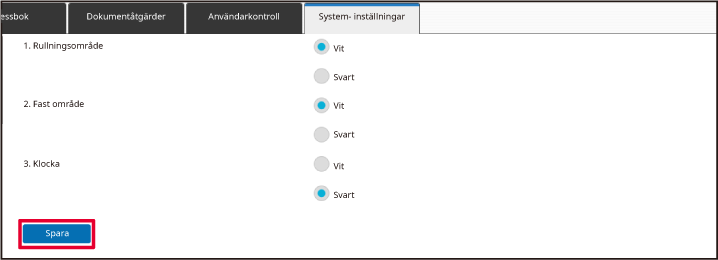
Det finns flera förinställda färgmönster
lagrade i maskinen. Du kan ändra färgmönstret via pekpanelen.
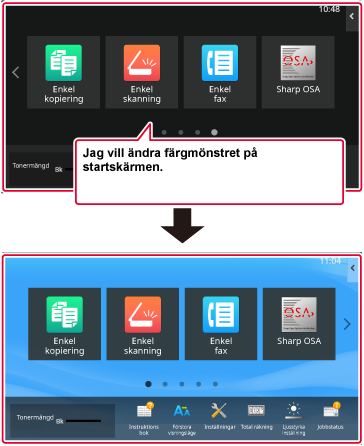
Öppna åtgärdspanelen på startskärmen och tryck på [Displaymönsterinställning].
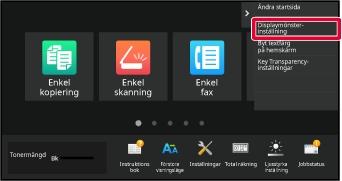
Administratörens lösenordsskärm visas. Ange lösenordet.
Ange administratörslösenordet.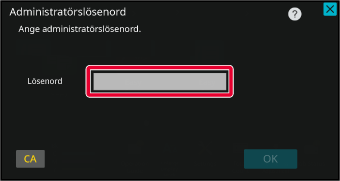
Välj önskat mönster.
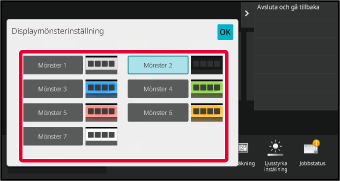
Tryck på knappen [Logga ut] när du är klar med inställningarna.
Du kan ändra färgen på texten på snabbknapparna,
de fast inställda knapparna och klockan på startskärmen till vitt
eller svart.
Färgen ändras med pekpanelen.
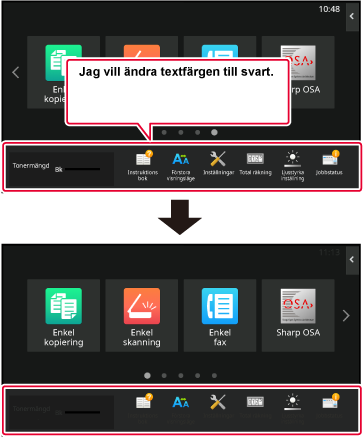
Färgen på texten på startskärmen varierar beroende på
layouten.
Mer information om layoutmönster på startskärmen finns i "(
ÄNDRA STARTSKÄRMENS LAYOUT".
Fabriksinställda textfärger
Startskärmens layoutmönster och textfärger
| Layout | Bläddringsområde (Textfärg för snabbknappar) | Fast område (Textfärg för fast inställda knappar) | Klocka (Textfärg för klocka) |
|---|---|---|---|
|
1 |
Vit |
Vit |
Svart |
|
2 |
Vit |
Nej |
Svart |
|
3 |
Svart |
Vit |
Svart |
|
4 |
Svart |
Nej |
Svart |
|
5 |
Svart |
Vit |
Svart |
|
6 |
Svart |
Nej |
Svart |
Öppna åtgärdspanelen på startskärmen och tryck på [Byt textfärg på hemskärm].
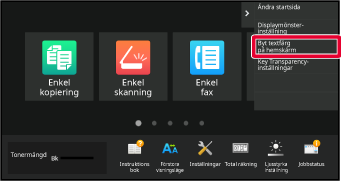
Administratörens lösenordsskärm visas. Ange lösenordet.
Ange administratörslösenordet.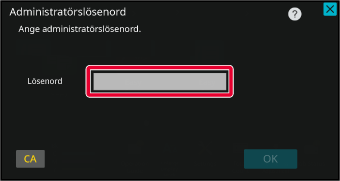
Ändra textfärgen.
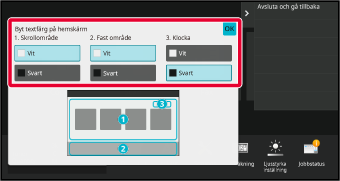
Tryck på knappen [Logga ut] när du är klar med inställningarna.
Du kan ändra startskärmens bakgrundsbild
till en egen bild.
Du kan utföra proceduren via pekpanelen eller webbsidan.
När du vill ändra bilden via pekpanelen ska du först spara
den önskade bilden på en USB-enhet och ansluta enheten till maskinen.
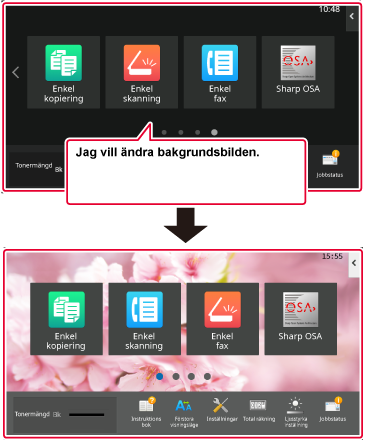
Anslut USB-enheten med den önskade bilden till maskinen.
När en USB-enhet är ansluten till maskinen visas popup-fönstret. Tryck på knappen [OK].Tryck på [Inställningar] på startskärmen.
Skärmen ändras till inställningsskärmen.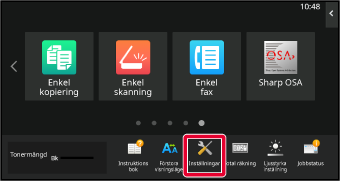
Tryck på [System inställningar] → [Hemskärms inställning] → [Bakgrundsbild] och därefter på knappen [Ändra].
Skärmen ”Registrera bakgrundsbild” visas.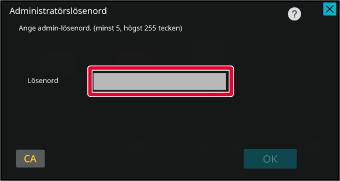
Ställ in kryssrutan [Använd egen bild] på
 och välj önskad bild med [Folder Name/File Name].
och välj önskad bild med [Folder Name/File Name].
Klicka på knappen [Lagra].
Tryck på knappen [Logga ut] när alla inställningar för anpassning av användargränssnittet är klara.Skriv in den IP-adress som ställts in på maskinen i webbläsarens adressfält.
När fabriksinställningarna är aktiva måste du ange ditt användarlösenord efter det att du angett IP-adressen.Klicka på fliken [Systeminställningar] → [Hemskärms inställning] på webbsidan.
För en del inställningar måste du ange ditt användarlösenord när du har klickat på [Hemskärms inställning]. Om du inte använt användarautentisering måste du ange administratörslösenordet.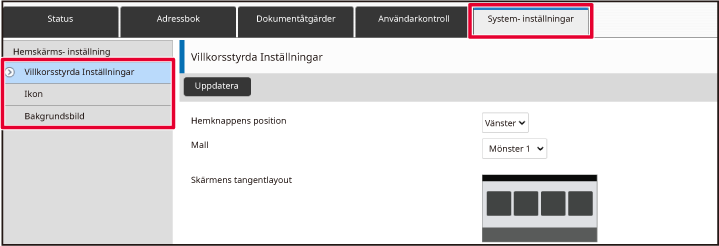
Klicka på knappen [Ändra] i [Bakgrundsbild].
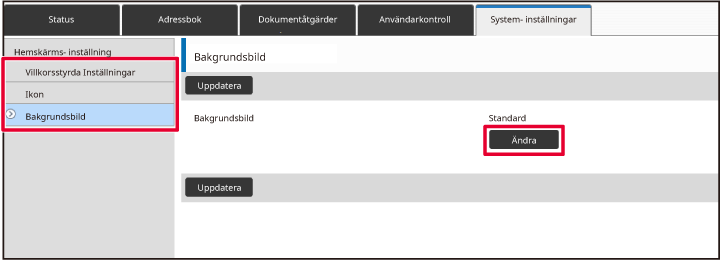
Ställ in kryssrutan [Använd egen bild] på
 och välj bilden med [Välj fil].
och välj bilden med [Välj fil].
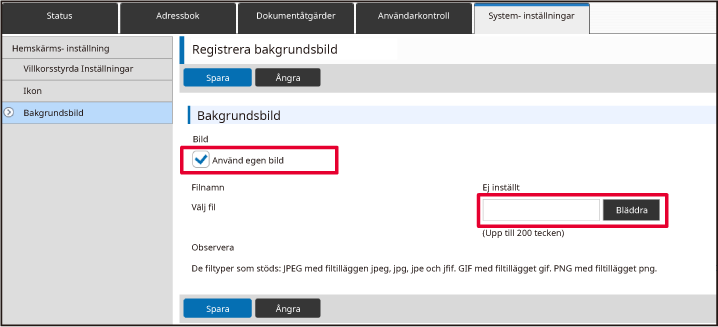
Klicka på knappen [Spara] när du har konfigurerat inställningarna.
Inställningarna lagras i maskinen och aktiveras.Du kan ändra de fast inställda knapparna.
De fast inställda knapparna ändras på webbsidan.
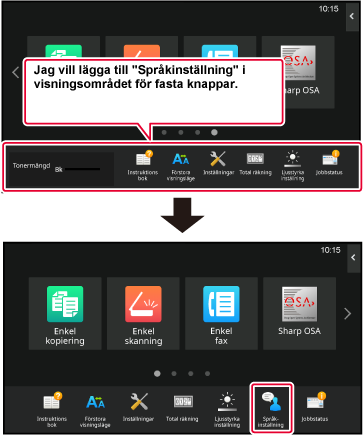
Skriv in den IP-adress som ställts in på maskinen i webbläsarens adressfält.
När fabriksinställningarna är aktiva måste du ange ditt användarlösenord efter det att du angett IP-adressen.Klicka på fliken [Systeminställningar] → [Hemskärms inställning] på webbsidan.
För en del inställningar måste du ange ditt användarlösenord när du har klickat på [Hemskärms inställning]. Om du inte använt användarautentisering måste du ange administratörslösenordet.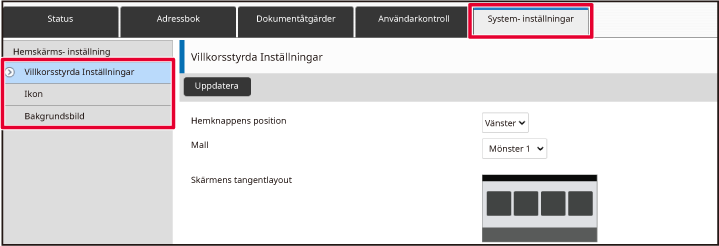
Klicka på [Villkorsstyrda Inställningar] och sedan på önskat objekt under "Fast knapp".
Du kan klicka på [Ej inställt] när du vill lägga till en ny fast inställd knapp.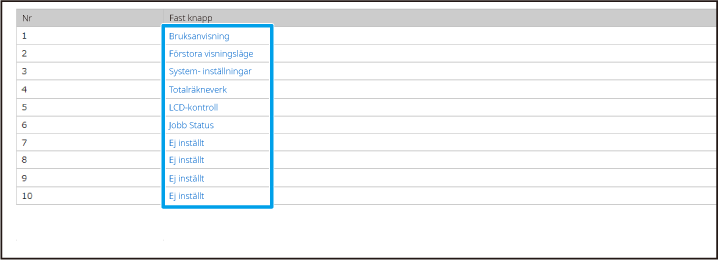
Välj funktionen du vill lägga till och klicka på knappen [Spara].
När du klickar på knappen [Spara] stängs skärmen [Registrering av startskärm].Klicka på knappen [Spara] när du har konfigurerat inställningarna.
Inställningarna lagras i maskinen och aktiveras.I normalt läge, som t.ex. sändning av kopior
eller bilder, kan du förstora teckenstorleken och intervallet. Denna
funktion väljs via pekpanelen.
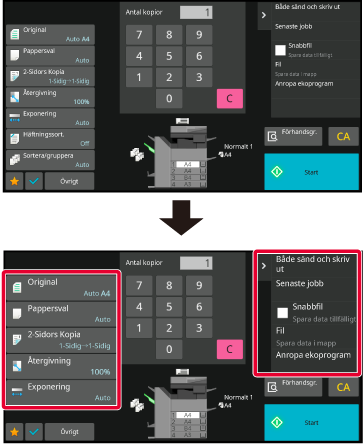
Tryck på knappen [Förstora visningsläge] på startskärmen.
Knappbilden ändras till och förstorat visningsläge aktiveras.
och förstorat visningsläge aktiveras. och förstorat visningsläge inaktiveras.
och förstorat visningsläge inaktiveras.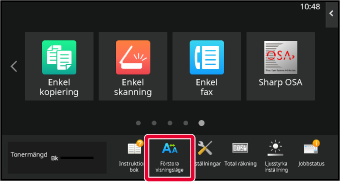
Du kan ändra språket som används på startskärmen.
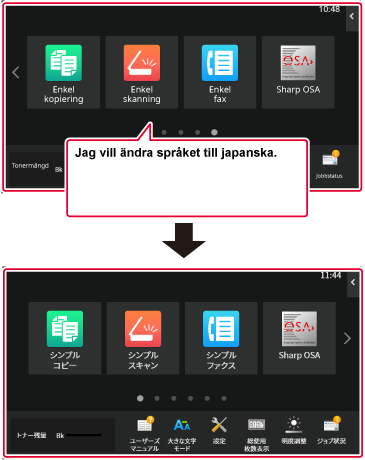
Öppna åtgärdspanelen på startskärmen och tryck på [Ändra startsida].
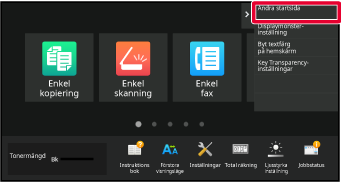
Administratörens lösenordsskärm visas. Ange lösenordet.
Ange administratörslösenordet.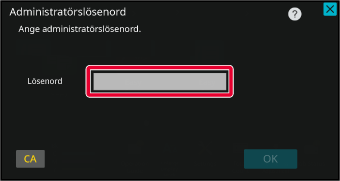
Tryck på en tom snabbknappsplats.
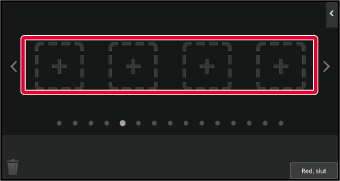
Tryck på [Språk inställning].
Snabbknappen läggs till på den valda platsen.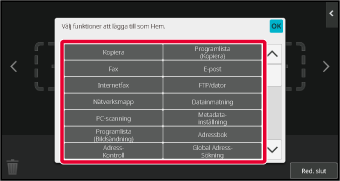
Tryck på knappen [Logga ut] när du är klar med inställningarna.
Tryck på [Språk inställning] på startskärmen.
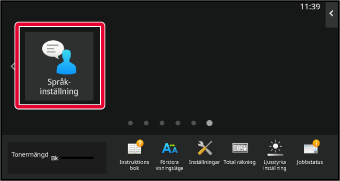
Välj önskat språk och tryck på
 .
.
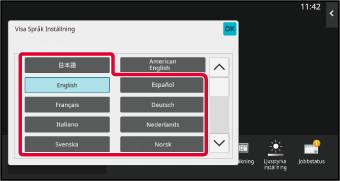
Skriv in den IP-adress som ställts in på maskinen i webbläsarens adressfält.
När fabriksinställningarna är aktiva måste du ange ditt användarlösenord efter det att du angett IP-adressen.Klicka på fliken [Systeminställningar] →[Allmänna inställningar]→[Inställningar För Drift]→[Villkorsstyrda Inställningar]→ [Språkinställning] på webbsidan.
För dessa inställningar kanske du måste ange ditt användarlösenord. Om du inte använt användarautentisering måste du ange administratörslösenordet.Markera språket som du vill ändra i listan.
Klicka på knappen [Spara] när du har konfigurerat inställningarna.
Inställningarna lagras i maskinen och aktiveras.Du kan ändra läget för knappen [Hemskärm].
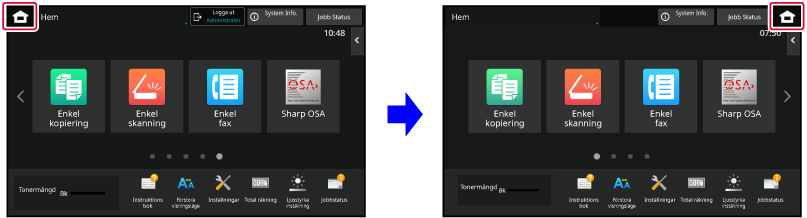
Tryck på [Inställningar] på startskärmen.
Skärmen ändras till inställningsskärmen.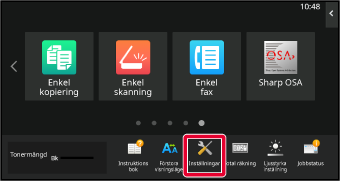
Tryck på → [System inställningar] → [Hemskärms inställning och därefter på knappen [Hemknappens position].
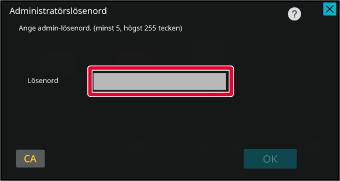
Välj [Vänster] eller [Höger]
Klicka på knappen [Lagra].
Tryck på knappen [Logga ut] när du är klar med inställningarna.Skriv in den IP-adress som ställts in på maskinen i webbläsarens adressfält.
När fabriksinställningarna är aktiva måste du ange ditt användarlösenord efter det att du angett IP-adressen.Klicka på fliken [Systeminställningar] →[Hemskärms inställning]→ [Hemknappens position] på webbsidan.
För en del inställningar måste du ange ditt användarlösenord när du har klickat på [Hemskärms inställning].Välj [Vänster] eller [Höger]
Klicka på knappen [Spara] när du har konfigurerat inställningarna.
Inställningarna lagras i maskinen och aktiveras.Version 03a / bp70m65_usr_03a_sv