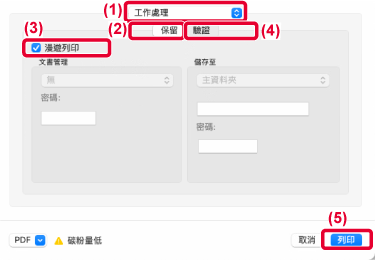使用列印釋放功能
本節說明如何在主機儲存工作,以及如何從副機選擇及列印工作。
若系統設定中開啟了“限制列印工作”,且使用的功能為“文書管理”,則無法使用列印釋放功能。此外,當“限制列印工作”的限制操作為[強制保留]時,即使在列印驅動程式中指定了列印釋放,該工作也會被儲存在文書管理中。此外,如果“限制列印工作”的限制操作為[停用除列印保留之外的工作]並且在列印驅動程式中指定了列印釋放,則列印工作將被取消。
透過電腦將工作儲存至主機
機台啟用用戶驗證時,必須在列印驅動程式的設定畫面輸入用戶資訊(登入名稱、密碼等)才能列印。
*關於設定的說明,請參閱「
列印功能」。
* 必要的用戶資訊因啟用的驗證方式而異。請洽機台管理員以了解必要資訊。
- 檢查列印使用的紙張尺寸和紙張類型。
- 選擇將使用之機器所支援的紙張尺寸與紙張類型。
- 若您選擇不支援的紙張尺寸與紙張類型,可能會無法列印。
Windows 環境
開啟列印驅動程式內容視窗。
- 選擇主機的列印驅動程式。
- 按一下 [喜好設定] 鍵。
設定用列印釋放功能。
- 按一下 [工作處理] 標籤。
- 勾選 [漫遊列印] 核取方塊
 。
。
- 輸入必要的用戶資訊。
如需更多資訊,請參閱「
驗證設定」。
- 列印釋放功能無法與文書管理功能同時使用。
- 您可在列印時改變份數設定。
- 如果在[周邊選項]標籤的[列印策略]中選擇[漫遊列印]核取方塊
 ,則將始終啟⽤該功能,並且列印設定畫⾯中將不再顯⽰有關各種功能的資訊。
,則將始終啟⽤該功能,並且列印設定畫⾯中將不再顯⽰有關各種功能的資訊。
- 若主機的可用儲存空間小於 10 MB,將無法儲存工作。請刪除不需要的工作,然後再列印一次。
選擇必要的列印設定,然後按一下 [確定] 鍵。
開始列印。
macOS 環境
在應用程式中,從 [檔案] 功能表選擇 [列印]。確認已選擇機台的印表機名稱。
設定用列印釋放功能。
- 選擇 [工作處理]。
macOS 13 中,[工作處理] 位於「印表機選項」功能表之下。
- 按一下 [保留]。
- 勾選 [漫遊列印] 核取方塊
 。
。
- 按一下 [驗證] 並輸入必要的用戶資訊。
若未啟用用戶驗證,將省略此步驟。
如需更多資訊,請參閱「
驗證設定」。
- 選擇其他必要的列印設定,然後按一下 [列印] 鍵。
- 列印釋放功能無法與文書管理功能同時使用。
- 您可在列印時改變份數設定。
- 若主機的可用儲存空間小於 10 MB,將無法儲存工作。請刪除不需要的工作,然後再列印一次。
開始列印。
從副機列印/刪除儲存在主機的工作
本節說明如何透過副機列印及刪除儲存的工作。
輕按主屏幕上的 [漫遊列印] 鍵。
- 顯示主機儲存的工作清單。
- 若主機未開啟主電源,此時將顯示訊息,而您將無法檢視儲存的工作。
列印或刪除所選工作。
- 輕按您要列印或刪除的工作。核取方塊顯示已勾選狀態
 。
。 您可以選擇一個以上的工作。
您可以使用 [全部選擇] 鍵選擇全部工作。
- 進行列印設定。
若要在列印後透過副機刪除工作,請勾選 [列印及刪除資料] 核取方塊
 。(僅刪除工作時無需此步驟。)
。(僅刪除工作時無需此步驟。)
- 開始列印或刪除。
若您自行刪除工作,將顯示確認畫面。選擇 [是] 以刪除。
A: 機器圖示顯示與主機的通訊狀態。輕按機器圖示,會顯示詳細資訊。
B: 下拉式選單使用 MFP 群組協作功能時出現。
通過在此下拉式選單中選擇另一個 MFP 組,將顯示其他 MFP 組的列印工作。
- 若因副機未配備必要的選購配件,而無法無法執行選擇的設定(如裝訂),將忽略選擇的設定。
- 若選擇的工作為 PS 檔案,將只在副機支援 PS 檔案列印時列印工作。
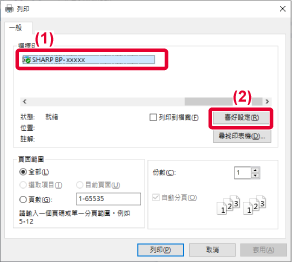
 。
。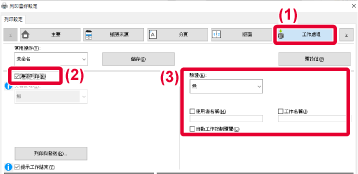
 ,則將始終啟⽤該功能,並且列印設定畫⾯中將不再顯⽰有關各種功能的資訊。
,則將始終啟⽤該功能,並且列印設定畫⾯中將不再顯⽰有關各種功能的資訊。
 。
。