此功能可讓您在影印模式或影像傳送模式下將原稿儲存成機器的快速歸檔資料夾中的影像檔案。
之後可擷取在快速歸檔模式下儲存的影像檔案,讓您不必找出原稿,就能影印文件或在影像傳送模式下傳送文件。
在影印模式下使用「快速歸檔」的步驟如下。
放置原稿。
將原稿置於自動送稿機紙盤中或原稿玻璃台上。切換至普通模式,輕按操作面板上的 [快速歸檔],使其呈選取狀態
 。
。
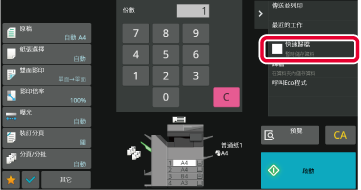
開始影印或影像傳送。
執行功能時,原稿的影像資料會儲存至快速歸檔資料夾。 狀態。
狀態。在各模式下列印或傳送原稿時,輕按文書管理功能的 [歸檔] 鍵可在列印或傳送的同時將原稿儲存成主資料夾或已儲存自訂資料夾中的檔案。之後可擷取儲存的檔案,讓您不必找出原稿,就能再次影印或再次傳送。
例如,在影印模式下使用「歸檔」的步驟如下。
放置原稿。
將原稿置於自動送稿機紙盤中或原稿玻璃台上。切換至普通模式,輕按操作面板上的 [歸檔] 以指定檔案資訊。
若要選擇用戶名稱、檔案名稱、資料夾及屬性設定,請參閱「 檔案資訊」。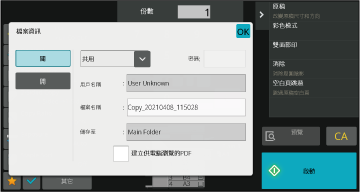
輕按
 。
。
選擇影印設定並輕按 [啟動] 鍵。
詳細設定的步驟如下。
指定屬性、用戶名稱、檔案名稱和資料夾,即可輕鬆管理及搜尋檔案。此外,若選擇 [機密] 做為屬性並建立密碼,則其他人將無法擅自檢視檔案。
您可以為使用文書管理功能儲存的檔案選擇保護設定。如此可防止檔案被移動,或被自動或手動刪除。
儲存的檔案可採用三種屬性:「共用」、「保護」、「機密」。以「共用」屬性儲存時,檔案不受保護。以「保護」或「機密」屬性儲存時,檔案受保護。
儲存至快速歸檔資料夾的檔案一律儲存為「共用」檔案。將檔案儲存至主資料夾或自訂資料夾時,可選擇「共用」、「保護」或「機密」。
| 共用 |
使用工作設定中的「屬性變更」可將「共用」檔案改成「保護」或「機密」。 |
|---|---|
| 保護 |
「保護」設定無需設定密碼,但可防止檔案被移動、刪除或編輯。無法建立密碼。 |
| 機密 |
設定密碼以保護「機密」檔案(必須輸入密碼才能擷取檔案)。以加密 PDF 格式儲存檔案時,會自動將檔案屬性設為「機密」。 |
在「檔案資訊」畫面選擇 [屬性]。
選擇 [機密] 後,輸入密碼(4 到 32 個字元)。
每次輸入一位數就會顯示「 」。
」。
輕按 [用戶名稱] 文字方塊。
使用用戶驗證時,會自動選擇用戶登入時使用的用戶名稱。此時,不需要執行此步驟。輕按用戶名稱的按鍵。
或者,也可以輕按 [使用登錄編號呼叫] 鍵並輸入用戶號碼以選擇用戶名稱。輕按
 。
。
您可以為檔案指定檔案名稱。
輕按 [檔案名稱] 文字方塊,輸入檔案名稱。
輸入檔案名稱(最多 30 個字元)。指定用來儲存檔案的資料夾。
輕按 [儲存至] 文字方塊。
如果選擇具有「我的資料夾」設定的用戶名稱,則會自動選擇該用戶的「我的資料夾」。 輕按要用來儲存檔案之資料夾的按鍵,然後輕按
 。
。
 。
。輕按 [建立供電腦瀏覽的PDF] 核取方塊使其呈
 狀態,儲存檔案時,將建立供電腦瀏覽的公用 PDF。
狀態,儲存檔案時,將建立供電腦瀏覽的公用 PDF。
可設定在每個工作執行期間所建立的共用 PDF 或供下載檔案的起始檔案格式。
於「設定(管理員)」中選擇 [系統設定] → [文書管理設定] → [一般設定] →
[電腦瀏覽PDF格式預設設定]。
無壓縮, MH (G3), MMR (G4)
低,中,高
Version 03a / bp70m65_usr_03a_tc