Tato funkce na kopie vytiskne
takové informace, jako je "Datum" nebo "Razítko", jenž nejsou
součástí originálu. Můžete tisknout následujících šest typů informací:
.png)
Když
zkombinujete [Razítko] s jinými funkcemi:
| Název kombinované funkce | Postup tisku |
|---|---|
|
Posun okraje |
Obsah razítka je posunut podle nastavené šířky okraje spolu s obrazem. |
|
Štítková kopie Centrování |
Na rozdíl od kopírovaného obrazu, který se posouvá, bude obraz vytištěn na pozici nastavenou v razítku. |
|
Kopie dvojstrany Rozdělit knihu Kopie vizitky |
Položky razítka jsou vytištěny na každý list kopie. |
|
N:1 |
Položky razítka jsou vytištěny pro každou stranu originálu. |
|
Brožura Kopie knihy |
Položky razítka jsou při sestavování vytištěny na každou stranu. |
|
Obálky/proklady |
Pomocí nastavení razítka zvolte, zda má být položka vytištěná na vložených obálkách nebo prokladech. |
Vložte originál.
Vložte originál do zásobníku automatického podavače dokumentů nebo na sklo pro dokumenty.Klepněte na tlačítko [Ostatní] a poté na tlačítko [Razítko].
Klepněte na záložku, kterou chcete vytisknout, a poté na tlačítko formátu.
Formát záložky [Text] lze zadat pomocí přednastaveného textu nebo softwarové klávesnice. , přepne se zobrazení záložek.
, přepne se zobrazení záložek.Klepněte na klávesu požadované pozice tisku.
Klepněte na kteroukoliv z kláves [1] až [6].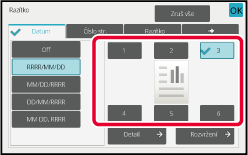
Klepnutím na klávesu [Start] začněte kopírovat.
Klepněte na klávesu [Přímý Vstup] na záložce [Text]
a zobrazte softwarovou klávesnici.
Pomocí softwarové klávesnice zadejte libovolné znaky.
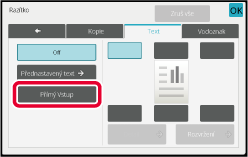
Výběr formátu z přednastaveného textu
Klepnutí na klávesu [Přednastavený text] umožňuje vybrat požadovaný
formát z registrovaných formátů pro tisk.
Klepnutím na klávesu [Uložit/ Odstranit] můžete editovat, mazat nebo
uložit přednastavený text.
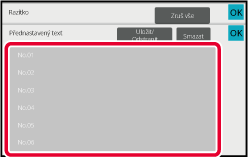
Tato funkce přidává do originálu obraz registrovaný v přístroji
pro následné zhotovení kopie.
K dispozici jsou dva typy vlastních obrazů.
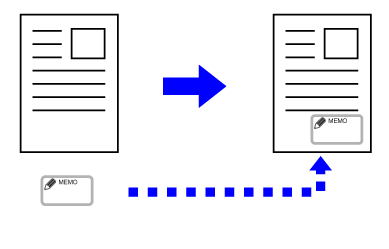
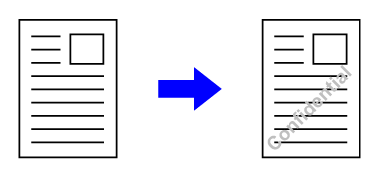
| Kombinovaná funkce | Operace s vlastním obrazem |
|---|---|
|
Posun okraje |
Přesune stejným způsobem, jako pro originální obraz. |
|
Mazání |
Zhotoví kopii razítka jako normálně. |
|
Kopie dvojstr. |
Zhotoví kopii razítka podle listu. |
|
Kalendář |
Zhotoví kopii razítka jako normálně. |
|
Vytvoření úloh |
Zhotoví kopii razítka jako normálně. |
|
Tandem kopie |
Na základě tandemové kopie. |
|
Obálky/ Proklady |
Na základě nastavení vlastního obrazu. |
|
Oddělovací stránka |
Tisk neprobíhá na oddělovacích stránkách. |
|
Proklady Fólií |
Zhotoví kopii razítka jako normálně. |
|
N:1 |
Zhotoví kopii razítka podle listu. |
|
Kopie knihy |
Zhotoví kopii razítka jako normálně. |
|
Štítková Kopie |
Zhotoví kopii razítka jako normálně, bez ohledu na nastavení posunutí obrazu. |
|
Pohlednice |
Zhotoví kopii razítka podle listu. |
|
Kopie vizitky |
Kopírování vizitek na list. |
|
Zrcadlový Obraz |
Zhotoví kopii razítka jako normálně, bez zrcadlového převrácení obrazu. |
|
ČB inverze |
Vytiskne obraz jako normálně bez použití funkce ČB inverze. Při tisku na tmavé pozadí je však nastavena následující podmínka. Vlastní razítko: Vytištěno v bílé Vlastní vodoznak: Tisk bez zbělení |
|
Kopie plného krytí |
Zhotoví kopii razítka jako normálně. |
|
Centrování |
Zhotoví kopii razítka jako normálně bez centrování. |
|
Razítko |
Zhotoví kopii razítka v nabídce Razítko. |
|
Opakování foto |
Nelze kombinovat. |
|
Zvětšení vícestr. |
Nelze kombinovat. |
|
Tisk textu pozadí |
Zhotoví kopii razítka pod tiskem vzorku. |
|
Tisk informací sledování |
Zhotoví kopii razítka pod tiskem informací sledování. |
|
Opak. uspoř. |
Nelze kombinovat. |
|
Pozice obrazu |
Vytiskne obraz v originální poloze, bez ohledu na nastavení pozice obrazu. |
|
Rozdělit knihu |
Zhotoví kopii razítka podle listu. |
Vložte originál.
Vložte originál do zásobníku automatického podavače dokumentů nebo na sklo pro dokumenty.Klepněte na tlačítko [Ostatní] a poté na tlačítko [Custom Image].
Klepněte na klávesu [Vlastní razítko] nebo [Vlastní vodoznak].
Klepnutím na klávesu [Obraz] vyberete obraz.
Z dostupného výběru zvolte požadované miniatury obrazů.Nastavte možnost [Vytisknout stranu] nebo [Pozice tisku].
Po dokončení nastavení klepněte postupně na tlačítko [OK] a [Zpět].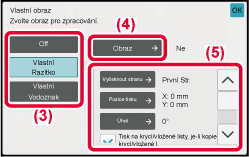
Klepnutím na klávesu [Start] začněte kopírovat.
Pro nastavení týkající se vlastního razítka a vlastního vodoznaku,
viz následující tabulka.
Pro
vlastní razítko
| Vytisknout stranu |
Určete strany pro kopii razítka. První strana nebo Všechny strany |
|---|---|
| Pozice tisku |
Určete pozici pro kopii razítka. |
| Print Angle |
Určete roh obrazu. 0 stupňů, -90 stupňů, 90 stupňů nebo 180 stupňů |
Pro
vlastní vodoznak
| Tisk vzoru |
Určete barvu vzorku tisku obrazu vodoznaku. Transparentní: Zhotoví transparentní obraz originálu kopie razítka. Překrytí: Skryje vodoznak přidaný do originálního obrazu kopie razítka. |
|---|---|
|
Expozice |
Z devíti úrovní vyberte expozici vodoznaku. |
|
Vytisknout stranu |
Určete strany pro kopii razítka. První strana nebo Všechny strany |
| Pozice tisku |
Určete pozici pro kopii razítka. |
| Print Angle |
Určete roh obrazu. 0 stupňů, -90 stupňů, 90 stupňů nebo 180 stupňů |
Tato funkce vloží mezi stránky na pozice
odpovídající přední a zadní straně obálky úlohy kopírování odlišný
typ papíru.
Je užitečná, když chcete změnit papír obálky, aby dokument
vypadal lépe.
V případě potřeby nakonfigurujte nastavení vložených listů.
Kopírování na přední obálku a vkládání společně se zadní obálkou
Jako přední obálka se vkládá jiný typ papíru, zadní obálka
se vkládá k poslední úloze kopírování.
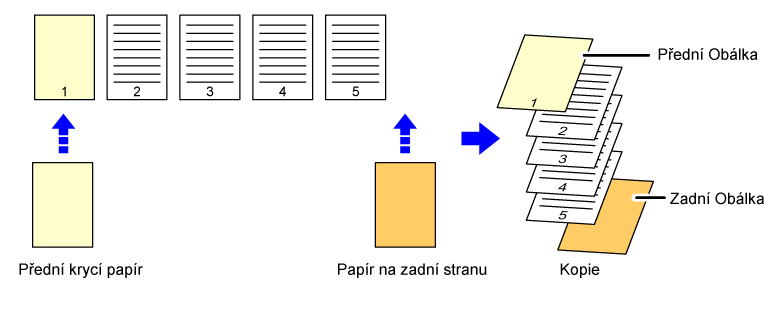
Následující příklady znázorňují výsledky kopírování
při vkládání přední a zadní obálky k šesti jednostranným originálům nebo
třem dvoustranným originálům ve čtyřech režimech kopírování.
1-Oboustranné
kopírování z 1-oboustranných originálů
| Nastavení podmínek pro každou obálku | Výsledné kopie | |
|---|---|---|
| Přední Obálka | Zadní Obálka | |
|
Nekopírováno |
Nekopírováno |
 Vloží listy obálky na začátek a konec kopií. |
|
Jednostranná kopie |
Nekopírováno |
 Zhotoví jednostrannou kopii na první straně originálu pro přední obálku a na konec kopií vloží zadní obálku. |
|
Oboustranná kopie |
Nekopírováno |
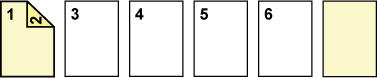 Zhotoví oboustrannou kopii na první a druhé straně originálu pro přední obálku a na konec kopií vloží zadní obálku. |
|
Nekopírováno |
Jednostranná kopie |
 Vloží přední obálku na začátek kopií a zhotoví jednostrannou kopii na šesté straně originálu pro zadní obálku. |
|
Nekopírováno |
Oboustranná kopie |
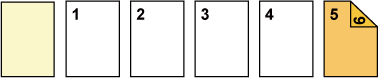 Vloží přední obálku na začátek kopií a zhotoví oboustrannou kopii na páté a šesté straně originálu pro zadní obálku. |
|
Jednostranná kopie |
Jednostranná kopie |
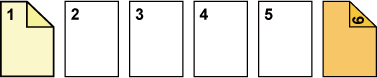 Zhotoví jednostrannou kopii na první straně originálu pro přední obálku a také zhotoví jednostrannou kopii na šesté straně originálu pro zadní obálku. |
|
Jednostranná kopie |
Oboustranná kopie |
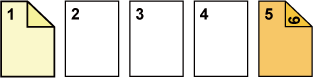 Zhotoví jednostrannou kopii na první straně originálu pro přední obálku a také zhotoví oboustrannou kopii na páté a šesté straně originálu pro zadní obálku. |
|
Oboustranná kopie |
Jednostranná kopie |
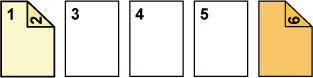 Zhotoví oboustrannou kopii na první a druhé straně originálu pro přední obálku a také zhotoví jednostrannou kopii na šesté straně originálu pro zadní obálku. |
|
Oboustranná kopie |
Oboustranná kopie |
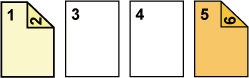 Zhotoví oboustrannou kopii na první a druhé straně originálu
pro přední obálku a také zhotoví oboustrannou kopii na páté a šesté
straně originálu pro zadní obálku. |
2-Oboustranné
kopírování z 1-oboustranných originálů
| Nastavení podmínek pro každou obálku | Výsledné kopie | |
|---|---|---|
| Přední Obálka | Zadní Obálka | |
|
Nekopírováno |
Nekopírováno |
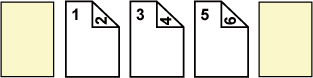 Vloží listy obálky na začátek a konec kopií. |
|
Jednostranná kopie |
Nekopírováno |
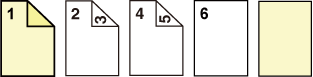 Zhotoví jednostrannou kopii na první straně originálu pro přední obálku a také zhotoví jednostrannou kopii na šesté straně originálu. Vloží listy obálky na konec kopií. |
|
Oboustranná kopie |
Nekopírováno |
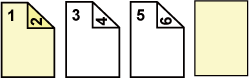 Zhotoví oboustrannou kopii na první a druhé straně originálu pro přední obálku a na konec kopií vloží zadní obálku. |
|
Nekopírováno |
Jednostranná kopie |
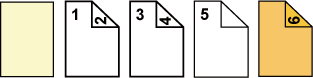 Vloží přední obálku na začátek kopií a zhotoví jednostrannou kopii na šesté straně originálu pro zadní obálku. Jednostranná kopie je zhotovena na páté straně originálu. |
|
Nekopírováno |
Oboustranná kopie |
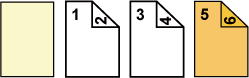 Vloží přední obálku na začátek kopií a zhotoví oboustrannou kopii na páté a šesté straně originálu pro zadní obálku. |
|
Jednostranná kopie |
Jednostranná kopie |
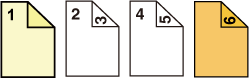 Zhotoví jednostrannou kopii na první straně originálu pro přední obálku a také zhotoví jednostrannou kopii na šesté straně originálu pro zadní obálku. |
|
Jednostranná kopie |
Oboustranná kopie |
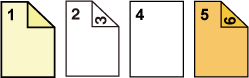 Zhotoví jednostrannou kopii na první straně originálu pro přední obálku a také zhotoví oboustrannou kopii na páté a šesté straně originálu pro zadní obálku. |
|
Oboustranná kopie |
Jednostranná kopie |
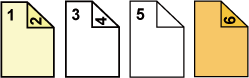 Zhotoví oboustrannou kopii na první a druhé straně originálu pro přední obálku a také zhotoví jednostrannou kopii na šesté straně originálu pro zadní obálku. Jednostranná kopie je zhotovena na páté straně originálu. |
|
Oboustranná kopie |
Oboustranná kopie |
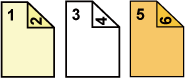 Zhotoví oboustrannou kopii na první a druhé straně originálu pro přední obálku a také zhotoví oboustrannou kopii na páté a šesté straně originálu pro zadní obálku. |
1-Oboustranné
kopírování z 2-oboustranných originálů
| Nastavení podmínek pro každou obálku | Výsledné kopie | |
|---|---|---|
| Přední Obálka | Zadní Obálka | |
|
Nekopírováno |
Nekopírováno |
 Vloží listy obálky na začátek a konec kopií. |
|
Jednostranná kopie |
Nekopírováno |
 Zhotoví jednostrannou kopii na první straně originálu pro přední obálku a na konec kopií vloží zadní obálku. |
|
Oboustranná kopie |
Nekopírováno |
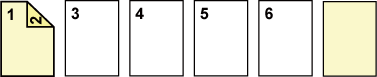 Zhotoví oboustrannou kopii na první a druhé straně originálu pro přední obálku a na konec kopií vloží zadní obálku. |
|
Nekopírováno |
Jednostranná kopie |
 Vloží přední obálku na začátek kopií a zhotoví jednostrannou kopii na šesté straně originálu pro zadní obálku. |
|
Nekopírováno |
Oboustranná kopie |
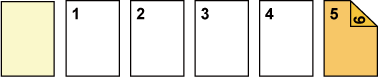 Vloží přední obálku na začátek kopií a zhotoví oboustrannou kopii na páté a šesté straně originálu pro zadní obálku. |
|
Jednostranná kopie |
Jednostranná kopie |
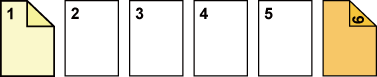 Zhotoví jednostrannou kopii na první straně originálu pro přední obálku a také zhotoví jednostrannou kopii na šesté straně originálu pro zadní obálku. |
|
Jednostranná kopie |
Oboustranná kopie |
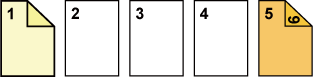 Zhotoví jednostrannou kopii na první straně originálu pro přední obálku a také zhotoví oboustrannou kopii na šesté straně originálu pro zadní obálku. |
|
Oboustranná kopie |
Jednostranná kopie |
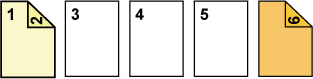 Zhotoví oboustrannou kopii na první a druhé straně originálu pro přední obálku a také zhotoví jednostrannou kopii na šesté straně originálu pro zadní obálku. |
|
Oboustranná kopie |
Oboustranná kopie |
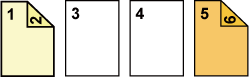 Zhotoví oboustrannou kopii na první a druhé straně originálu pro přední obálku a také zhotoví oboustrannou kopii na páté a šesté straně originálu pro zadní obálku. |
2-Oboustranné
kopírování z 2-oboustranných originálů
| Nastavení podmínek pro každou obálku | Výsledné kopie | |
|---|---|---|
| Přední Obálka | Zadní Obálka | |
|
Nekopírováno |
Nekopírováno |
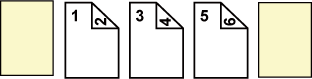 Vloží listy obálky na začátek a konec kopií. |
|
Jednostranná kopie |
Nekopírováno |
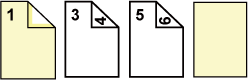 Zhotoví jednostrannou kopii na první straně originálu pro přední obálku a na konec kopií vloží zadní obálku. *Druhá strana originálu není zkopírována. |
|
Oboustranná kopie |
Nekopírováno |
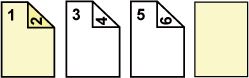 Zhotoví oboustrannou kopii na první a druhé straně originálu pro přední obálku a na konec kopií vloží zadní obálku. |
|
Nekopírováno |
Jednostranná kopie |
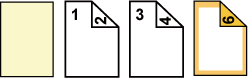 Vloží přední obálku na začátek kopií a zhotoví jednostrannou kopii na šesté straně originálu pro zadní obálku. * Pátá strana originálu není zkopírována. |
|
Nekopírováno |
Oboustranná kopie |
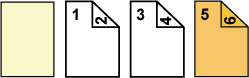 Vloží přední obálku na začátek kopií a zhotoví oboustrannou kopii na páté a šesté straně originálu pro zadní obálku. |
|
Jednostranná kopie |
Jednostranná kopie |
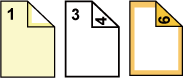 Zhotoví jednostrannou kopii na první straně originálu pro přední obálku a také zhotoví jednostrannou kopii na šesté straně originálu pro zadní obálku. Druhá a pátá strana originálu nejsou zkopírovány. |
|
Jednostranná kopie |
Oboustranná kopie |
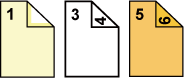 Zhotoví jednostrannou kopii na první straně originálu pro přední obálku a také zhotoví oboustrannou kopii na páté a šesté straně originálu pro zadní obálku. * Druhá strana originálu není zkopírována. |
|
Oboustranná kopie |
Jednostranná kopie |
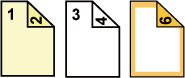 Zhotoví oboustrannou kopii na první a druhé straně originálu pro přední obálku a také zhotoví jednostrannou kopii na šesté straně originálu pro zadní obálku. * Pátá strana originálu není zkopírována. |
|
Oboustranná kopie |
Oboustranná kopie |
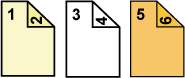 Zhotoví oboustrannou kopii na první a druhé straně originálu pro přední obálku a také zhotoví oboustrannou kopii na páté a šesté straně originálu pro zadní obálku. |
Vložte originál do zásobníku automatického podavače dokumentů.
AUTOMATICKÝ PODAVAČ DOKUMENTŮKlepněte na tlačítko [Ostatní] a potom na tlačítko [Obálky/ Proklady].
Klepněte na tlačítko [Přední Obálka] a potom na tlačítko [On].
Pokud vkládáte zadní obálku, klepněte na štítek [Zadní Obálka] a pak na klávesu [On].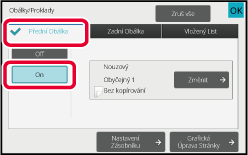
Klepněte na tlačítko [Změnit].
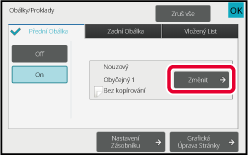
Nakonfigurujte nastavení kopie pro přední obálku.
Pokud pouze vkládáte obálku, klepněte na klávesu [Bez kopírování].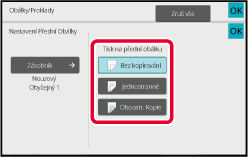
Klepnutím na klávesu [Start] začněte kopírovat.
Tato funkce vkládá list papíru na místo
určené strany jako vložený list.
Existují 8 typy vložených listů: Je možné zadat pozici vložení.
V případě potřeby vložte obálky.
Příklad:
Vkládání listu za stránkou 3 a 5
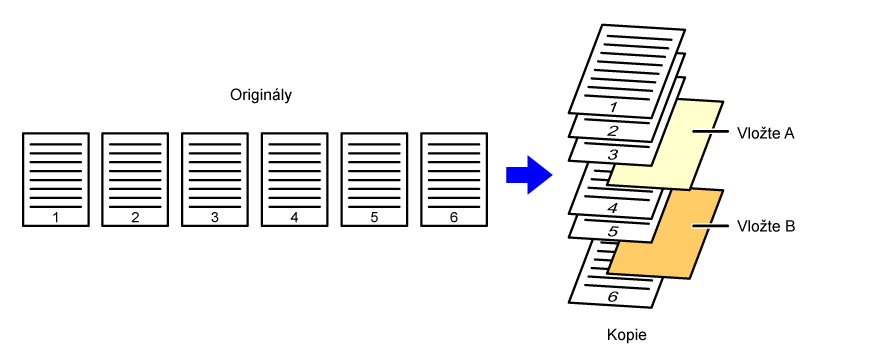
Následující příklady znázorňují výsledky kopírování
při vkládání listů do šesti jednostranných nebo tří oboustranných originálů
pomocí dvou režimů kopírování.
Kopírování
jednostranného originálu
| Podmínky nastavení vloženého listu |
Výsledné kopie | |
|---|---|---|
| Vložte vložený list v režimu jednostranné kopie. |
Vložte vložený list v režimu oboustranné kopie. |
|
|
Nekopírováno |
 Vloží list mezi druhou a třetí stranu kopie. |
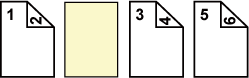 |
|
Jednostranná kopie |
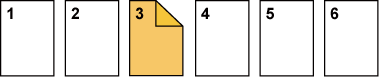 Zhotoví jednostrannou kopii třetí strany originálu na vložený list. |
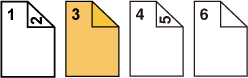 |
|
Oboustranná kopie |
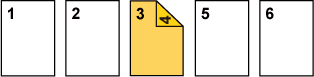 Zhotoví oboustrannou kopii třetí a čtvrté strany originálu na vložený list. |
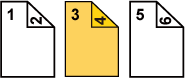 |
Kopírování
oboustranného originálu
| Podmínky nastavení vloženého listu |
Výsledné kopie | |
|---|---|---|
| Vložte vložený list v režimu jednostranné kopie. |
Vložte vložený list v režimu oboustranné kopie. |
|
|
Nekopírováno |
 Vloží list mezi druhou a třetí stranu kopie. |
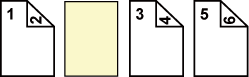 |
|
Jednostranná kopie |
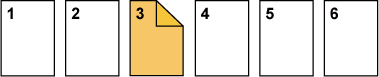 Zhotoví jednostrannou kopii třetí strany originálu na vložený list. |
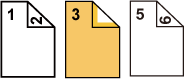 * Čtvrtá strana originálu není zkopírována. |
|
Oboustranná kopie |
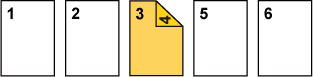 Zhotoví oboustrannou kopii třetí a čtvrté strany originálu na vložený list. |
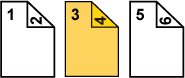 |
Vložte originál do zásobníku automatického podavače dokumentů.
AUTOMATICKÝ PODAVAČ DOKUMENTŮKlepněte na tlačítko [Ostatní] a potom na tlačítko [Obálky/ Proklady].
Klepněte na kartu [Vložený List].
Klepněte na klávesu [Vkládání Typu A] a na klávesu zobrazení vkládané strany.
Nastavení vkládání typu B až H jsou stejná, jako nastavení pro vkládání typu A.Pomocí číselných kláves zadejte číslo strany, do které chcete vložit list, a klepněte na klávesu [Zadat].
Celkový počet vložených listů se zobrazí vedle klávesy [Zadat]. Opakujte tyto kroky podle počtu vložených listů.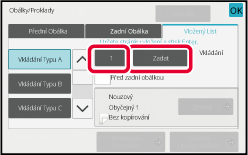
Klepněte na tlačítko [Změnit].
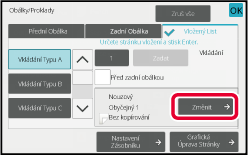
Pokud vkládáte pouze vložený list A, klepněte na klávesu [Bez kopírování].
Kopírujete-li na vložený list A, klepněte na klávesu [Jednostranně] nebo [Oboustr. Kopie].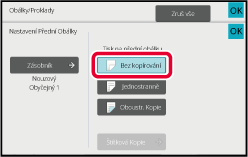
Klepnutím na klávesu [Start] začněte kopírovat.
Klepněte na tlačítko [Ostatní] a potom na tlačítko [Obálky/ Proklady].
Klepněte na tlačítko [Grafická Úprava Stránky].
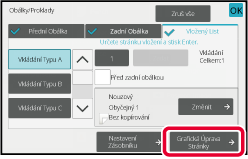
Zkontrolujte grafickou úpravu stránky.
Chcete-li ukončit úlohu po kontrole grafické úpravy stránky, klepněte na klávesu [OK].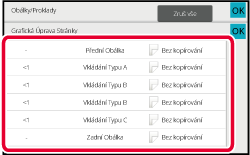
Změňte nastavení obálky nebo vloženého listu.
Pro obálku můžete změnit režim kopírování.Při kopírování na transparentní fólie se
listy mohou lepit k sobě působením statické elektřiny.
Funkci prokladu fólií lze použít pro automatické vkládání
listu papíru mezi jednotlivé listy transparentní fólie, aby se s nimi
lépe manipulovalo.
Na vložené listy je možné také kopírovat.
.png)
Fólie vložte do pomocného zásobníku nebo zásobníku 4.
Při vkládání papíru do pomocného zásobníku vkládejte papír tiskovou stranou dolů. Při vkládání papíru do zásobníku 4 vkládejte papír tiskovou stranou nahoru.Vložte originál.
Vložte originál do zásobníku automatického podavače dokumentů nebo na sklo pro dokumenty.Klepněte na tlačítko [Ostatní] a potom na tlačítko [Proklady Fólií].
Klepněte na tlačítko [On].
Při zhotovování kopie na vložené listy zaškrtněte pole [Kopírovat též na vložené listy] .
.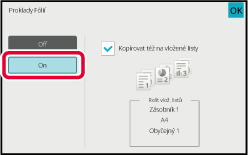
Klepnutím na klávesu [Start] začněte kopírovat.
Version 03a / bp70m90_usr_03a_cs