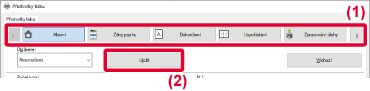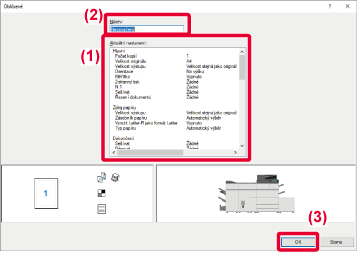Nastavení provedená na jednotlivých
záložkách v době tisku je možno uložit jako uživatelská nastavení.
Uložením často používaných nastavení nebo složitějších nastavení
pod přiřazeným jménem umožní snadnou volbu těchto nastavení, až je
příště budete potřebovat.
Nastavení je možné uložit z jakékoli záložky okna vlastností
ovladače tiskárny. Nastavení provedená na každé záložce se v době
ukládání zobrazí formou seznamu a umožní vám je tak zkontrolovat.
Smazání
uložených nastaveníV kroku 2 "
POUŽITÍ ULOŽENÝCH NASTAVENÍ" vyberte
uživatelská nastavení, která chcete smazat, a pak klikněte na tlačítko
[Odstranit].
Vyberte ovladač tiskárny pro daný přístroj v okně tisku
aplikace a klikněte na tlačítko [Předvolby].
Podle typu používané aplikace se může lišit tlačítko,
sloužící pro otevření okna vlastností ovladače tiskárny (obvykle
to je tlačítko [Vlastnost] nebo [Předvolby]).
Registrace nastavení tisku
- Nastavení tisku proveďte na všech záložkách.
- Klikněte na tlačítko [Uložit].
Zkontrolujte nastavení a uložte je.
- Zkontrolujte zobrazená nastavení.
- Zadejte název tohoto nastavení (maximálně 20 znaků).
- Klikněte na tlačítko [OK].
Jediným kliknutím můžete pro svůj tisk zadat
uložená uživatelská nastavení a aplikovat často používaná nastavení
nebo komplikovaná nastavení.
Vyberte ovladač tiskárny pro daný přístroj v okně tisku
aplikace a klikněte na tlačítko [Předvolby].
Podle typu používané aplikace se může lišit tlačítko,
sloužící pro otevření okna vlastností ovladače tiskárny (obvykle
to je tlačítko [Vlastnost] nebo [Předvolby]).
Vyberte uživatelská nastavení.
- Vyberte uživatelské nastavení, které chcete použít.
- Klikněte na tlačítko [OK].
Spusťte tisk.
Výchozí nastavení ovladače tiskárny můžete
změnit.
Změny provedené v okně vlastností ovladače tiskárny při spuštění
tisku z aplikace se při ukončení aplikace vrátí na výchozí nastavení
zde zadaná.
Klepněte na tlačítko [Start], vyberte možnost [Nastavení]
→ [Zařízení] → [Tiskárny a skenery].
- V systému
Windows 11 klepněte na tlačítko [Start], vyberte možnost [Bluetooth
a zařízení] → [Tiskárny a skenery].
- V systému
Windows 8.1 / Windows Server 2012 klikněte pravým tlačítkem na tlačítko
[Start], vyberte možnost [Ovládací panely] → [Zobrazit zařízení
a tiskárny] (nebo [Zařízení a tiskárny]).
Klepněte na název ovladače tiskárny a na možnost [Spravovat].
Klepněte na [Start].
Proveďte konfiguraci nastavení a klikněte na tlačítko
[OK].
Vysvětlení nastavení viz nápověda k ovladači tiskárny.
Pokud je „Oblíbená položka“ při použití
zařízení jako sdílené tiskárny nastavena v ovladači tiskárny na
sdíleném serveru, lze toto nastavení také použít ve sdíleném cíli.
Nakonfigurujte v ovladači tiskárny na sdíleném serveru tato
nastavení.
Klepněte na tlačítko [Start], vyberte možnost [Nastavení]
→ [Zařízení] → [Tiskárny a skenery].
- V systému
Windows 11 klepněte na tlačítko [Start], vyberte možnost [Bluetooth
a zařízení] → [Tiskárny a skenery].
- V systému
Windows 8.1 / Windows Server 2012 klikněte pravým tlačítkem na tlačítko
[Start], vyberte možnost [Ovládací panely] → [Zobrazit zařízení
a tiskárny] (nebo [Zařízení a tiskárny]).
Klepněte na název ovladače tiskárny a na možnost [Spravovat].
Klikněte na možnost [Vlastnosti tiskárny].
Nakonfigurujte sdílená nastavení.
- Klikněte na záložku [Konfigurace].
- Nastavte zaškrtávací políčko [Sdílení uživatelského nastavení]
na
 ,
,