Funkce zhotovení brožury
tiskne na přední a zadní stranu každého listu papíru tak, že listy
mohou být potom přehnuty a vytvořit brožuru.
Pokud je nainstalován sedlový finišer a pokud jsou vybrány
"Kniha" a "Sešívat", tato funkce automaticky složí a vydá kopie.
To je užitečné tehdy, když chcete vytvořit z výtisků brožuru.
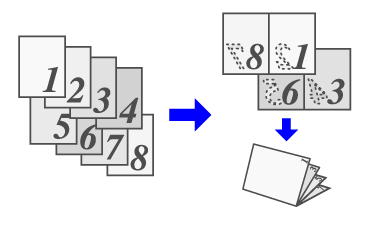
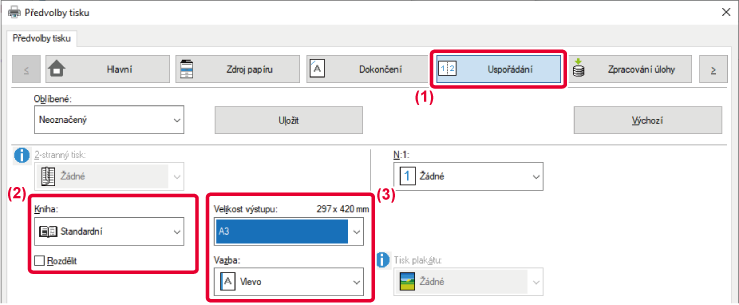
 ), čímž se výstup rozdělí na více dílčích
brožur, z nichž každá může být sešita. Při stohování listů budou
strany dílčích brožur číslovány ve stejném pořadí jako strany původní.
), čímž se výstup rozdělí na více dílčích
brožur, z nichž každá může být sešita. Při stohování listů budou
strany dílčích brožur číslovány ve stejném pořadí jako strany původní.
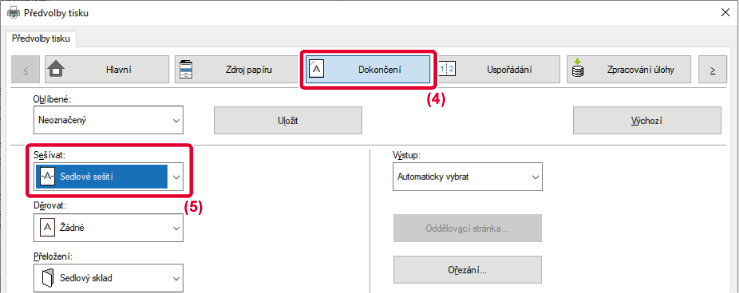
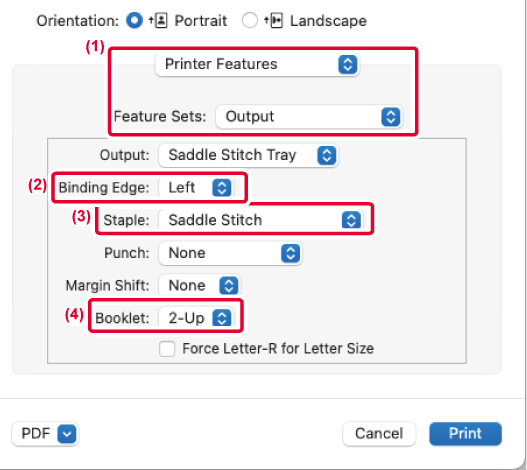
Je-li namontována ořezávací jednotka, můžete
oříznout nadbytečný papír a dosáhnout tak úhlednějšího konečného provedení
výtisku.
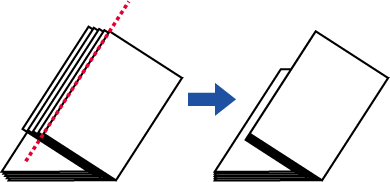
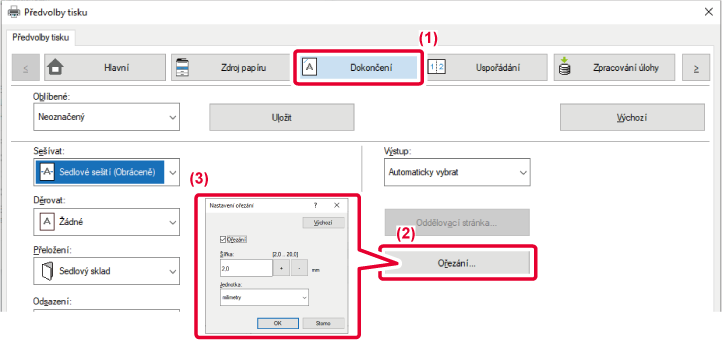
 , potom uveďte "Šířka ořezání".
, potom uveďte "Šířka ořezání".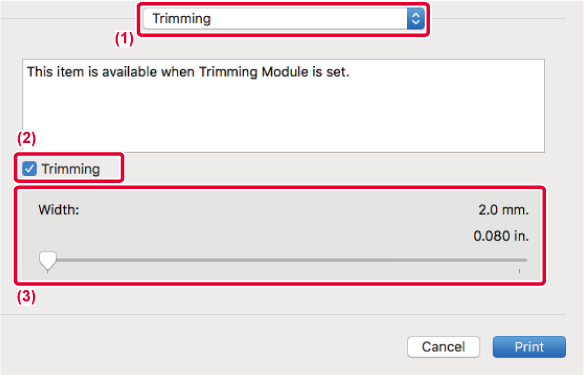
 .
.Tato funkce slouží pro posun okraje tak,
aby na papíře vlevo, vpravo nebo nahoře vzniknul větší okraj.
Pokud je nainstalován finišer nebo sedlový finišer, lze funkce
sešívání a děrování stroje používat také společně.
Je to vhodné tehdy, pokud chcete výtisky na výstupu sešívat
nebo děrovat, hřbet ale zakrývá text.
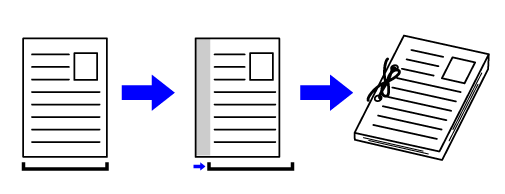
Posunutím obrazu nebude vytištěna jeho část, která přesahuje
oblast tisku.
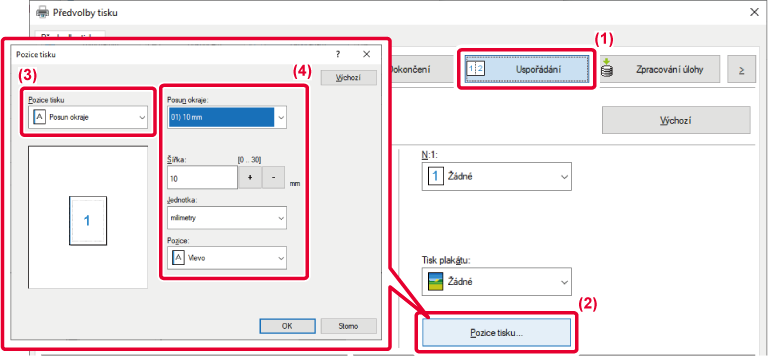

 , nebo číslo přímo vložte.
, nebo číslo přímo vložte.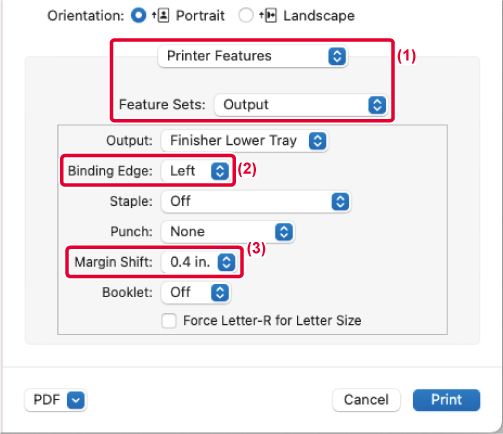
Jedna stránka tiskových dat se zvětší a vytiskne
na více listů papíru: 2 listy (1 × 2), 4 listy (2 × 2), 9 listů
(3 × 3) nebo 16 listů (4 × 4). Listy je potom možno seskládat spolu
a vytvořit velký plakát.
Pro přesné sesazení listů k sobě je možno na výtiscích tisknout
ohraničující čáry nebo vzájemně přesahující okraje (funkce přesahu).
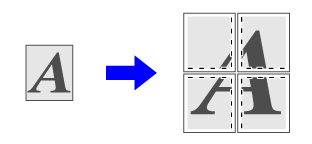
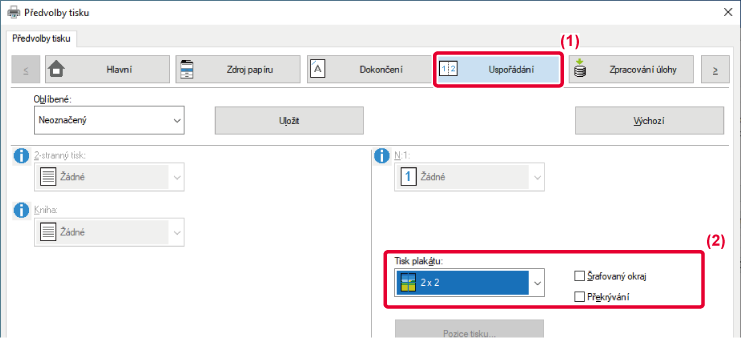
 .
.Version 03a / bp70m90_usr_03a_cs