Automatický podavač dokumentů
se používá k automatickému skenování obou stran originálu.
.png)
Po klepnutí na klávesu [Originál] klepněte na klávesu [Kniha] nebo [Kalendář].
Na obrázku v levé části zkontrolujte polohu vazby originálu a zvolte požadovanou klávesu.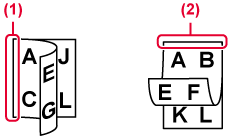
Klepněte na klávesu [Orientace obrazu] se stejnou orientací, jakou má vložený originál.
Pokud není tato možnost správně nastavena, obraz se nemusí odeslat správně. .
.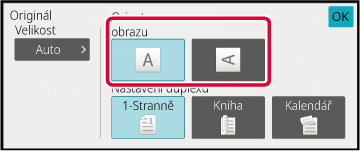
Po vložení originálu se automaticky zjistí
jeho velikost.
V obvyklém režimu je formát vloženého originálu označen jako
„“Velikost Sken.“ a odesílaný formát jako „Velikost Odes.“.
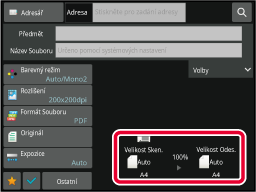
Na výše uvedené obrazovce je velikost skenování (vložený originál)
A4 (8-1/2" x 11") a velikost odeslání je nastavena automaticky.
Je-li například skenovaná velikost A4 (8-1/2" x 11") a odesílaná
velikost je B5 (5-1/2" x 8-1/2"), bude obraz před přenosem automaticky
zmenšen.
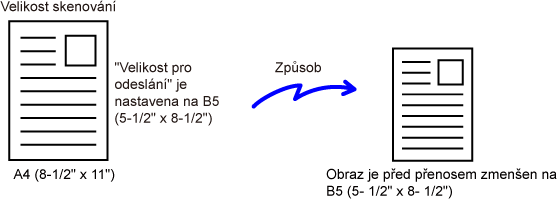
Má-li originál nestandardní velikost nebo
nedojde ke správné detekci jeho velikosti, zadejte velikost originálu
ručně.
V snadném
režimu
Klepněte na tlačítko [Originál].
Klepněte na tlačítko [Velikost].
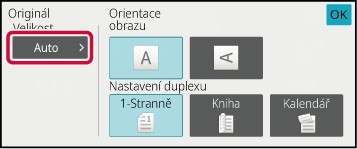
Klepněte na tlačítko požadovaného formátu originálu.
Po dokončení nastavení klepněte na tlačítko .
.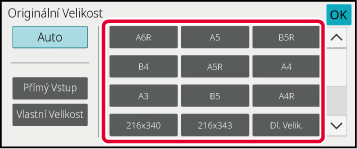
V normálním
režimu
Klepnutím na tlačítko [Detail] přejdete do běžného režimu.
SNADNÝ REŽIMPo klepnutí na klávesu [Originál] klepněte na klávesu [Velikost Sken.].
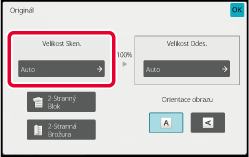
Klepněte na tlačítko s odpovídajícím formátem originálu.
Po dokončení nastavení klepněte na klávesu .
.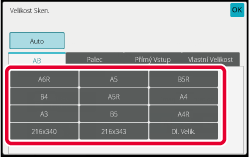
Při skenování nestandardních velikostí originálu,
například karty či pohlednice, vložte originál do přístroje a zadejte velikost
originálu pomocí číselných hodnot.
Šířka může být mezi 25 a 432 mm (1 až 17") a výška mezi 25
a 297 mm (1 až 11-5/8").
V snadném
režimu
Klepněte na tlačítko [Originál].
Klepněte na tlačítko [Velikost].
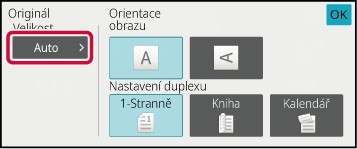
Klepněte na tlačítko [Přímý Vstup].
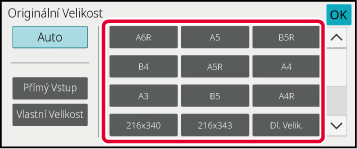
Zadejte velikost originálu.
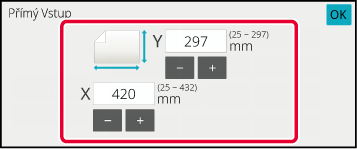
 ).
).Dvakrát klepněte na tlačítko [OK].
Na základní obrazovce zkontrolujte, zda je zadaná velikost zobrazena na klávese [Originál].V normálním
režimu
Klepnutím na tlačítko [Detail] přejdete do běžného režimu.
SNADNÝ REŽIMKlepněte na tlačítko [Originál].
Po klepnutí na klávesu "Velikost Sken." klepněte na klávesu [Přímý Vstup].
Zadejte velikost originálu.
 .
.Klepněte na tlačítko [OK].
Po dokončení nastavení dvakrát klepněte na klávesu .
.Uložte si často používané nestandardní velikosti
originálů. Tato část vysvětluje, jak uložit, vyvolat, změnit a smazat nestandardní
velikosti originálů.
Ukládání
rozměrů originálu (Opravit/Smazat)
Klepnutím na tlačítko [Detail] přejdete do běžného režimu.
SNADNÝ REŽIMKlepněte na tlačítko [Originál].
Klepněte na klávesu [Velikost Sken.] a na štítek [Vlast. velik.].
Klepněte na [Uložit/ Odstranit].
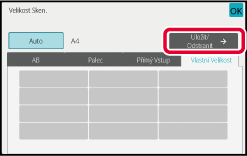
Klepněte na klávesu (
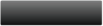 ) pro uložení vlastní velikosti originálu.
) pro uložení vlastní velikosti originálu.
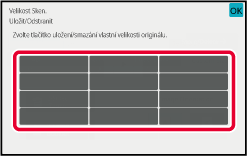
 .
.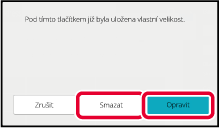
Zadejte velikost originálu.
Postupně klepněte na oblasti zobrazující šířku a výšku a pak je pomocí číselných kláves zadejte.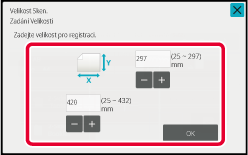
 .
.Klepněte na tlačítko [OK].
Klepněte na klávesu a ověřte si, že byla řádně přidána klávesa
velikosti uložené na obrazovce velikosti skenování. Po zkontrolování
klepněte na klávesu
a ověřte si, že byla řádně přidána klávesa
velikosti uložené na obrazovce velikosti skenování. Po zkontrolování
klepněte na klávesu
 .
.Vyvolání
uložené velikosti originálu
V
snadném režimu
Klepněte na tlačítko [Originál].
Klepněte na tlačítko [Velikost].
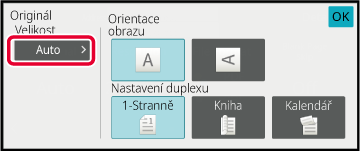
Klepněte na tlačítko [Vlastní Velikost].
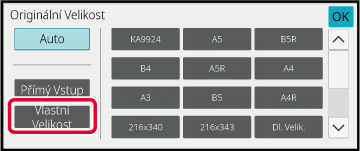
Klepněte na klávesu velikosti originálu, kterou chcete vyvolat.
Dvakrát klepněte na tlačítko .
.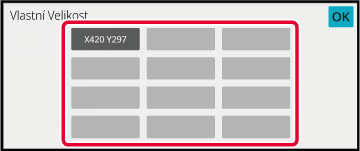
V normálním
režimu
Klepnutím na tlačítko [Detail] přejdete do běžného režimu.
SNADNÝ REŽIMKlepněte na tlačítko [Originál].
Klepněte na klávesu [Velikost Sken.] a na štítek [Vlastní Velikost].
Klepněte na klávesu velikosti originálu, kterou chcete vyvolat.
Po vybrání klávesy velikost originálu klepněte na klávesu .
Zkontrolujte, zda je na obrazovce velikosti skenování zobrazena
zadaná velikost.
.
Zkontrolujte, zda je na obrazovce velikosti skenování zobrazena
zadaná velikost.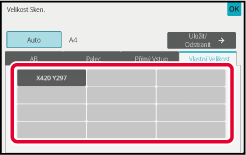
Klepnutím na tuto klávesu zadáte velikost
odeslání jako velikost papíru. Je-li nastavená odesílaná velikost
větší než skenovaná velikost, bude obrázek zvětšen. Je-li nastavená
odesílaná velikost menší než skenovaná velikost, bude obrázek zmenšen.
Klepnutím na tlačítko [Detail] přejdete do běžného režimu.
SNADNÝ REŽIMKlepněte na tlačítko [Originál].
Klepněte na tlačítko [Velikost Odes.].
Klepněte na klávesu s požadovanou velikostí odeslání.
Po dokončení nastavení klepněte na tlačítko .
.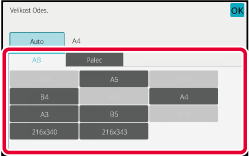
Klepněte na klávesu [Orientace obrazu] se stejnou orientací, jakou má obraz originálu.
Pokud není tato možnost správně nastavena, obraz se nemusí odeslat správně. Po dokončení nastavení klepněte na tlačítko .
.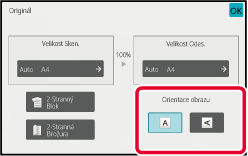
Optimálního skenování dosáhnete výběrem
expozice a typu obrazu originálu v závislosti na daném originálu.
| Expozice | Návrh | |
|---|---|---|
|
Auto |
Toto nastavení automaticky upraví expozici podle světlých a tmavých částí originálu. |
|
|
Manuální |
1-2 |
Zvolte toto nastavení, pokud se originál skládá z tmavého textu. |
|
3 |
Zvolte toto nastavení pro normální originál (ani tmavý, ani světlý). |
|
|
4-5 |
Zvolte toto nastavení, pokud se originál skládá ze světlého textu. |
|
| Položky nastavení | Popis | |
|---|---|---|
|
Auto |
Pro originál je automaticky zvolen odpovídající typ obrazu originálu. |
|
|
Manuální |
Text/Tištěné foto |
Tento režim dává nejvyváženější výsledky pro skenování originálu, který obsahuje text i tištěné fotografie, například časopis nebo katalog. |
|
Text/Foto |
Tento režim dává nejvyváženější výsledky pro skenování originálu, který obsahuje text i fotografie, například textový dokument s vloženými fotografiemi. |
|
|
Text |
Tento režim použijte pro normální textové dokumenty. |
|
|
Foto |
Tento režim použijte pro skenování fotografií. |
|
|
Tištěné foto |
Tento režim je nejlepší pro skenování tištěných fotografií, například fotografií z časopisu nebo katalogu. |
|
|
Mapa |
Tento režim se nejlépe hodí na kopírování map se světlými barevnými odstíny a jemným textem. |
|
Klepnutím na tlačítko [Detail] přejdete do běžného režimu.
SNADNÝ REŽIMKlepněte na tlačítko [Expozice].
Klepněte na klávesu přiřazenou typu originálu, který si v závislosti na typu originálu přejete nastavit.
Expozici upravíte klepnutím na
 .
.
 .
.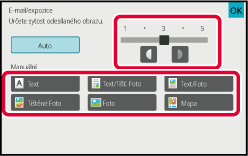
Zadejte nastavení rozlišení.
U obvyklých textových originálů, vytvoří rozlišení 200
x 200 dpi dostatečně čitelný obraz.
Pro fotografie a ilustrace bude dávat ostřejší obraz nastavení
vyššího rozlišení (600 x 600 dpi atd.).
Nastavení vyššího rozlišení však vytváří větší soubor a je-li
soubor příliš velký, nemusí být možné ho odeslat. V takovém případě
zmenšete počet skenovaných stránek nebo použijte jiná opatření pro
zmenšení velikosti souboru.
ZMĚNA FORMÁTU V REŽIMU ZADÁVÁNÍ DAT NEBO SKENU
ZMĚNA FORMÁTU V REŽIMU INTERNET FAXU
ZADÁNÍ ODESÍLANÉ VELIKOSTI OBRAZU
Klepnutím na tlačítko [Detail] přejdete do běžného režimu.
SNADNÝ REŽIMKlepněte na tlačítko [Rozlišení].
Klepněte na klávesu požadovaného rozlišení.
Po dokončení nastavení klepněte na tlačítko .
.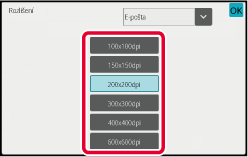
 přepnete režimy pro nastavení rozlišení
v jednotlivých režimech.
Možnosti FTP/počítač a Síťová složka se však nastaví na stejný režim.
přepnete režimy pro nastavení rozlišení
v jednotlivých režimech.
Možnosti FTP/počítač a Síťová složka se však nastaví na stejný režim.Změňte formát souboru (typ souboru a režim
komprese / poměr komprese) pro odesílání naskenovaného obrazu při odesílání.
Jsou-li naskenované originály rozděleny do samostatných souborů,
lze navíc měnit počet stránek v souboru.
Kombinace
formátů souborů
| Záložka [Barva/Stupně šedi] | Záložka [ČB] |
|---|---|
|
PDF*1 |
PDF*1 |
|
Kompaktní PDF*1 |
PDF*1 |
|
Kompaktní PDF (ultrajemné) *1 |
PDF*1 |
|
Kompaktní PDF/A |
|
|
Šifrované PDF*1 |
Šifrované PDF*1 |
|
Šifrované / Kompaktní PDF *1 |
Šifrované PDF*1 |
|
Šifrované / Kompaktní PDF (ultrajemné) *1 |
Šifrované PDF*1 |
|
TIFF |
TIFF |
|
JPEG |
TIFF |
|
XPS |
XPS |
|
TXT(UTF-8)*2 |
TXT(UTF-8)*2 |
|
RTF*2 |
RTF*2 |
|
DOCX*2 |
DOCX*2 |
|
XLSX*2 |
XLSX*2 |
|
PPTX*2 |
PPTX*2 |
*1 Když je jako formát souboru vybráno PDF (včetně šifrovaného a s vysokou kompresí), lze ke snížení velikosti souboru vybrat možnost Komprese Flate.
* 2 Tato položka se nezobrazí, když je v nastavení systému aktivována možnost [Deaktivace OCR].
*3 Tato položka se zobrazí, když je v nastaveni systému nastavena možnost [Deaktivace OCR].
Komprese Flate
Po komprimování souboru PDF pomocí JPEG komprese tato funkce
zkomprimuje soubor pomocí bezztrátové komprese a tím dále sníží
velikost souboru. Když data obsahují signifikantní barvu, zvyšuje
to efektivitu komprese.
Při posílání souboru PDF umožňuje Komprese Flate více snížit
velikost souboru než jiné konvenční metody.
Jestliže prohlížeč PDF souborů příjemce nepodporuje Kompresi
Flate, nemusí být příjemce schopen takový soubor PDF zobrazit. V
takovém případě lze Kompresi Flate vypnout.
Klepněte na tlačítko [Formát Souboru].
Jste-li v režimu zadávání dat, začněte od kroku 5.Klepněte na klávesu [Barva/Stupně šedi] nebo [ČB].
Klepněte na klávesu požadovaného typu souboru.
Po dokončení nastavení klepněte na tlačítko .
.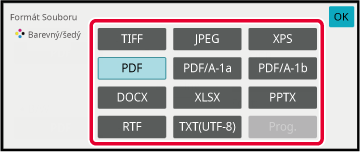
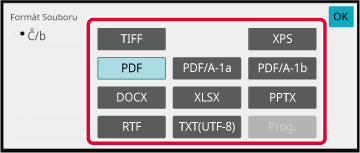
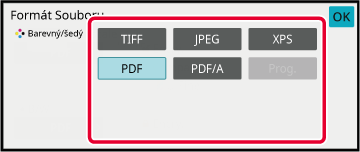
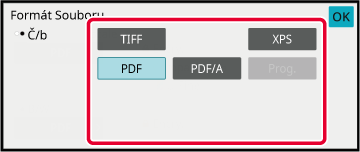
Chcete-li povolit funkci OCR, zaškrtněte políčko [OCR]
( ) a klepněte na možnost [Nastavení OCR].
) a klepněte na možnost [Nastavení OCR].
 ).
).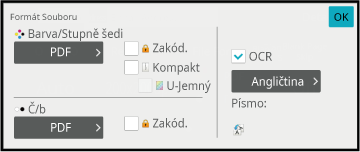
 ), je zjištěna orientace originálu a obraz
je před odesláním správně otočen.
), je zjištěna orientace originálu a obraz
je před odesláním správně otočen. ), je do názvu souboru zahrnut textový
řetězec načtený ze souboru. Je-li nastaven název souboru, bude tento
název použit pro přenos.
), je do názvu souboru zahrnut textový
řetězec načtený ze souboru. Je-li nastaven název souboru, bude tento
název použit pro přenos.Chcete-li vybrat podrobnější nastavení, klepněte na klávesu [Detail] a přepněte do normálního režimu.
SNADNÝ REŽIMKlepněte na tlačítko [Formát Souboru].
Klepněte na záložku [Barva/Stupně šedi] nebo [ČB] a vyberte režim formátu pro skenování.
Klepněte na klávesu požadovaného typu souboru.
Když je zvolena klávesa [Barva/Stupně šedi]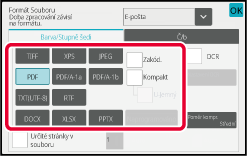
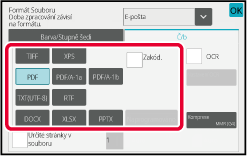
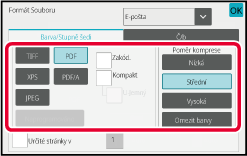
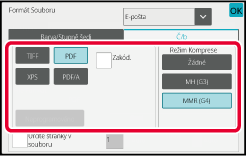
Klepněte na klávesu [Režim Komprese] nebo na [Poměr komprese].
Klepněte na klávesu Komprese nebo Poměr komprese.
Když je zvolena klávesa [Barva/Stupně šedi]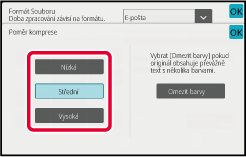
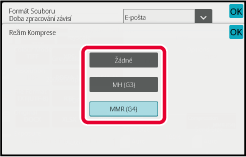
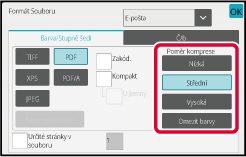
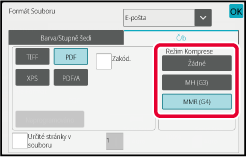
 .
.Chcete-li změnit počet stran na soubor, nastavte políčko
[Určité stránky v souboru] na
 a zadejte počet stran na soubor pomocí
numerických kláves.
a zadejte počet stran na soubor pomocí
numerických kláves.
 , pro každou z počtu stránek napravo se vytvoří
jeden soubor. Když je zaškrtnutí odstraněno, je vytvořen jeden soubor
pro všechny stránky.
, pro každou z počtu stránek napravo se vytvoří
jeden soubor. Když je zaškrtnutí odstraněno, je vytvořen jeden soubor
pro všechny stránky.Formát pro internetový fax se nastavuje
v systémových nastaveních.
Nastavení internetového
faxu
Změňte barevný režim, který se použije k
naskenování originálu.
V snadném režimu
Během skenování originálu klepněte na klávesu [Č/b Start]
nebo [Barevný Start].
V normálním
režimu
| Režim | Metoda skenování |
|---|---|
|
Auto |
Přístroj detekuje, zda je originál barevný nebo černobílý a automaticky nastaví plnobarevné nebo černobílé (Mono2 nebo Stupně šedi) skenování. |
|
Plnobarevný |
Originál je skenován plnobarevně. Tento režim je nejlepší pro plnobarevné originály, například katalogy. |
|
Mono2 |
Barvy v originálu jsou skenovány jako černá nebo bílá. Tento režim je nejlepší pro originály obsahující pouze text. |
|
Stupně šedé |
Barvy v originálu jsou skenovány černobíle jako odstíny šedé (stupně šedi). |
Klepnutím na klávesu [Detail] přepnete do normálního režimu.
SNADNÝ REŽIMKlepněte na tlačítko [Barevný režim].
Klepněte na požadovaný barevný režim originálu.
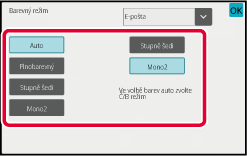
 vyberete režim odeslání (e-mail, FTP/počítač
nebo zadávání dat) a nastavíte barevný režim jednotlivých režimů.
vyberete režim odeslání (e-mail, FTP/počítač
nebo zadávání dat) a nastavíte barevný režim jednotlivých režimů.Klepnutím na klávesu [Stupně šedi] nebo [Mono2] nastavíte režim ČB jako automatickou volbu barvy.
Zadejte, zda chcete při skenování černobílých originálů použít režim Mono2 nebo stupně šedi. .
.Má-li se skenování nastavit automaticky
dle originálu, klepněte na tlačítko [Auto nastavení] v dolní části obrazovky
Easy Mode.
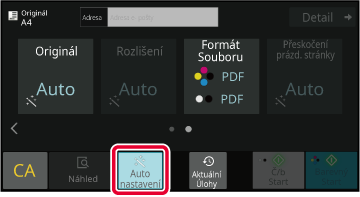
Následující funkce se nastaví automaticky.
Každá hodnota/parametr nastavení funkce může být změněna
v režimu nastavení.
*1 Když je povolena funkce OCR.
*2 Při použití automatického podavače dokumentů
Version 03a / bp70m90_usr_03a_cs