Brochurefunktionen udskriver
på for- og bagside af hvert ark, således at arkene, når de foldes
og indbindes, danner en brochure.
Hvis en ryg-finisher er installeret, og hvis "Bog"
og "Hæftning" er valgt, folder og udskriver denne funktion automatisk kopierne.
Denne funktion er velegnet, når du ønsker at samle udskrevne sider
i en brochure.
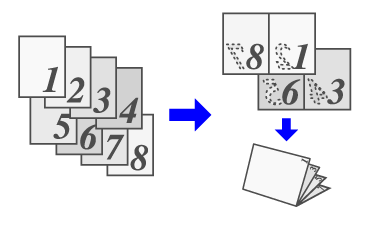
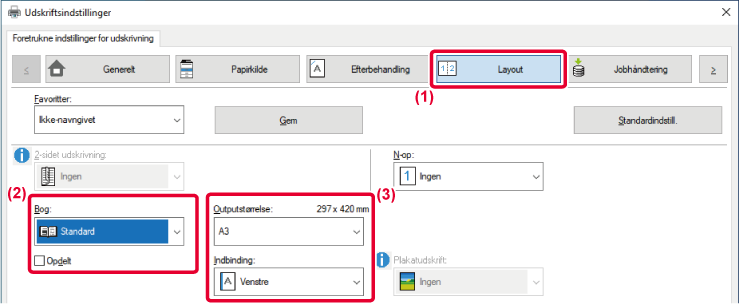
 ) for at dele mængden op i flere underhæfter,
der hver kan hæftes. Underhæfterne har den samme sideorden som originalsiderne, når
de er stablede.
) for at dele mængden op i flere underhæfter,
der hver kan hæftes. Underhæfterne har den samme sideorden som originalsiderne, når
de er stablede.
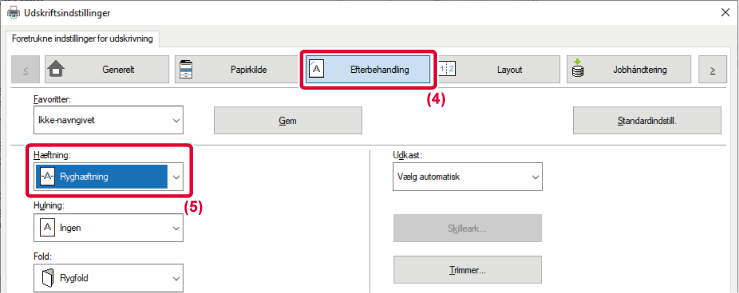
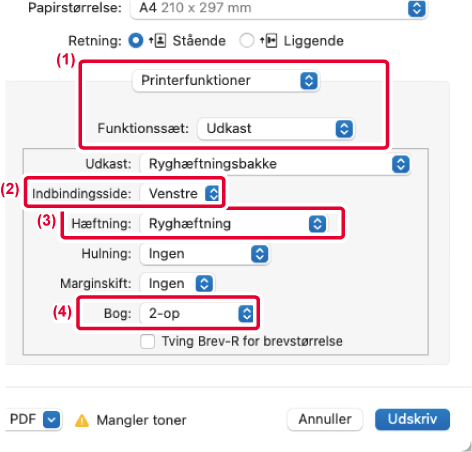
Hvis der er installeret en trimmerenhed,
beskærer den overskydende kanter af papir, så resultatet bliver
flottere.
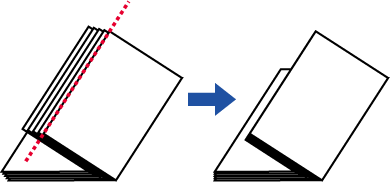
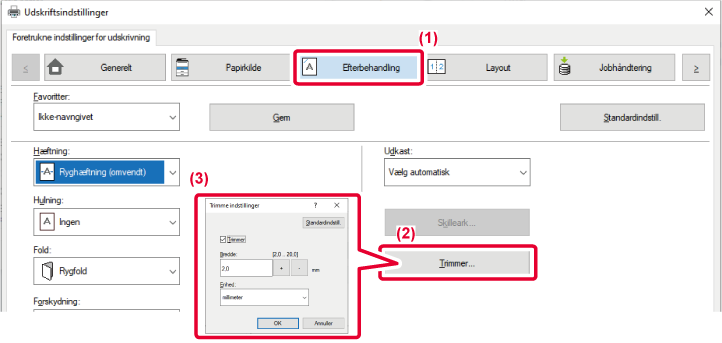
 , og angiv "Trimme bredde".
, og angiv "Trimme bredde".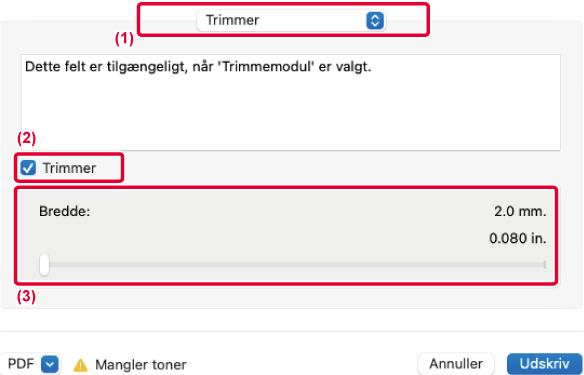
 .
.Denne funktion anvendes til at ændre udskrivningsbilledet
for at forøge marginen til venstre, højre eller øverst på papiret.
Hvis der er installeret en finisher eller ryghæftningsfinisher,
kan maskinens hæfte- og hulningsfunktioner også bruges sammen.
Det er nyttigt, hvis du ønsker at hæfte eller hulle den udskrevne
side, men indbindingsområdet overlapper teksten.
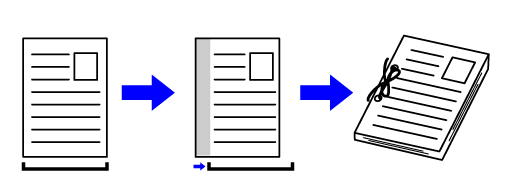
Den del af billedet, der er uden for udskriftsområdet
udskrives ikke ved en flytning af billedet.
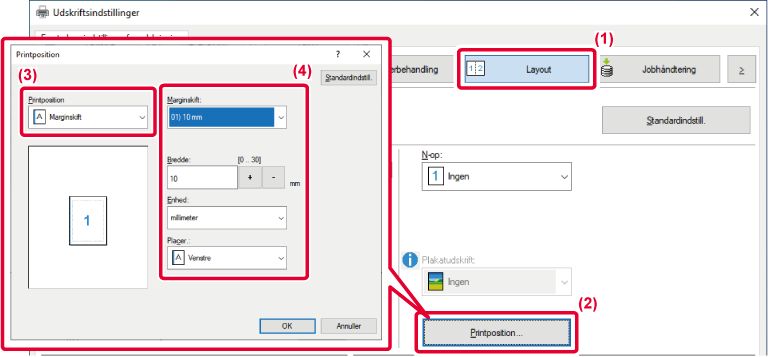

 eller indtast nummeret direkte.
eller indtast nummeret direkte.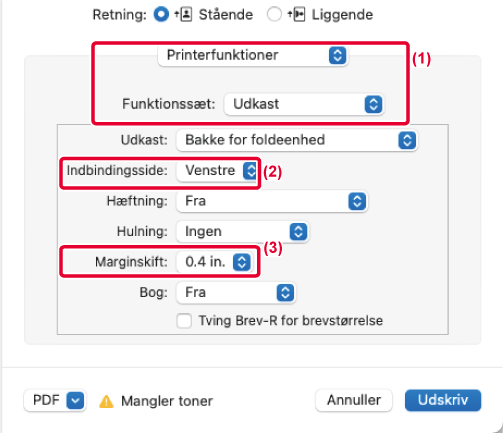
En side med udskrivningsdata forstørres
og udskrives på flere ark papir (2 ark (1 x 2), 4 ark (2 x 2), 9
ark (3 x 3) eller 16 ark (4 x 4)). Arkene kan derefter sættes sammen
til en stor plakat.
For at kunne lave præcise samlinger af kanterne på arkene,
kan man udskrive kantlinjer, eller der kan laves overlapningskanter
(overlap-funktion).
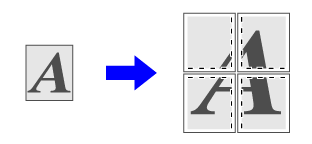
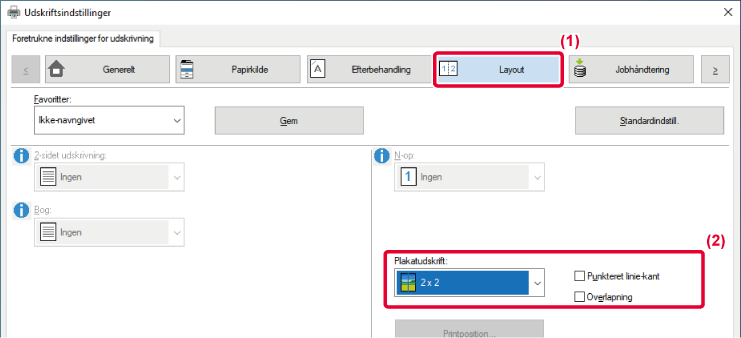
 vises.
vises.Version 03a / bp70m90_usr_03a_da