Στην αρχική οθόνη μπορείτε να αλλάξετε τον αριθμό των
εμφανιζόμενων πλήκτρων συντόμευσης, αλλά και τα ίδια τα πλήκτρα
συντόμευσης.
Μεταξύ άλλων, μπορείτε να αλλάξετε το χρώμα του φόντου και
του κειμένου ή να επιλέξετε μια προσαρμοσμένη εικόνα για το φόντο.
Αυτή η ενότητα εξηγεί πώς
μπορείτε να προσθέσετε ένα πλήκτρο συντόμευσης στην αρχική οθόνη.
Μπορείτε να προσθέσετε ένα πλήκτρο συντόμευσης είτε μέσω της
οθόνης αφής είτε μέσω της ιστοσελίδας. Στην ιστοσελίδα, μπορείτε
να αλλάξετε και την εικόνα ενός πλήκτρου συντόμευσης επιλέγοντας
μια οποιαδήποτε προσαρμοσμένη εικόνα.
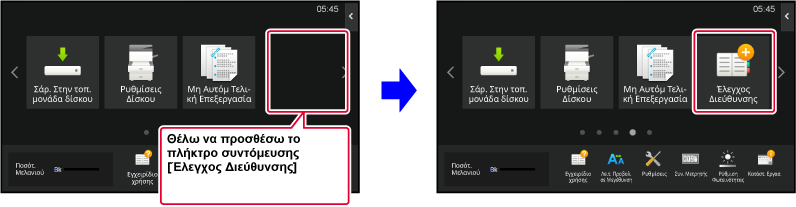
Ανοίξτε τον πίνακα λειτουργίας της αρχικής οθόνης και πατήστε [Επεξεργασία Αρχικής].
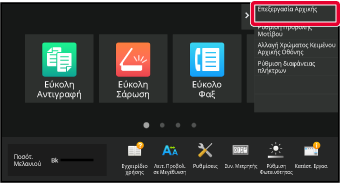
Θα εμφανιστεί η οθόνη εισαγωγής του κωδικού πρόσβασης διαχειριστή. Εισαγάγετε τον κωδικό πρόσβασης.
Εισαγάγετε τον κωδικό πρόσβασης διαχειριστή.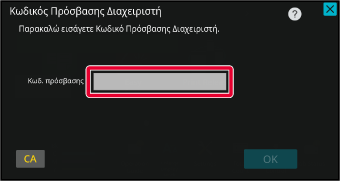
Πατήστε μια κενή θέση πλήκτρου συντόμευσης.
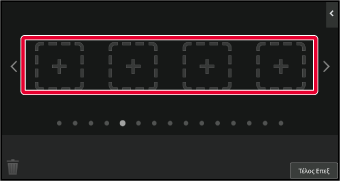
Πατήστε τη λειτουργία που θέλετε να προσθέσετε.
Το πλήκτρο συντόμευσης θα προστεθεί στην επιλεγμένη θέση.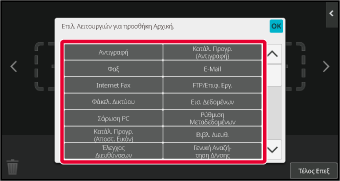
Αφού ολοκληρώσετε τις ρυθμίσεις, πατήστε το πλήκτρο [Αποσύνδεση].
Καταχωρίστε τη διεύθυνση IP που έχει καθοριστεί στο μηχάνημα στη γραμμή διευθύνσεων του προγράμματος περιήγησής σας στον Ιστό.
Στην εργοστασιακά προεπιλεγμένη κατάσταση, αφού πληκτρολογήσετε τη διεύθυνση ΙΡ, θα πρέπει να εισαγάγετε τον κωδικό πρόσβασης χρήστη.Στην ιστοσελίδα, κάντε κλικ στην καρτέλα [Ρυθμίσεις Συστήματος] → [Ρύθμιση Αρχικής Οθόνης].
Για ορισμένες ρυθμίσεις μπορεί να χρειαστεί να εισαγάγετε τον κωδικό πρόσβασης χρήστη αφού επιλέξετε [Ρύθμιση Αρχικής Οθόνης]. Εάν δεν χρησιμοποιείτε έλεγχο ταυτότητας χρήστη, πρέπει να εισαγάγετε τον κωδικό πρόσβασης διαχειριστή.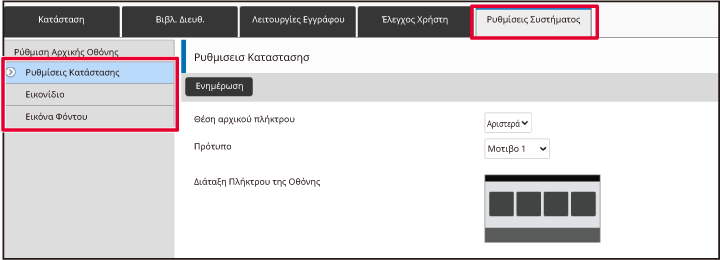
Επιλέξτε τη λειτουργία που θέλετε να προσθέσετε.
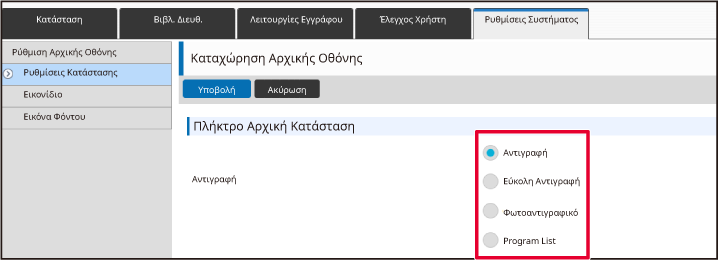
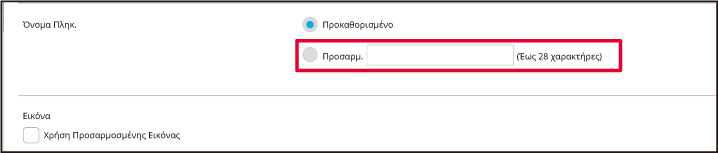
Για να αλλάξετε την εικόνα ενός πλήκτρου συντόμευσης,
ορίστε το πλαίσιο ελέγχου [Χρήση Προσαρμοσμένης Εικόνας] σε
 και επιλέξτε μια εικόνα που έχετε ήδη
προσθέσει χρησιμοποιώντας την [Επιλογή Αρχείου].
και επιλέξτε μια εικόνα που έχετε ήδη
προσθέσει χρησιμοποιώντας την [Επιλογή Αρχείου].
Αφού ολοκληρώσετε τη διαμόρφωση των ρυθμίσεων, κάντε κλικ στο κουμπί [Υποβολή].
Οι ρυθμίσεις θα αποθηκευτούν στο μηχάνημα και θα εφαρμοστούν.Μπορείτε να προσθέσετε πλήκτρα συντόμευσης
στην αρχική οθόνη, όπως και να διαγράψετε τα πλήκτρα συντόμευσης που
δεν χρειάζεστε.
Επίσης, μπορείτε να αλλάξετε τη σειρά εμφάνισης, τα ονόματα
και τις εικόνες των πλήκτρων συντόμευσης για να μπορείτε
να χρησιμοποιείτε το μηχάνημα πιο εύκολα.
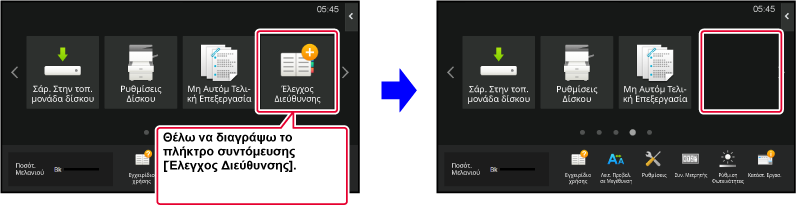
Ανοίξτε τον πίνακα λειτουργίας της αρχικής οθόνης και πατήστε [Επεξεργασία Αρχικής].
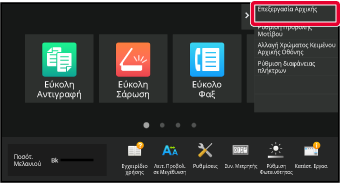
Θα εμφανιστεί η οθόνη εισαγωγής του κωδικού πρόσβασης διαχειριστή. Εισαγάγετε τον κωδικό πρόσβασης.
Εισαγάγετε τον κωδικό πρόσβασης διαχειριστή.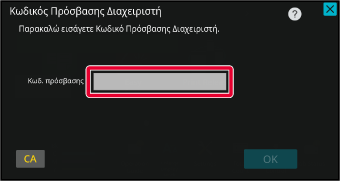
Πατήστε το πλήκτρο συντόμευσης που θέλετε να διαγράψετε και έπειτα πατήστε [Διαγραφή Πλήκτ.].
Γύρω από το επιλεγμένο πλήκτρο συντόμευσης θα εμφανιστεί ένα κίτρινο πλαίσιο. Αφού επιλέξετε το πλήκτρο συντόμευσης, πατήστε .
. .
.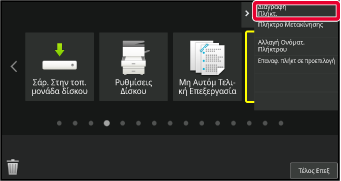
Πατήστε το πλήκτρο [Ναι].
Το επιλεγμένο πλήκτρο συντόμευσης θα διαγραφεί.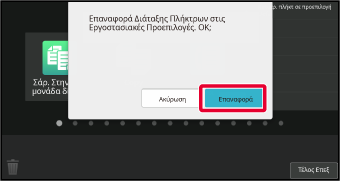
Αφού ολοκληρώσετε τις ρυθμίσεις, πατήστε το πλήκτρο [Αποσύνδεση].
Καταχωρίστε τη διεύθυνση IP που έχει καθοριστεί στο μηχάνημα στη γραμμή διευθύνσεων του προγράμματος περιήγησής σας στον Ιστό.
Στην εργοστασιακά προεπιλεγμένη κατάσταση, αφού πληκτρολογήσετε τη διεύθυνση ΙΡ, θα πρέπει να εισαγάγετε τον κωδικό πρόσβασης χρήστη.Στην ιστοσελίδα, κάντε κλικ στην καρτέλα [Ρυθμίσεις Συστήματος] → [Ρύθμιση Αρχικής Οθόνης].
Για ορισμένες ρυθμίσεις μπορεί να χρειαστεί να εισαγάγετε τον κωδικό πρόσβασης χρήστη αφού επιλέξετε [Ρύθμιση Αρχικής Οθόνης]. Εάν δεν χρησιμοποιείτε έλεγχο ταυτότητας χρήστη, πρέπει να εισαγάγετε τον κωδικό πρόσβασης διαχειριστή.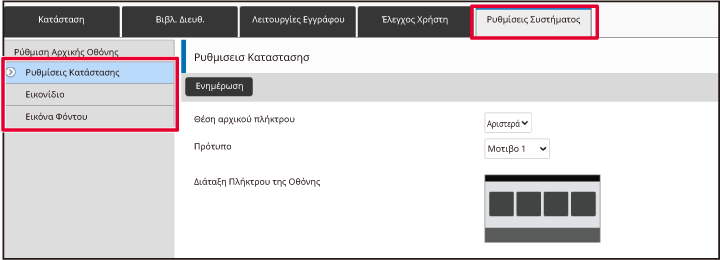
Επιλέξτε [Ρυθμισεισ Καταστασησ] και έπειτα κάντε κλικ στο πλήκτρο συντόμευσης που θέλετε να διαγράψετε.
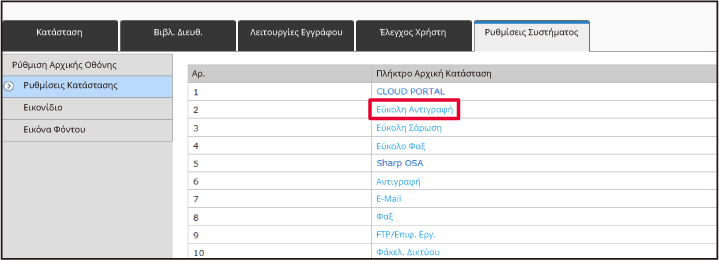
Επιλέξτε [Καμία] και κάντε κλικ στο πλήκτρο [Υποβολή].
Όταν κάνετε κλικ στο κουμπί [Υποβολή], η οθόνη [Καταχώρηση Αρχικής Οθόνης] κλείνει.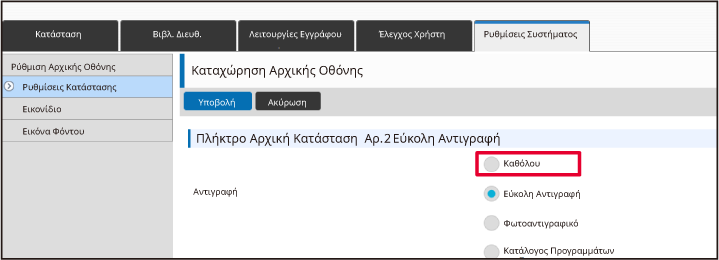
Αφού ολοκληρώσετε τη διαμόρφωση των ρυθμίσεων, κάντε κλικ στο κουμπί [Υποβολή].
Οι ρυθμίσεις θα αποθηκευτούν στο μηχάνημα και θα εφαρμοστούν.Αυτή η ενότητα εξηγεί πώς μπορείτε να αλλάξετε
ένα πλήκτρο συντόμευσης στην αρχική οθόνη.
Από την οθόνη αφής μπορείτε να αλλάξετε μόνο το όνομα. Από
την ιστοσελίδα μπορείτε να αλλάξετε και το εικονίδιο.
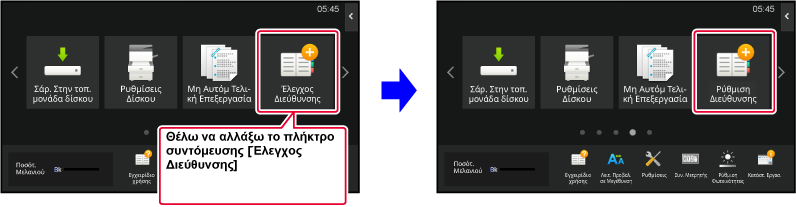
Για να αλλάξετε ένα πλήκτρο συντόμευσης από την οθόνη
αφής, μετακινήστε το στην επιθυμητή θέση μακριά από την τρέχουσα
και ύστερα καταχωρήστε το νέο πλήκτρο συντόμευσης στη θέση που έχετε
ελευθερώσει. Για πληροφορίες σχετικά με τη μετακίνηση πλήκτρων συντόμευσης,
ανατρέξτε στην ενότητα "
ΜΕΤΑΚΙΝΗΣΗ ΠΛΗΚΤΡΟΥ ΣΥΝΤΟΜΕΥΣΗΣ". Για
πληροφορίες σχετικά με την προσθήκη πλήκτρων συντόμευσης, ανατρέξτε
στην ενότητα "ΠΡΟΣΘΗΚΗ ΠΛΗΚΤΡΩΝ ΣΥΝΤΟΜΕΥΣΗΣ".
Αυτή η ενότητα εξηγεί πώς μπορείτε να αλλάξετε το όνομα ενός
πλήκτρου συντόμευσης.
Ανοίξτε τον πίνακα λειτουργίας της αρχικής οθόνης και πατήστε [Επεξεργασία Αρχικής].
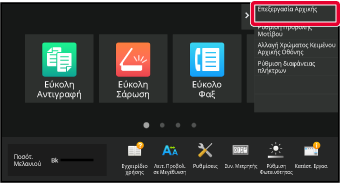
Θα εμφανιστεί η οθόνη εισαγωγής του κωδικού πρόσβασης διαχειριστή. Εισαγάγετε τον κωδικό πρόσβασης.
Εισαγάγετε τον κωδικό πρόσβασης διαχειριστή.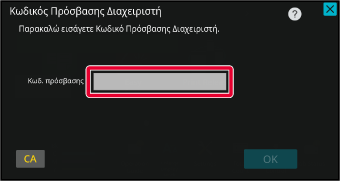
Γύρω από το επιλεγμένο πλήκτρο συντόμευσης θα εμφανιστεί ένα κίτρινο πλαίσιο.
Γύρω από το επιλεγμένο πλήκτρο συντόμευσης θα εμφανιστεί ένα κίτρινο πλαίσιο.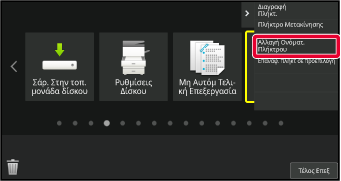
Πληκτρολογήστε το νέο όνομα.
Πληκτρολογήστε το όνομα και πατήστε το πλήκτρο [OK].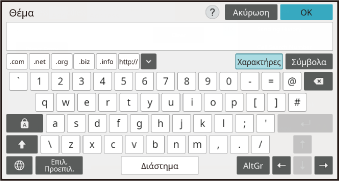
Αφού ολοκληρώσετε τις ρυθμίσεις, πατήστε το πλήκτρο [Αποσύνδεση].
Καταχωρίστε τη διεύθυνση IP που έχει καθοριστεί στο μηχάνημα στη γραμμή διευθύνσεων του προγράμματος περιήγησής σας στον Ιστό.
Στην εργοστασιακά προεπιλεγμένη κατάσταση, αφού πληκτρολογήσετε τη διεύθυνση ΙΡ, θα πρέπει να εισαγάγετε τον κωδικό πρόσβασης χρήστη.Στην ιστοσελίδα, κάντε κλικ στην καρτέλα [Ρυθμίσεις Συστήματος] → [Ρύθμιση Αρχικής Οθόνης].
Για ορισμένες ρυθμίσεις μπορεί να χρειαστεί να εισαγάγετε τον κωδικό πρόσβασης χρήστη αφού επιλέξετε [Ρύθμιση Αρχικής Οθόνης]. Εάν δεν χρησιμοποιείτε έλεγχο ταυτότητας χρήστη, πρέπει να εισαγάγετε τον κωδικό πρόσβασης διαχειριστή.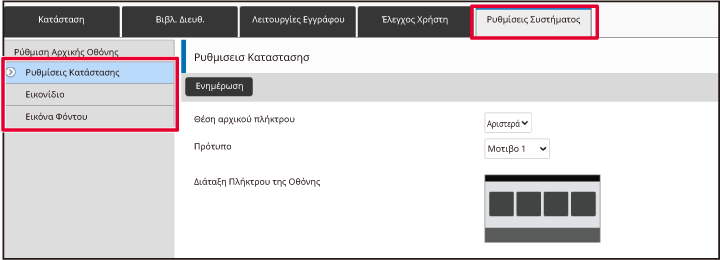
Επιλέξτε [Ρυθμισεισ Καταστασησ] και έπειτα κάντε κλικ στο πλήκτρο συντόμευσης που θέλετε να αλλάξετε.
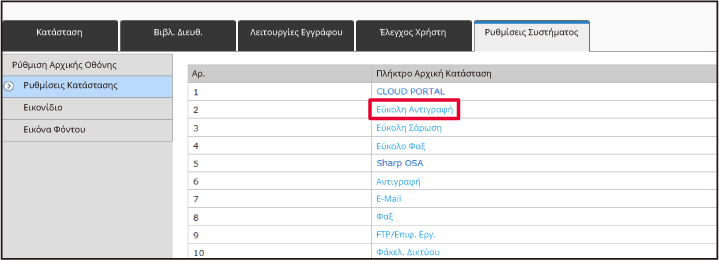
Επιλέξτε τη λειτουργία που θέλετε.
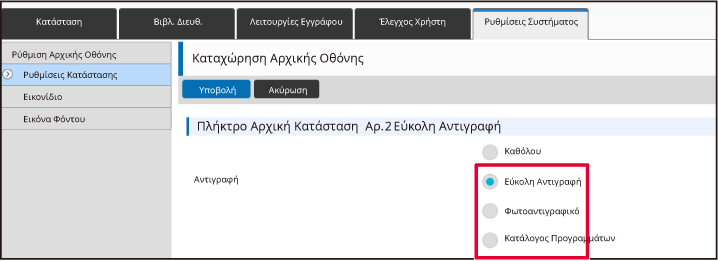
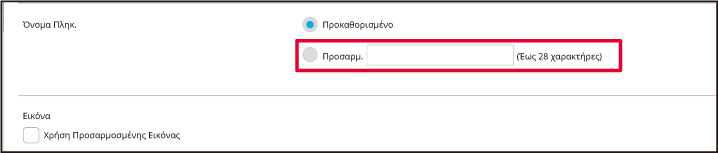
Για να αλλάξετε την εικόνα του εικονιδίου, ορίστε το
πλαίσιο ελέγχου Χρήση Προσαρμοσμένης Εικόνας] σε
 και και επιλέξτε μια εικόνα που έχετε
ήδη προσθέσει χρησιμοποιώντας την [Επιλογή Αρχείου].
και και επιλέξτε μια εικόνα που έχετε
ήδη προσθέσει χρησιμοποιώντας την [Επιλογή Αρχείου].
Αφού ολοκληρώσετε τη διαμόρφωση των ρυθμίσεων, κάντε κλικ στο κουμπί [Υποβολή].
Οι ρυθμίσεις θα αποθηκευτούν στο μηχάνημα και θα εφαρμοστούν.Για να αλλάξετε την εικόνα ενός πλήκτρου
συντόμευσης, πρέπει πρώτα να προσθέσετε τη νέα εικόνα.
Αυτή η ενότητα εξηγεί πώς μπορείτε να προσθέσετε μια εικόνα.
Η προσθήκη εικόνων γίνεται μέσω της ιστοσελίδας.
Καταχωρίστε τη διεύθυνση IP που έχει καθοριστεί στο μηχάνημα στη γραμμή διευθύνσεων του προγράμματος περιήγησής σας στον Ιστό.
Στην εργοστασιακά προεπιλεγμένη κατάσταση, αφού πληκτρολογήσετε τη διεύθυνση ΙΡ, θα πρέπει να εισαγάγετε τον κωδικό πρόσβασης χρήστη.Στην ιστοσελίδα, κάντε κλικ στην καρτέλα [Ρυθμίσεις Συστήματος] → [Ρύθμιση Αρχικής Οθόνης].
Για ορισμένες ρυθμίσεις μπορεί να χρειαστεί να εισαγάγετε τον κωδικό πρόσβασης χρήστη αφού επιλέξετε [Ρύθμιση Αρχικής Οθόνης]. Εάν δεν χρησιμοποιείτε έλεγχο ταυτότητας χρήστη, πρέπει να εισαγάγετε τον κωδικό πρόσβασης διαχειριστή.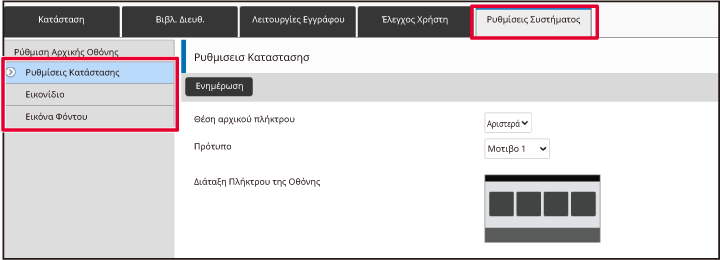
Κάντε κλικ στην επιλογή [Εικονίδιο].
Επιλέξτε ένα στοιχείο.
Εάν θέλετε να προσθέσετε νέα εικόνα, επιλέξτε "Δεν έχει ρυθμιστεί". Εάν χρησιμοποιούνται όλα τα στοιχεία με τίτλο "Δεν έχει ρυθμιστεί", κάντε κλικ σε ένα από τα στοιχεία που έχετε προσθέσει στο παρελθόν και δεν χρειάζεστε πλέον.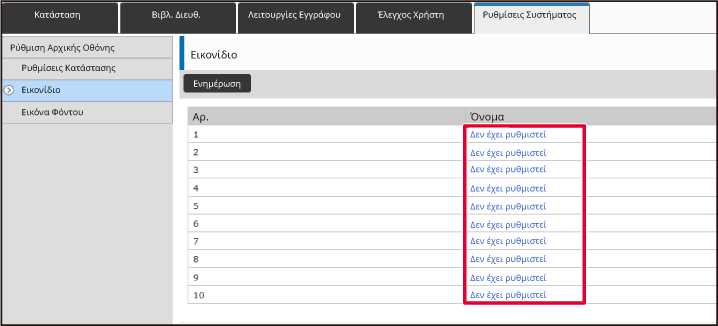
Επιλέξτε το αρχείο που θέλετε να προσθέσετε μέσω της επιλογής "Επιλογή Αρχείου".
Κάντε κλικ στο κουμπί [Πλοήγηση] και επιλέξτε την εικόνα που θέλετε να υποβάλετε.Αφού ολοκληρώσετε τη διαμόρφωση των ρυθμίσεων, κάντε κλικ στο κουμπί [Υποβολή].
Οι ρυθμίσεις θα αποθηκευτούν στο μηχάνημα και θα εφαρμοστούν.Αυτή η ενότητα εξηγεί πώς μπορείτε να μετακινήσετε
ένα πλήκτρο συντόμευσης στην αρχική οθόνη.
Η μετακίνηση των πλήκτρων συντόμευσης γίνεται μέσω της οθόνης
αφής.
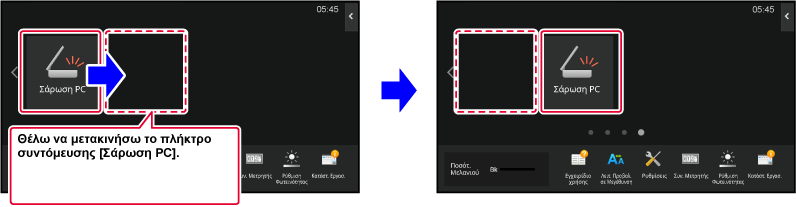
Ανοίξτε τον πίνακα λειτουργίας της αρχικής οθόνης και πατήστε [Επεξεργασία Αρχικής].
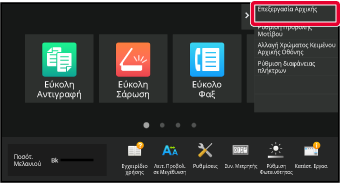
Θα εμφανιστεί η οθόνη εισαγωγής του κωδικού πρόσβασης διαχειριστή. Εισαγάγετε τον κωδικό πρόσβασης.
Εισαγάγετε τον κωδικό πρόσβασης διαχειριστή.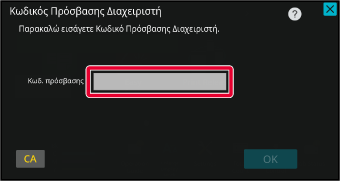
Πατήστε το πλήκτρο συντόμευσης που θέλετε να μετακινήσετε και έπειτα πατήστε [Πλήκτρο Μετακίνησης].
Γύρω από το επιλεγμένο πλήκτρο συντόμευσης θα εμφανιστεί ένα κίτρινο πλαίσιο.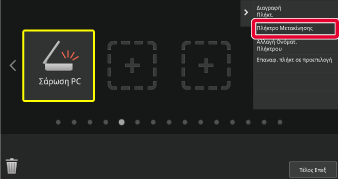
Πατήστε μια κενή θέση πλήκτρου συντόμευσης.
Το πλήκτρο συντόμευσης θα μετακινηθεί στην επιλεγμένη θέση.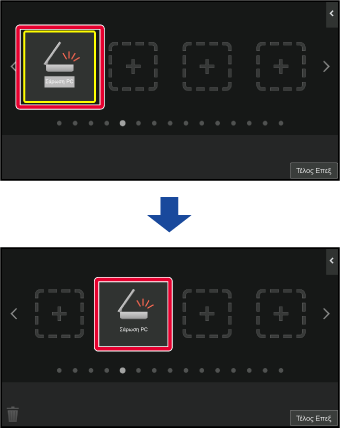
Αφού ολοκληρώσετε τις ρυθμίσεις, πατήστε το πλήκτρο [Αποσύνδεση].
Αυτή η ενότητα εξηγεί πώς μπορείτε να επαναφέρετε
τα πλήκτρα συντόμευσης στην προεπιλεγμένη εργοστασιακή κατάσταση.
Αυτή η διαδικασία μπορεί να γίνει είτε μέσω της οθόνης αφής
είτε μέσω της ιστοσελίδας.
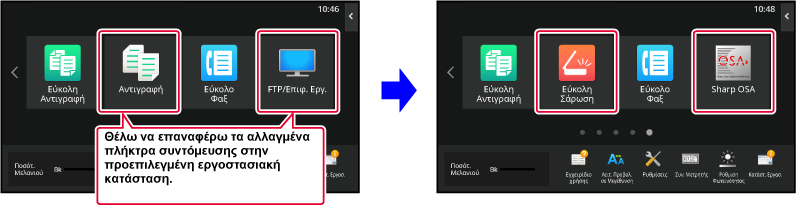
Ανοίξτε τον πίνακα λειτουργίας της αρχικής οθόνης και πατήστε [Επεξεργασία Αρχικής].
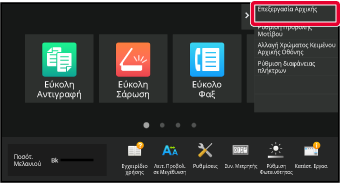
Θα εμφανιστεί η οθόνη εισαγωγής του κωδικού πρόσβασης διαχειριστή. Εισαγάγετε τον κωδικό πρόσβασης.
Εισαγάγετε τον κωδικό πρόσβασης διαχειριστή.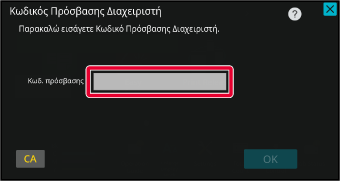
Πατήστε [Επαναφ. πλήκτ σε προεπιλογή] στον πίνακα λειτουργίας.
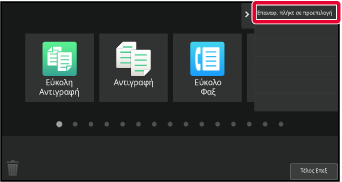
Πατήστε το πλήκτρο [Επαναφορά].
Τα πλήκτρα συντόμευσης επανέρχονται στην προεπιλεγμένη εργοστασιακή κατάστασή τους.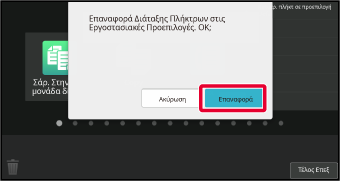
Αφού ολοκληρώσετε τις ρυθμίσεις, πατήστε το πλήκτρο [Αποσύνδεση].
Καταχωρίστε τη διεύθυνση IP που έχει καθοριστεί στο μηχάνημα στη γραμμή διευθύνσεων του προγράμματος περιήγησής σας στον Ιστό.
Στην εργοστασιακά προεπιλεγμένη κατάσταση, αφού πληκτρολογήσετε τη διεύθυνση ΙΡ, θα πρέπει να εισαγάγετε τον κωδικό πρόσβασης χρήστη.Στην ιστοσελίδα, κάντε κλικ στην καρτέλα [Ρυθμίσεις Συστήματος] → [Ρύθμιση Αρχικής Οθόνης].
Για ορισμένες ρυθμίσεις μπορεί να χρειαστεί να εισαγάγετε τον κωδικό πρόσβασης χρήστη αφού επιλέξετε [Ρύθμιση Αρχικής Οθόνης]. Εάν δεν χρησιμοποιείτε έλεγχο ταυτότητας χρήστη, πρέπει να εισαγάγετε τον κωδικό πρόσβασης διαχειριστή.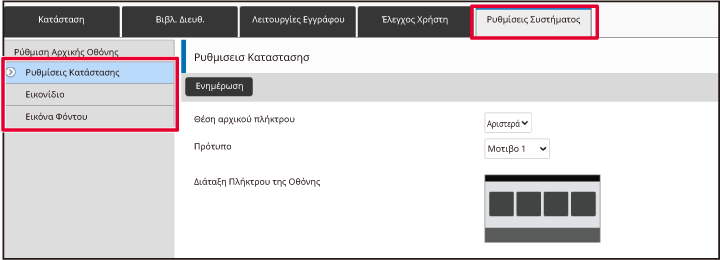
Επιλέξτε [Ρυθμισεισ Καταστασησ] και κάντε κλικ στο κουμπί [Επιστροφή στα Προεπιλεγμ.].
Θα εμφανιστεί ένα παράθυρο επιβεβαίωσης. Κάντε κλικ στο κουμπί [OK].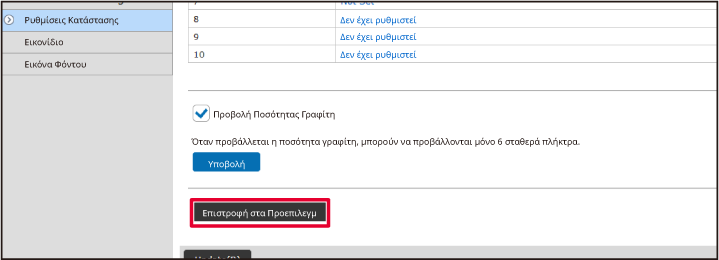
Αφού ολοκληρώσετε τη διαμόρφωση των ρυθμίσεων, κάντε κλικ στο κουμπί [Υποβολή].
Οι ρυθμίσεις θα αποθηκευτούν στο μηχάνημα και θα εφαρμοστούν.Μπορείτε να αλλάξετε τη διαφάνεια των πλήκτρων
συντόμευσης.
Εάν θέλετε να αλλάξετε το φόντο της αρχικής οθόνης σας για
να φαίνεται τι βρίσκεται πίσω από τα πλήκτρα συντόμευσης, αυξήστε
τη διαφάνεια ώστε να είναι πιο εύκολο να δείτε ό,τι βρίσκεται πίσω
από τα πλήκτρα συντόμευσης.
Αυτή η διαδικασία μπορεί να γίνει είτε μέσω της οθόνης αφής
είτε μέσω της ιστοσελίδας.
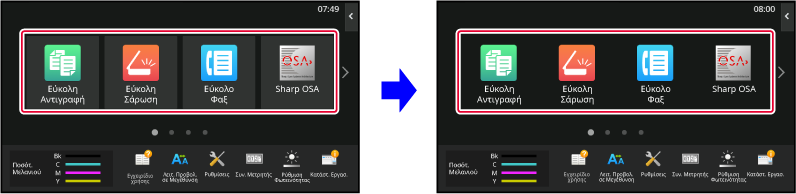
Ανοίξτε τον πίνακα λειτουργίας της αρχικής οθόνης και πατήστε [Ρύθμιση διαφάνειας πλήκτρων].
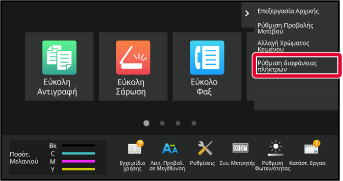
Θα εμφανιστεί η οθόνη εισαγωγής του κωδικού πρόσβασης διαχειριστή. Εισαγάγετε τον κωδικό πρόσβασης.
Εισαγάγετε τον κωδικό πρόσβασης διαχειριστή.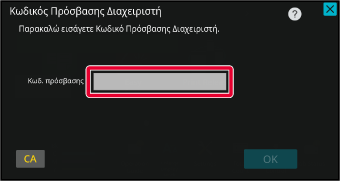
Επιλέξτε το επίπεδο διαφάνειας που θέλετε να καθορίσετε.
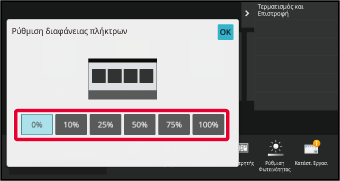
Πατήστε το πλήκτρο [Τερματισμός και Επιστροφή].
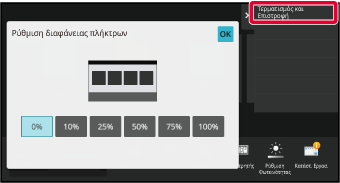
Αφού ολοκληρώσετε τις ρυθμίσεις, πατήστε το πλήκτρο [Αποσύνδεση].
Καταχωρίστε τη διεύθυνση IP που έχει καθοριστεί στο μηχάνημα στη γραμμή διευθύνσεων του προγράμματος περιήγησής σας στον Ιστό.
Στην εργοστασιακά προεπιλεγμένη κατάσταση, αφού πληκτρολογήσετε τη διεύθυνση ΙΡ, θα πρέπει να εισαγάγετε τον κωδικό πρόσβασης χρήστη.Στην ιστοσελίδα, κάντε κλικ στην καρτέλα [Ρυθμίσεις Συστήματος] → [Ρύθμιση Αρχικής Οθόνης].
Για ορισμένες ρυθμίσεις μπορεί να χρειαστεί να εισαγάγετε τον κωδικό πρόσβασης χρήστη αφού επιλέξετε [Ρύθμιση Αρχικής Οθόνης]. Εάν δεν χρησιμοποιείτε έλεγχο ταυτότητας χρήστη, πρέπει να εισαγάγετε τον κωδικό πρόσβασης διαχειριστή.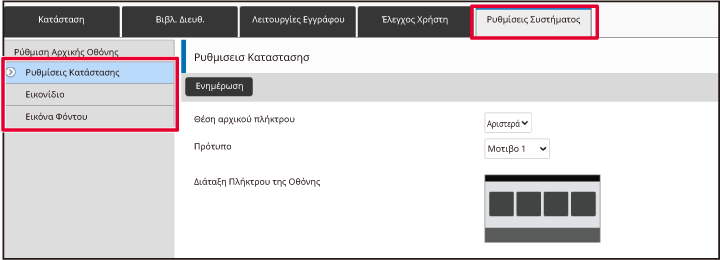
Επιλέξτε [Ρυθμισεισ Καταστασησ] και κάντε κλικ στο κουμπί [Ρύθμιση διαφάνειας πλήκτρων].
Αφού ολοκληρώσετε τη διαμόρφωση των ρυθμίσεων, κάντε κλικ στο κουμπί [Υποβολή].
Οι ρυθμίσεις θα αποθηκευτούν στο μηχάνημα και θα εφαρμοστούν.Το μηχάνημα περιλαμβάνει πολλά προκαθορισμένα
μοτίβα διάταξης για την αρχική οθόνη. Ένα από τα μοτίβα διάταξης μικραίνει
το μέγεθος εμφάνισης των πλήκτρων συντόμευσης ώστε να βλέπετε περισσότερα
πλήκτρα στην οθόνη, ενώ ένα άλλο καταργεί πλήρως την περιοχή εμφάνισης
των σταθερών πλήκτρων προκειμένου να εμφανίζονται περισσότερα πλήκτρα
συντόμευσης. Μπορείτε να αλλάξετε το μοτίβο διάταξης από την ιστοσελίδα.
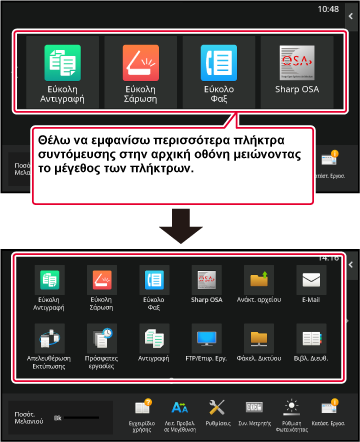
Διατίθενται έξι μοτίβα διάταξης.
| Μοτίβο | Αριθμός εμφανιζόμενων πλήκτρων συντόμευσης ανά οθόνη | Περιοχή σταθερών πλήκτρων | Μέγιστος αριθμός οθονών |
|---|---|---|---|
|
1 |
4 |
Ναι |
15 οθόνες |
|
2 |
8 |
Όχι |
8 οθόνες |
|
3 |
8 |
Ναι |
8 οθόνες |
|
4 |
12 |
Όχι |
5 οθόνες |
|
5 |
12 |
Ναι |
5 οθόνες |
|
6 |
18 |
Όχι |
4 οθόνες |
Καταχωρίστε τη διεύθυνση IP που έχει καθοριστεί στο μηχάνημα στη γραμμή διευθύνσεων του προγράμματος περιήγησής σας στον Ιστό.
Στην εργοστασιακά προεπιλεγμένη κατάσταση, αφού πληκτρολογήσετε τη διεύθυνση ΙΡ, θα πρέπει να εισαγάγετε τον κωδικό πρόσβασης χρήστη.Στην ιστοσελίδα, κάντε κλικ στην καρτέλα [Ρυθμίσεις Συστήματος] → [Ρύθμιση Αρχικής Οθόνης].
Για ορισμένες ρυθμίσεις μπορεί να χρειαστεί να εισαγάγετε τον κωδικό πρόσβασης χρήστη αφού επιλέξετε [Ρύθμιση Αρχικής Οθόνης]. Εάν δεν χρησιμοποιείτε έλεγχο ταυτότητας χρήστη, πρέπει να εισαγάγετε τον κωδικό πρόσβασης διαχειριστή.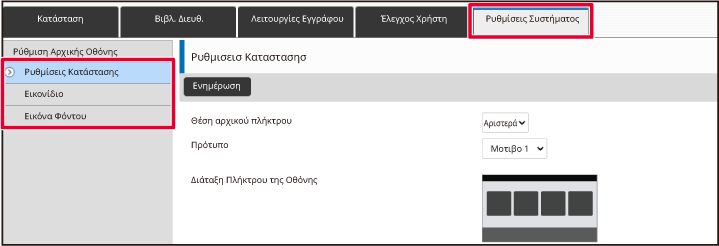
Κάντε κλικ στην επιλογή [Ρυθμισεισ Καταστασησ] και επιλέξτε το μοτίβο διάταξης που θέλετε από το "Πρότυπο".
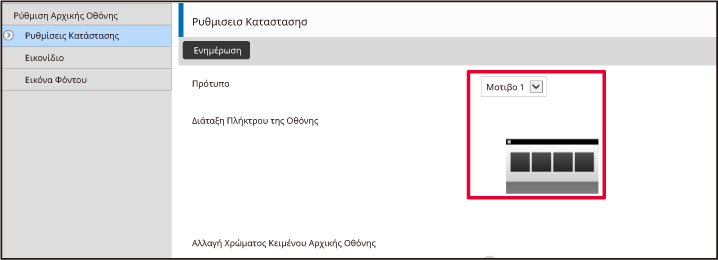
Αφού ολοκληρώσετε τη διαμόρφωση των ρυθμίσεων, κάντε κλικ στο κουμπί [Υποβολή].
Οι ρυθμίσεις θα αποθηκευτούν στο μηχάνημα και θα εφαρμοστούν.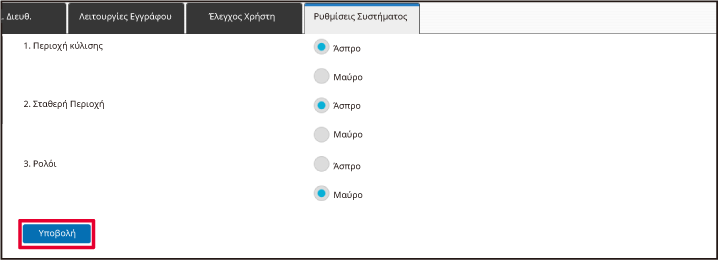
Το μηχάνημα περιλαμβάνει πολλά προκαθορισμένα
χρωματικά μοτίβα. Μπορείτε να αλλάξετε το χρωματικό μοτίβο από την
οθόνη αφής.
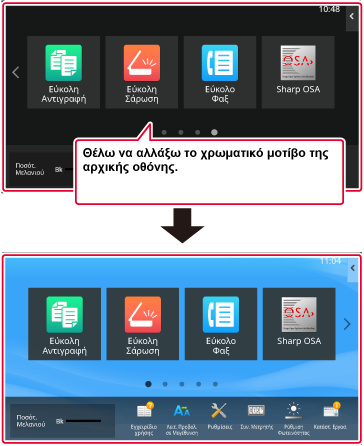
Ανοίξτε τον πίνακα λειτουργίας της αρχικής οθόνης και πατήστε [Ρύθμιση Προβολής Μοτίβου].
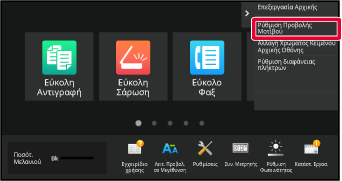
Θα εμφανιστεί η οθόνη εισαγωγής του κωδικού πρόσβασης διαχειριστή. Εισαγάγετε τον κωδικό πρόσβασης.
Εισαγάγετε τον κωδικό πρόσβασης διαχειριστή.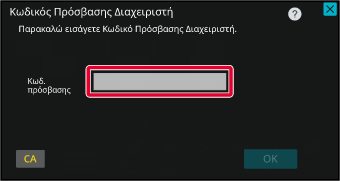
Επιλέξτε το μοτίβο που θέλετε.
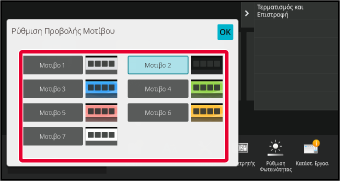
Αφού ολοκληρώσετε τις ρυθμίσεις, πατήστε το πλήκτρο [Αποσύνδεση].
Μπορείτε να αλλάξετε το χρώμα του κειμένου
των πλήκτρων συντόμευσης, των σταθερών πλήκτρων και του ρολογιού που
εμφανίζονται στην αρχική οθόνη σε λευκό ή μαύρο.
Η αλλαγή του χρώματος γίνεται μέσω της οθόνης αφής.
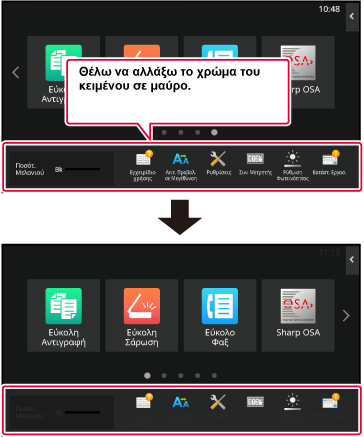
Το χρώμα του κειμένου στην αρχική οθόνη διαφέρει ανάλογα
με το μοτίβο διάταξης.
Για πληροφορίες σχετικά με τα μοτίβα διάταξης της αρχικής
οθόνης, ανατρέξτε στην ενότητα "
ΑΛΛΑΓΗ ΤΟΥ ΜΟΤΙΒΟΥ ΤΗΣ ΔΙΑΤΑΞΗΣ ΤΗΣ ΑΡΧΙΚΗΣ ΟΘΟΝΗΣ".
Εργοστασιακά προεπιλεγμένα χρώματα κειμένου
Μοτίβα διάταξης και χρώματα κειμένου αρχικής οθόνης
| Μοτίβο διάταξης | Περιοχή κύλισης (Χρώμα κειμένου πλήκτρων συντόμευσης) | Σταθερή περιοχή (Χρώμα κειμένου σταθερών πλήκτρων) | Ρολόι (Χρώμα κειμένου ρολογιού) |
|---|---|---|---|
|
1 |
Άσπρο |
Άσπρο |
Μαύρο |
|
2 |
Άσπρο |
Όχι |
Μαύρο |
|
3 |
Μαύρο |
Άσπρο |
Μαύρο |
|
4 |
Μαύρο |
Όχι |
Μαύρο |
|
5 |
Μαύρο |
Άσπρο |
Μαύρο |
|
6 |
Μαύρο |
Όχι |
Μαύρο |
Ανοίξτε τον πίνακα λειτουργίας της αρχικής οθόνης και πατήστε [Αλλαγή Χρώματος Κειμένου Αρχικής Οθόνης].
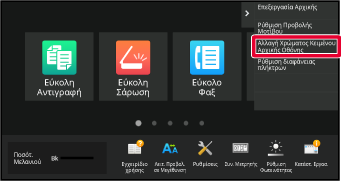
Θα εμφανιστεί η οθόνη εισαγωγής του κωδικού πρόσβασης διαχειριστή. Εισαγάγετε τον κωδικό πρόσβασης.
Εισαγάγετε τον κωδικό πρόσβασης διαχειριστή.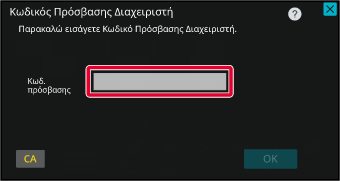
Αλλάξτε το χρώμα κειμένου.
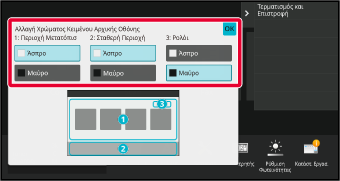
Αφού ολοκληρώσετε τις ρυθμίσεις, πατήστε το πλήκτρο [Αποσύνδεση].
Μπορείτε να αλλάξετε την εικόνα φόντου της
αρχικής οθόνης επιλέγοντας μια προσαρμοσμένη εικόνα.
Αυτή η διαδικασία μπορεί να γίνει είτε μέσω της οθόνης αφής
είτε μέσω της ιστοσελίδας.
Για να αλλάξετε την εικόνα από την οθόνη αφής, αποθηκεύστε
πρώτα την εικόνα που θέλετε να χρησιμοποιήσετε σε μια συσκευή USB
και έπειτα συνδέστε τη συσκευή στο μηχάνημα.

Συνδέστε τη συσκευή USB που περιλαμβάνει την εικόνα που θέλετε να χρησιμοποιήσετε στο μηχάνημα.
Όταν η συσκευή USB έχει συνδεθεί στο μηχάνημα, θα εμφανιστεί ένα αναδυόμενο παράθυρο. Πατήστε το πλήκτρο [ΟΚ].Πατήστε το πλήκτρο [Ρυθμίσεις] στην αρχική οθόνη.
Θα εμφανιστεί η οθόνη ρυθμίσεων.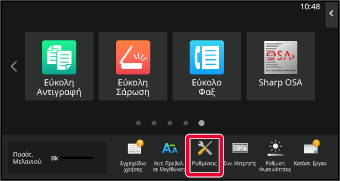
Πατήστε [Ρυθμίσεις Συστήματος] → [Ρύθμιση Αρχικής Οθόνης] → [Εικόνα Φόντου] και ύστερα πατήστε το πλήκτρο [Αλλαγή].
Θα εμφανιστεί η οθόνη "Καταχώρηση Εικόνας Φόντου".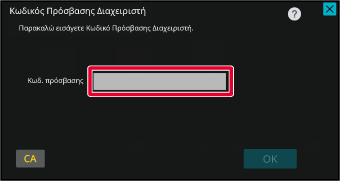
Ορίστε το πλαίσιο ελέγχου [Χρήση Προσαρμοσμένης Εικόνας] σε
 και επιλέξτε την εικόνα που θέλετε μέσω
της επιλογής [Folder Name/File Name].
και επιλέξτε την εικόνα που θέλετε μέσω
της επιλογής [Folder Name/File Name].
Κάντε κλικ στο πλήκτρο [Αποθήκευση].
Αφού ολοκληρώσετε όλες τις ρυθμίσεις προσαρμογής περιβάλλοντος εργασίας χρήστη, πατήστε το πλήκτρο [Αποσύνδεση].Καταχωρίστε τη διεύθυνση IP που έχει καθοριστεί στο μηχάνημα στη γραμμή διευθύνσεων του προγράμματος περιήγησής σας στον Ιστό.
Στην εργοστασιακά προεπιλεγμένη κατάσταση, αφού πληκτρολογήσετε τη διεύθυνση ΙΡ, θα πρέπει να εισαγάγετε τον κωδικό πρόσβασης χρήστη.Στην ιστοσελίδα, κάντε κλικ στην καρτέλα [Ρυθμίσεις Συστήματος] → [Ρύθμιση Αρχικής Οθόνης].
Για ορισμένες ρυθμίσεις μπορεί να χρειαστεί να εισαγάγετε τον κωδικό πρόσβασης χρήστη αφού επιλέξετε [Ρύθμιση Αρχικής Οθόνης]. Εάν δεν χρησιμοποιείτε έλεγχο ταυτότητας χρήστη, πρέπει να εισαγάγετε τον κωδικό πρόσβασης διαχειριστή.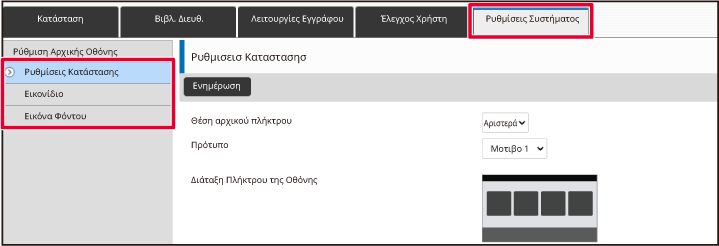
Κάντε κλικ στο κουμπί [Αλλαγή] στην ενότητα [Εικόνα Φόντου].
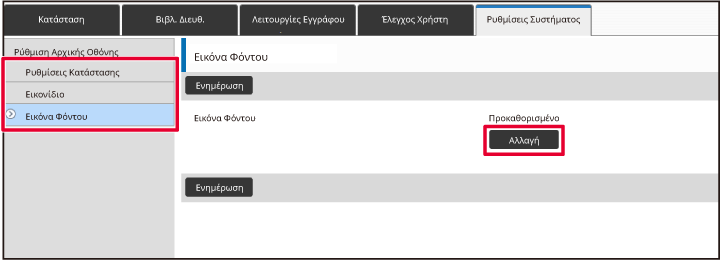
Ορίστε το πλαίσιο ελέγχου [Χρήση Προσαρμοσμένης Εικόνας] σε
 και επιλέξτε την εικόνα που θέλετε μέσω
της επιλογής [Επιλογή Αρχείου].
και επιλέξτε την εικόνα που θέλετε μέσω
της επιλογής [Επιλογή Αρχείου].
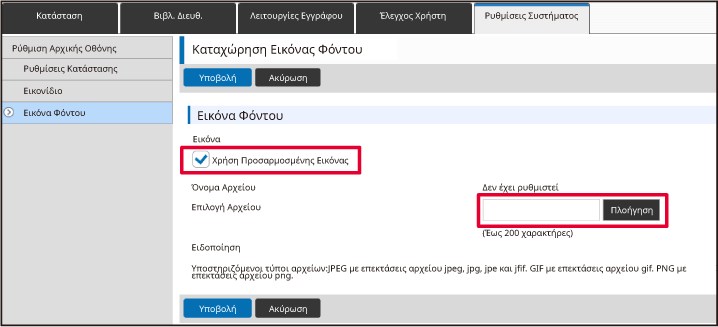
Αφού ολοκληρώσετε τη διαμόρφωση των ρυθμίσεων, κάντε κλικ στο κουμπί [Υποβολή].
Οι ρυθμίσεις θα αποθηκευτούν στο μηχάνημα και θα εφαρμοστούν.Έχετε τη δυνατότητα να αλλάξετε τα σταθερά
πλήκτρα. Η αλλαγή των σταθερών πλήκτρων γίνεται μέσω της ιστοσελίδας.
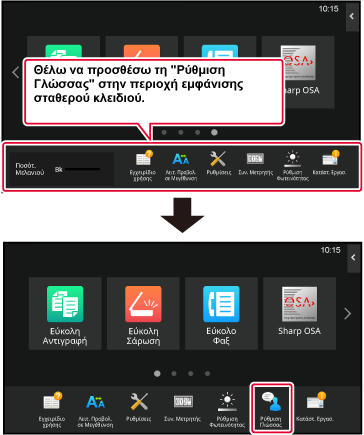
Καταχωρίστε τη διεύθυνση IP που έχει καθοριστεί στο μηχάνημα στη γραμμή διευθύνσεων του προγράμματος περιήγησής σας στον Ιστό.
Στην εργοστασιακά προεπιλεγμένη κατάσταση, αφού πληκτρολογήσετε τη διεύθυνση ΙΡ, θα πρέπει να εισαγάγετε τον κωδικό πρόσβασης χρήστη.Στην ιστοσελίδα, κάντε κλικ στην καρτέλα [Ρυθμίσεις Συστήματος] → [Ρύθμιση Αρχικής Οθόνης].
Για ορισμένες ρυθμίσεις μπορεί να χρειαστεί να εισαγάγετε τον κωδικό πρόσβασης χρήστη αφού επιλέξετε [Ρύθμιση Αρχικής Οθόνης]. Εάν δεν χρησιμοποιείτε έλεγχο ταυτότητας χρήστη, πρέπει να εισαγάγετε τον κωδικό πρόσβασης διαχειριστή.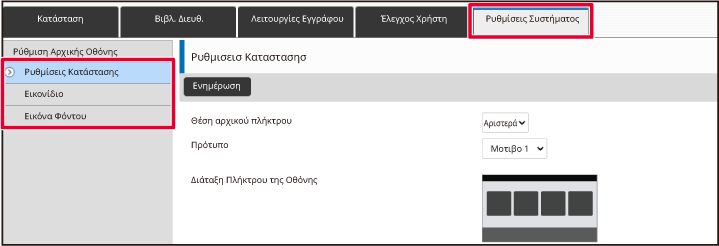
Επιλέξτε [Ρυθμισεισ Καταστασησ] και έπειτα επιλέξτε το στοιχείο που θέλετε στην ενότητα "Πλήκτρο Διόρθωσης".
Μπορείτε να επιλέξετε [Δεν έχει ρυθμιστεί] για να προσθέσετε ένα νέο σταθερό πλήκτρο.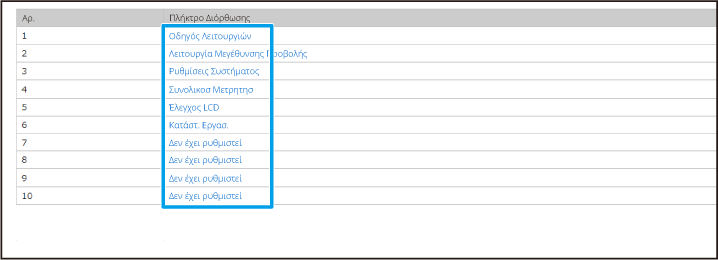
Επιλέξτε τη λειτουργία που θέλετε να προσθέσετε και κάντε κλικ στο κουμπί [Υποβολή].
Όταν κάνετε κλικ στο κουμπί [Υποβολή], η οθόνη [Καταχώρηση Αρχικής Οθόνης] κλείνει.Αφού ολοκληρώσετε τη διαμόρφωση των ρυθμίσεων, κάντε κλικ στο κουμπί [Υποβολή].
Οι ρυθμίσεις θα αποθηκευτούν στο μηχάνημα και θα εφαρμοστούν.Σε μια οθόνη Κανονικής λειτουργίας όπως
η αντιγραφή ή η αποστολή εικόνας, μπορείτε να μεγεθύνετε το μέγεθος
των χαρακτήρων και το διάστημα. Αυτή η λειτουργία επιλέγεται στην
οθόνη αφής.
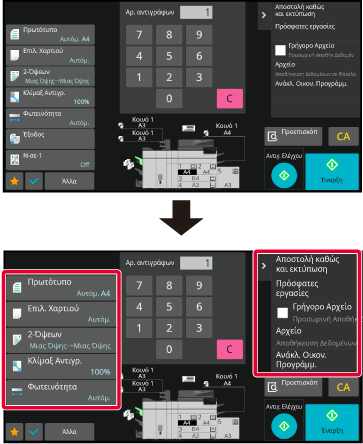
Πατήστε το πλήκτρο [Λειτ. Προβολ. σε Μεγέθυνση] στην αρχική οθόνη.
Η εικόνα του πλήκτρου αλλάζει σε και ενεργοποιείται η λειτουργία μεγεθυσμένης
εμφάνισης.
και ενεργοποιείται η λειτουργία μεγεθυσμένης
εμφάνισης. και η λειτουργία μεγεθυσμένης εμφάνισης
ακυρώνεται.
και η λειτουργία μεγεθυσμένης εμφάνισης
ακυρώνεται.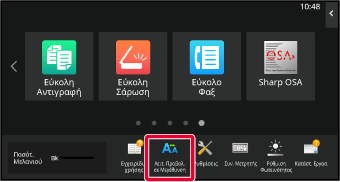
Μπορείτε να αλλάξετε τη γλώσσα που χρησιμοποιείται
στην αρχική οθόνη.
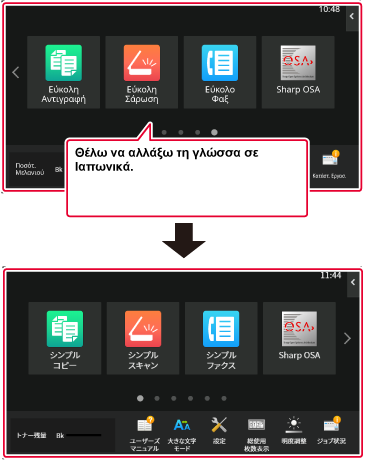
Ανοίξτε τον πίνακα λειτουργίας της αρχικής οθόνης και πατήστε [Επεξεργασία Αρχικής].
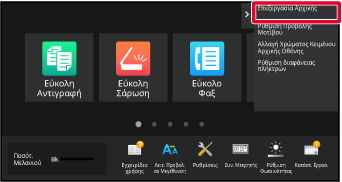
Θα εμφανιστεί η οθόνη εισαγωγής του κωδικού πρόσβασης διαχειριστή. Εισαγάγετε τον κωδικό πρόσβασης.
Εισαγάγετε τον κωδικό πρόσβασης διαχειριστή.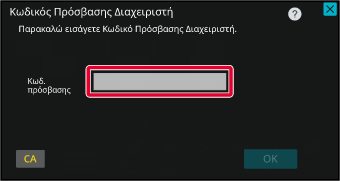
Πατήστε μια κενή θέση πλήκτρου συντόμευσης.
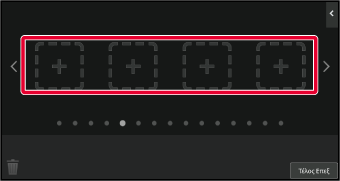
Πατήστε το πλήκτρο [Ρύθμιση Γλώσσας].
Το πλήκτρο συντόμευσης θα προστεθεί στην επιλεγμένη θέση.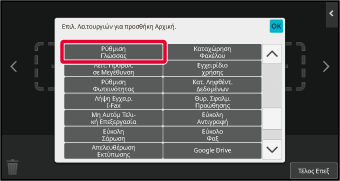
Αφού ολοκληρώσετε τις ρυθμίσεις, πατήστε το πλήκτρο [Αποσύνδεση].
Πατήστε το πλήκτρο [Ρύθμιση Γλώσσας] στην αρχική οθόνη.
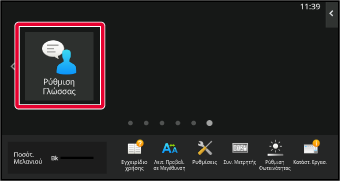
Επιλέξτε τη γλώσσα που θέλετε και πατήστε
 .
.
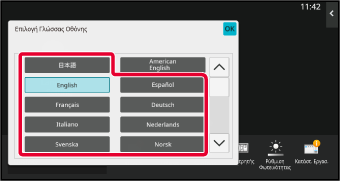
Καταχωρίστε τη διεύθυνση IP που έχει καθοριστεί στο μηχάνημα στη γραμμή διευθύνσεων του προγράμματος περιήγησής σας στον Ιστό.
Στην εργοστασιακά προεπιλεγμένη κατάσταση, αφού πληκτρολογήσετε τη διεύθυνση ΙΡ, θα πρέπει να εισαγάγετε τον κωδικό πρόσβασης χρήστη.Στην ιστοσελίδα, κάντε κλικ στην καρτέλα [Ρυθμίσεις Συστήματος] → [Κοινές Ρυθμίσεις]→ [Ρυθμίσεις Λειτουργίας]→ [Ρυθμισεισ Καταστασησ]→ [Ρύθμιση Γλώσσας].
Για τις ρυθμίσεις αυτές ίσως απαιτείται να καταχωρήσετε τον ατομικό σας κωδικό πρόσβασης χρήστη. Εάν δεν χρησιμοποιείτε έλεγχο ταυτότητας χρήστη, πρέπει να εισαγάγετε τον κωδικό πρόσβασης διαχειριστή.Επιλέξτε τη γλώσσα που θέλετε να αλλάξετε από τη λίστα.
Αφού ολοκληρώσετε τη διαμόρφωση των ρυθμίσεων, κάντε κλικ στο κουμπί [Υποβολή].
Οι ρυθμίσεις θα αποθηκευτούν στο μηχάνημα και θα εφαρμοστούν.Μπορείτε να αλλάξετε τη θέση του πλήκτρου
[Αρχική Οθόνη].
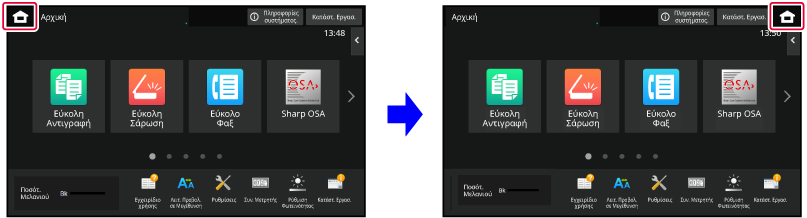
Πατήστε το πλήκτρο [Ρυθμίσεις] στην αρχική οθόνη.
Θα εμφανιστεί η οθόνη ρυθμίσεων.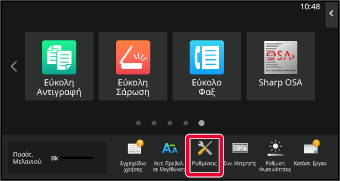
Πατήστε [Ρυθμίσεις Συστήματος] → [Ρύθμιση Αρχικής Οθόνης] και ύστερα πατήστε το πλήκτρο [Θέση αρχικού πλήκτρου].
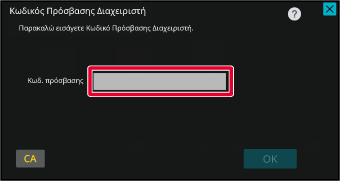
Επιλέξτε [Αριστερά] ή [Δεξιά].
Κάντε κλικ στο πλήκτρο [Αποθήκευση].
Αφού ολοκληρώσετε τις ρυθμίσεις, πατήστε το πλήκτρο [Αποσύνδεση].Καταχωρίστε τη διεύθυνση IP που έχει καθοριστεί στο μηχάνημα στη γραμμή διευθύνσεων του προγράμματος περιήγησής σας στον Ιστό.
Στην εργοστασιακά προεπιλεγμένη κατάσταση, αφού πληκτρολογήσετε τη διεύθυνση ΙΡ, θα πρέπει να εισαγάγετε τον κωδικό πρόσβασης χρήστη.Στην ιστοσελίδα, κάντε κλικ στην καρτέλα [Ρυθμίσεις Συστήματος] → [Ρύθμιση Αρχικής Οθόνης] → [Θέση αρχικού πλήκτρου].
Για ορισμένες ρυθμίσεις μπορεί να χρειαστεί να εισαγάγετε τον κωδικό πρόσβασης χρήστη αφού επιλέξετε [Ρύθμιση Αρχικής Οθόνης].Επιλέξτε [Αριστερά] ή [Δεξιά].
Αφού ολοκληρώσετε τη διαμόρφωση των ρυθμίσεων, κάντε κλικ στο κουμπί [Υποβολή].
Οι ρυθμίσεις θα αποθηκευτούν στο μηχάνημα και θα εφαρμοστούν.Version 03a / bp70m90_usr_03a_el