Με αυτήν τη λειτουργία ορίζονται
διαφορετικές θέσεις εκτύπωσης (περιθώρια) ξεχωριστά για τις μονές
και τις ζυγές σελίδες και εκτυπώνονται οι σελίδες.
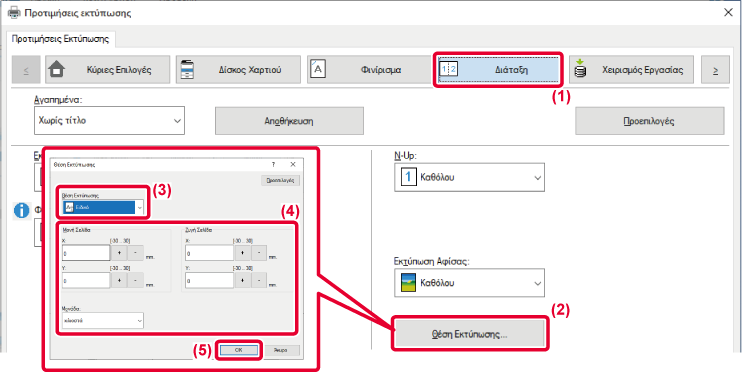
Με το χαρακτηριστικό αυτό περιστρέφεται
η εικόνα κατά 180 μοίρες, ώστε να μπορεί να εκτυπωθεί σωστά στο
χαρτί που μπορεί να τοποθετηθεί μόνο σε έναν προσανατολισμό (όπως
οι φάκελοι ή το διάτρητο χαρτί).
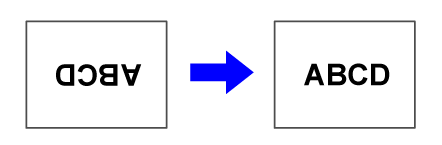
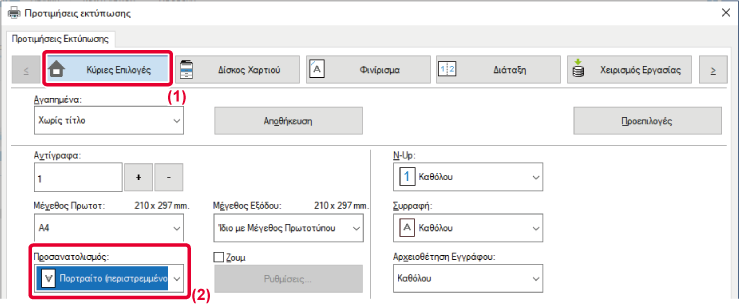
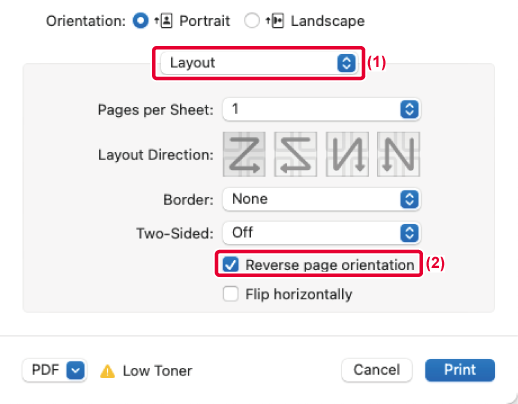
 .
.Με αυτήν τη λειτουργία μεγεθύνεται ή μικραίνει
η εικόνα στο καθορισμένο ποσοστό.
Αυτό σας επιτρέπει να μεγεθύνετε μια μικρή εικόνα ή να προσθέσετε
περιθώρια στο χαρτί, μικραίνοντας ελαφρώς μια εικόνα.
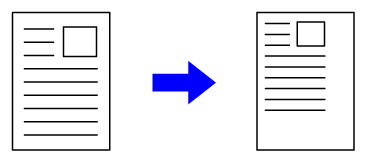
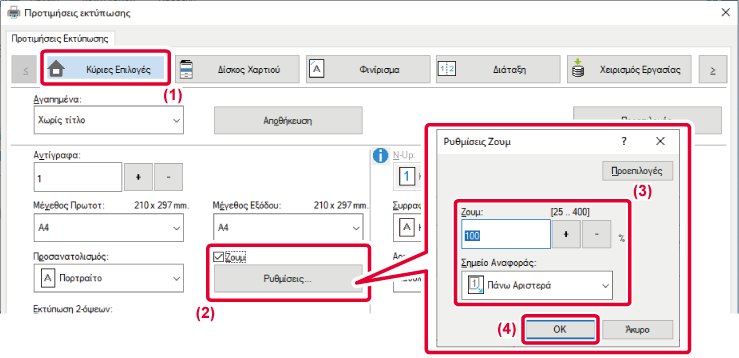
 και κάντε κλικ στο κουμπί [Ρυθμίσεις].
και κάντε κλικ στο κουμπί [Ρυθμίσεις].
 , μπορείτε να καθορίσετε την τιμή με βήματα
του 1%. Επιπλέον, επιλέξτε το σημείο βάσης του χαρτιού ως [Πάνω Αριστερά]
ή [Κέντρο].
, μπορείτε να καθορίσετε την τιμή με βήματα
του 1%. Επιπλέον, επιλέξτε το σημείο βάσης του χαρτιού ως [Πάνω Αριστερά]
ή [Κέντρο].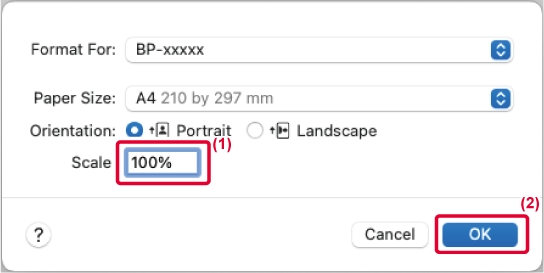
Με αυτήν τη λειτουργία αυξάνεται το πάχος ολόκληρης
της γραμμής, όταν οι γραμμές εκτύπωσης δεν είναι ευκρινείς στην
εφαρμογή CAD ή σε άλλες ειδικές εφαρμογές.
Όταν τα δεδομένα περιλαμβάνουν γραμμές με διαφορετικό πλάτος,
μπορείτε να εκτυπώσετε όλες τις γραμμές με το ελάχιστο πλάτος, όπως
απαιτείται.
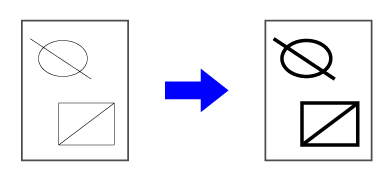
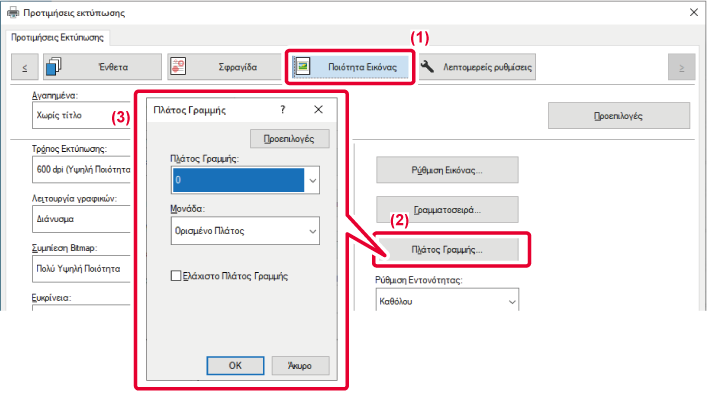
Όταν οι λεπτές γραμμές του Excel δεν εκτυπώνονται σωστά,
μπορείτε να τις κάνετε πιο έντονες.
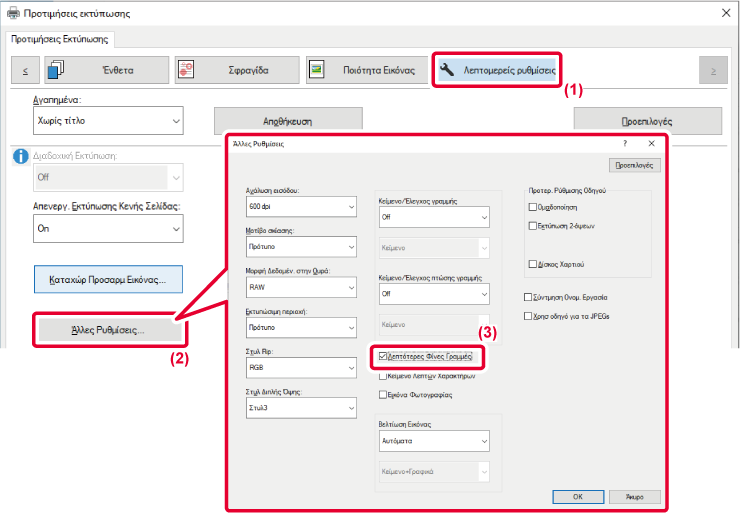
 ).
).Μπορείτε να αυξήσετε το πάχος του κειμένου και των γραμμών.
Επίσης, μπορείτε να κάνετε τα άκρα πιο απαλά ή πιο έντονα.
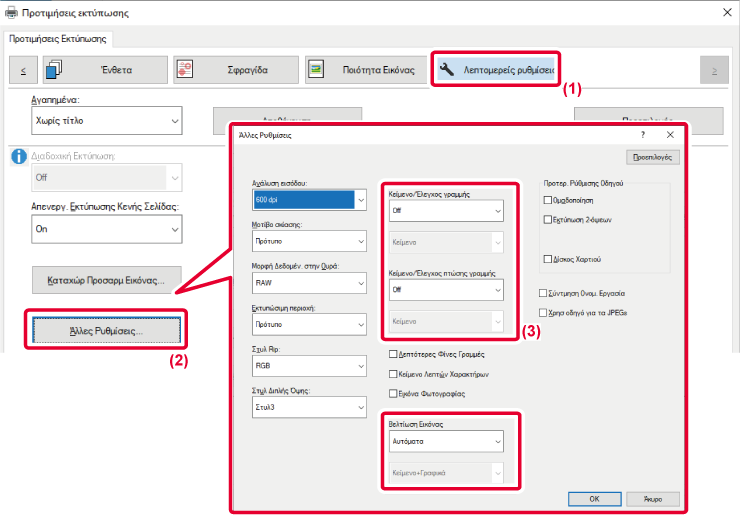
| Στοιχείο | Περιγραφή | ||
|---|---|---|---|
|
Έλεγχος κειμένου/γραμμών |
Κείμενο |
Μπορείτε να αυξήσετε το πάχος των χαρακτήρων και του κειμένου. |
|
|
Γραφικά |
|||
|
Κείμενο+Γραφικά |
|||
|
Κείμενο+Γραφικά+Φωτογραφία |
|||
|
Έλεγχος καθαρισμού χρωμάτων κειμένου/γραμμών |
Κείμενο |
Μπορείτε να κάνετε κείμενο knockout και γραμμές πιο παχιές. |
|
|
Κείμενο+Γραφικά |
|||
|
Βελτίωση εικόνας |
Αυτόματο |
Μπορείτε να κάνετε τα άκρα κειμένου και γραφικών πιο απαλά ή πιο έντονα. Αυτόματα: Πραγματοποιείται η καλύτερη δυνατή βελτίωση της εικόνας. Απενεργοποίηση: Δεν εφαρμόζεται καμία βελτίωση της εικόνας. Έντονα: Εφαρμόζεται έντονα η βελτίωση της εικόνας. Απαλά: Εφαρμόζεται απαλά η βελτίωση της εικόνας. |
|
|
Ανενεργό |
|||
|
Έντονα |
Κείμενο |
||
|
Κείμενο+Γραφικά |
|||
|
Κείμενο+καθαρισμός κειμένου |
|||
|
Κείμενο+Γραφικά+ καθαρισμός κειμένου |
|||
| Κείμενο+Γραφικά+
καθαρισμός |
|||
| Απαλά |
Κείμενο |
||
|
Κείμενο+Γραφικά |
|||
|
Κείμενο+καθαρισμός κειμένου |
|||
|
Κείμενο+Γραφικά+ καθαρισμός κειμένου |
|||
| Κείμενο+Γραφικά+
καθαρισμός |
|||
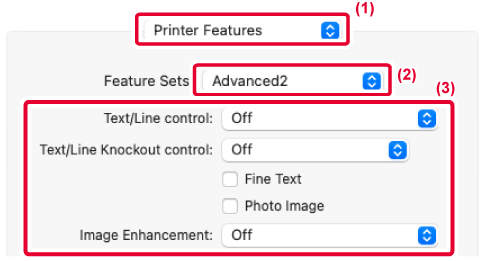
Η εικόνα μπορεί να αντιστραφεί για να δημιουργηθεί
εικόνα καθρεπτισμού.
Η λειτουργία αυτή μπορεί να χρησιμοποιηθεί για να εκτυπώσετε
με ευκολία ένα σχέδιο για εκτύπωση καλουπιού ή άλλου μέσου εκτύπωσης.
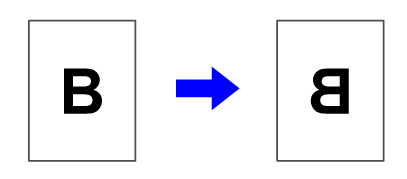
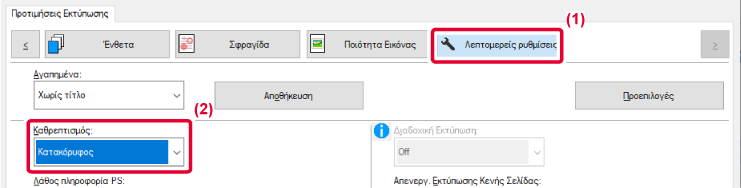
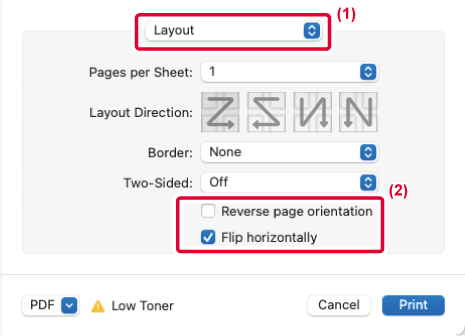
 ).
).Version 03a / bp70m90_usr_03a_el