Με τη λειτουργία αυτή μπορείτε
να αποθηκεύετε πρωτότυπα στη λειτουργία αντιγραφής ή αποστολής εικόνας
ως αρχείο εικόνας στο φάκελο Γρήγορο Αρχείο του μηχανήματος.
Μπορείτε να ανακτήσετε αργότερα το αρχείο εικόνας που αποθηκεύτηκε
στη λειτουργία γρήγορου αρχείου, δίνοντάς σας τη δυνατότητα να αντιγράψετε
το έγγραφο ή να το μεταδώσετε με τη λειτουργία αποστολής εικόνας
χωρίς να χρειάζεται να εντοπίσετε το πρωτότυο.
Ως παράδειγμα, παρακάτω περιγράφεται η διαδικασία χρήσης της
επιλογής "Quick File" στη λειτουργία αντιγραφής.
Τοποθετήστε το πρωτότυπο.
Τοποθετήστε το πρωτότυπο στον δίσκο του αυτόματου τροφοδότη πρωτοτύπων ή στο κρύσταλλο πρωτοτύπων.Αλλάξτε σε κανονική λειτουργία και, στον πίνακα λειτουργίας,
πατήστε [Γρήγορο Αρχείο] για να επιλεγεί το εικονίδιο
 .
.
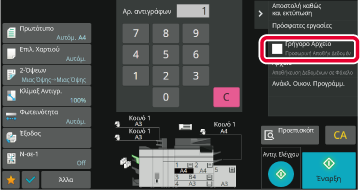
Ξεκινήστε μια εργασία αντιγραφής ή αποστολής εικόνας.
Κατά την εκτέλεση της λειτουργίας, τα δεδομένα εικόνας του πρωτοτύπου αποθηκεύονται στο φάκελο Γρήγορο αρχείο. .
.Αγγίζοντας το πλήκτρο [Αρχείο] της λειτουργίας
αρχειοθέτησης εγγράφων κατά την εκτύπωση ή τη μετάδοση ενός πρωτοτύπου
σε κάθε λειτουργία, μπορείτε να αποθηκεύσετε το πρωτότυπο στον Κύριο
φάκελο ή στον αποθηκευμένο Ειδικό φάκελο ως αρχείο ταυτόχρονα με
την εκτύπωση ή τη μετάδοση. Μπορείτε να ανακτήσετε το αποθηκευμένο αρχείο
αργότερα, ώστε να το αντιγράψετε ή να το στείλετε εκ νέου χωρίς
να χρειαστεί να το εντοπίσετε.
Ως παράδειγμα, παρακάτω περιγράφεται η διαδικασία χρήσης της
επιλογής "Αρχείο" στη λειτουργία αντιγραφής.
Τοποθετήστε το πρωτότυπο.
Τοποθετήστε το πρωτότυπο στον δίσκο του αυτόματου τροφοδότη πρωτοτύπων ή στο κρύσταλλο πρωτοτύπων.Αλλάξτε σε κανονική λειτουργία και, στον πίνακα λειτουργίας, πατήστε [Αρχείο] για να ορίσετε τις πληροφορίες αρχείου.
Για να επιλέξετε το όνομα χρήστη, το όνομα αρχείου, τον φάκελο και τη ρύθμιση των ιδιοτήτων, ανατρέξτε στην ενότητα " Πληροφορίες Αρχείου".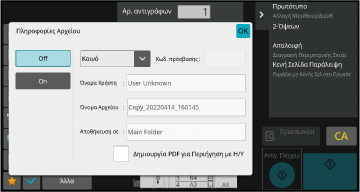
Πατήστε
 .
.
Επιλέξτε ρυθμίσεις αντιγραφής και κατόπιν πατήστε το πλήκτρο [Έναρξη].
Παρακάτω περιγράφεται η διαδικασία λεπτομερούς ρύθμισης.
Αν ορίσετε ιδιοκτησία, όνομα χρήστη, όνομα αρχείου και φάκελο,
η διαχείριση και η αναζήτηση αρχείων γίνεται ευκολότερα. Επιπλέον,
όταν επιλέγετε τη ρύθμιση [Εμπιστευτικό] και ορίζετε κωδικό πρόσβασης,
δεν θα επιτρέπεται η προβολή του αρχείου από άλλα άτομα χωρίς άδεια.
Μπορείτε να επιλέξετε ρύθμιση προστασίας για τα αρχεία
που αποθηκεύονται με τη λειτουργία αρχειοθέτησης εγγράφων. Αυτό
εμποδίζει τη μετακίνηση ή την αυτόματη ή μη αυτόματη διαγραφή ενός
αρχείου.
Τρεις ιδιότητες είναι διαθέσιμες για τα αποθηκευμένα αρχεία:
"Κοινό", "Προστασία", και "Εμπιστευτικό". Το αρχείο δεν είναι
προστατευμένο όταν αποθηκεύεται με την ιδιότητα "Κοινό". Αν
το αρχείο έχει αποθηκευτεί με την ιδιότητα "Προστασία" ή "Εμπιστευτικό",
είναι προστατευμένο.
Όλα τα αρχεία που αποθηκεύονται στο φάκελο με το όνομα Γρήγορο
Αρχείο έχουν την ιδιότητα "Κοινό". Όταν ένα αρχείο αποθηκεύεται
στον κύριο Φάκελο ή σε ειδικό φάκελο, μπορείτε να επιλέξετε την
ιδιότητα "Κοινό", "Προστασία" ή "Εμπιστευτικό".
| Κοινό |
Μπορείτε να αλλάξετε την ιδιότητα ενός αρχείου σε ένα από τα "Κοινό", "Προστασία" και "Εμπιστευτικό" χρησιμοποιώντας τη ρύθμιση "Αλλαγή Ιδιότητας" στις Ρυθμίσεις Εργασίας. |
|---|---|
| Προστασία |
Η επιλογή ''Προστασία'' δεν απαιτεί ορισμό κωδικού πρόσβασης, αλλά απαγορεύει τη μετακίνηση, διαγραφή ή επεξεργασία ενός αρχείου. Δεν μπορείτε να δημιουργήσετε κωδικό πρόσβασης. |
| Εμπιστευτικό |
Για την προστασία ενός αρχείου που είναι ''Εμπιστευτικό'' ορίζεται κωδικός πρόσβασης. (Ο κωδικός πρόσβασης πρέπει να εισαχθεί για την ανάκτηση του αρχείου.) Όταν κάποιο αρχείο αποθηκεύεται σε κρυπτογραφημένη μορφή PDF, οι ιδιότητες του αρχείου ορίζονται αυτόματα σε "Εμπιστευτικό". |
Επιλέξτε [Ιδιότητα] στην οθόνη Πληροφορίες Αρχείου.
Εφόσον έχετε επιλέξει [Εμπιστευτικό], καταχωρήστε έναν κωδικό πρόσβασης (με 4 έως 32 χαρακτήρες).
Κάθε φορά που πληκτρολογείτε ένα ψηφίο, εμφανίζεται η ένδειξη " ".
".
Πατήστε το πλαίσιο κειμένου [Όνομα Χρήστη].
Όταν χρησιμοποιείται η πιστοποίηση χρήστη, επιλέγεται αυτόματα το όνομα χρήστη που χρησιμοποιήθηκε για τη σύνδεση. Στην περίπτωση αυτή, το συγκεκριμένο βήμα δεν είναι απαραίτητο.Πατήστε το πλήκτρο του ονόματος χρήστη.
Εναλλακτικά, μπορείτε να επιλέξτε όνομα χρήστη πατώντας το πλήκτρο [Κλήση με Αριθμό Καταχώρησης] και εισάγοντας τον αριθμό χρήστη.Πατήστε
 .
.
Μπορείτε να δώσετε όνομα στο αρχείο.
Πατήστε το πλαίσιο κειμένου [Όνομα Αρχείου] και εισαγάγετε το όνομα του αρχείου.
Πληκτρολογήστε ένα όνομα αρχείου αποτελομενο από έως και 30 χαρακτήρες.Ορίστε τον φάκελο για την αποθήκευση του αρχείου.
Πατήστε το πλαίσιο κειμένου [Αποθήκευση σε].
Εάν επιλέξετε όνομα χρήστη με ρύθμιση "Ο Φάκελός Μου", θα επιλεχθεί αυτόματα το στοιχείο "Ο Φάκελός Μου" του συγκεκριμένου χρήστη. Πατήστε το πλήκτρο του φακέλου όπου θέλετε να αποθηκευτεί
το αρχείο και πατήστε
 .
.
 .
.Πατήστε το πλαίσιο επιλογής [Δημιουργία PDF για Περιήγηση με Η/Υ] στο
 και θα δημιουργηθεί ένα κοινόχρηστο PDF
για περιήγηση με Η/Υ κατά την αποθήκευση του αρχείου.
και θα δημιουργηθεί ένα κοινόχρηστο PDF
για περιήγηση με Η/Υ κατά την αποθήκευση του αρχείου.
Μπορείτε να ορίσετε την αρχική μορφή αρχείου του δημόσιου
PDF ή του αρχείου για λήψη που δημιουργείται κατά την εκτέλεση κάθε
εργασίας.
Στις "Ρυθμίσεις (διαχειριστής)" επιλέξτε [Ρυθμίσεις Συστήματος] → [Ρυθμίσεις Αρχειοθέτησης
Πρωτοτύπων]
→ [Κοινές Ρυθμίσεις] → [Default Setting of PDF Format for PC Browsing].
Κανένα, MH (G3), MMR (G4)
Χαμηλή, Μεσαία, Υψηλή
Θα εφαρμοστούν οι ρυθμίσεις στις "Ρυθμίσεις (διαχειριστής)",
[Ρυθμίσεις Συστήματος] → [Ρυθμισεισ Αποστολησ Εικονασ] → [Ρυθμίσεις Σάρωσης]
→ [Ρυθμίσεις Κατάστασης] → [Επίπεδο κρυπτογράφησης PDF].
Version 03a / bp70m90_usr_03a_el