The following example explains how to print a document
from "WordPad", which is a standard accessory application in Windows.
Select [Print] from the [File] menu of WordPad.
.png)
Select the printer driver for the machine and click the [Preferences] button.
The button that is used to open the printer driver properties window (usually [Property] or [Preferences]) may vary depending on the application.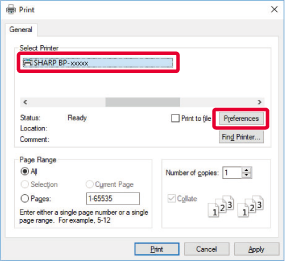
Select print settings.
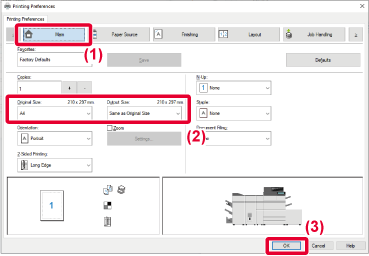
Click the [Print] button.
Printing begins.The printer driver settings
screen consists of 9 tabs. Click a tab to select the settings on
that tab.
You can check information on each of the settings in the Help
screen. Click the [Help] button at the bottom right of the screen.


 to change the tabs shown.
to change the tabs shown.[Main]: Frequently
used functions are grouped on this tab. The settings are also on
other tabs, and each setting on this tab is linked to the corresponding
setting on the other tab.
[Paper Source]: Set
the size and type of paper used for printing, and the paper tray.
[Finishing]: Select
a finishing function such as stapling, punch, or folding, and set
the output tray.
[Layout]: Select
functions related to the layout such as two-sided printing and booklet.
[Job Handling]: Set
Document Filing and user authentication.
[Inserts]: Select
insertion functions such as covers, inserts, and tab paper.
[Stamp]: Select
the watermark or stamp function.
[Image Quality]: Select
various image quality settings.
[Detailed Settings]: Select
tandem print and other detailed print settings.
Settings configured
on each tab at the time of printing can be saved as Favorite.
Return the settings
on the currently selected tab to their default state.
Displays the settings
on each tab.
Some restrictions
exist on the combinations of settings that can be selected in the
printer driver properties window. When a restriction exists on a
selected setting, an information icon (
![]() ) will appear next to the setting. Click
the icon to view an explanation of the restriction.
) will appear next to the setting. Click
the icon to view an explanation of the restriction.
This lets you visually
check how the current settings affect the print image. Finishing
settings are indicated by icons.
This shows the options
that are installed on the machine, and the paper trays and output
trays that are used.
Displays the Help
window of the printer driver.
Before printing, check the paper sizes,
paper types, and paper remaining in the machine's trays. To check
the most recent tray information, click the [Tray Status] button
in the [Paper Source] tab.
The "Output Size" setting and the "Paper Tray" setting are
related as follows:
Version 03a / bp70m90_usr_03a_en